動画制作に欠かせないものといえば、字幕文字(テロップ)ですよね。字幕のある動画と無い動画を比べると、分かりやすさが全く異なります。iPhoneやiPadのiMovieでもテロップを入れることはできますが、色、大きさ、フォントを変えることができません。一手間かかりますが、色やフォントなどを見やすいように変えると、動画の再生回数も上がってくるでしょう。
本記事では、iPhoneやiPadで動画を編集できるアプリ「iMovie」を使って、字幕の文字(テキスト)の色、大きさ、フォントを変更する手順を解説します。画面の例として、iOS12.4.1のiPhoneで、iMovieを使用したスクリーンショットを掲載しました。
事前準備
- 動画を読み込んだ状態から始めていきます。今回は猫の動画にテロップを入れていきます。
![]()
字幕の画像を作る
- 好きなフォント・色で字幕の画像を作ります。背景は透明にしておきましょう。今回は文字を青く、フォントを明朝体にして作りました。
![]()
○背景が透明な画像を作る方法は色々ありますが、パソコンのフリーソフト「GIMP」を使うのがおすすめです。透明画像を作る手順は『GIMP – 画像を切り抜き背景を透明・透過して保存する方法』を参照してください。
ピクチャ・イン・ピクチャで字幕を入れる
- ピクチャ・イン・ピクチャを使って、字幕の画像を動画に挿入します。
![]()
○ピクチャ・イン・ピクチャの手順は『iMovieで画像/写真をピクチャインピクチャで重ねる方法 – iPhone/iPad版』を参照してください。
- 字幕の位置を調整しましょう。タイムラインの字幕部分をタップします。
![]()
- 画面右上にある矢印のついた「+」をタップします。
![]()
- 字幕画像をドラッグして、好きな位置に移動させます。
![]()
- 字幕画像をピンチして、大きさを変更します。
![]()
- もう一度、右上の矢印がついた「+」をタップします。
![]()
- これで好きな位置に好きな大きさの字幕を入れることができました。
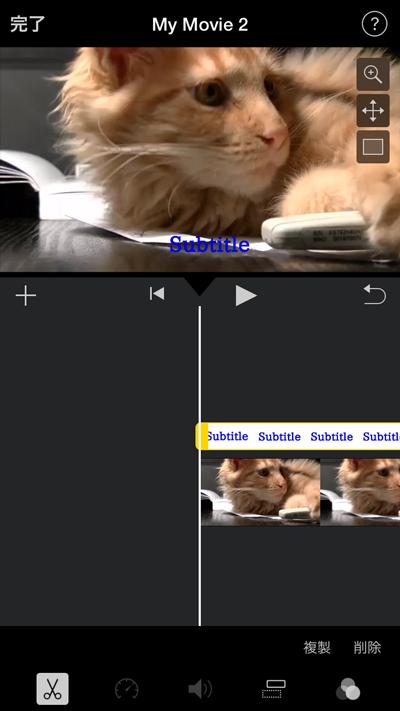
もっと簡単に字幕を入れるには
字幕の色、大きさ、フォントにこだわりが無いなら、iMovieの機能だけで字幕を入れることができます。詳しい手順は『iMovieの字幕文字(テロップ)の入れ方【位置・時間の調整】iPhone/iPad版』を参照してください。
以上の手順で、字幕の文字(テキスト)の色、大きさ、フォントを変更することができました。
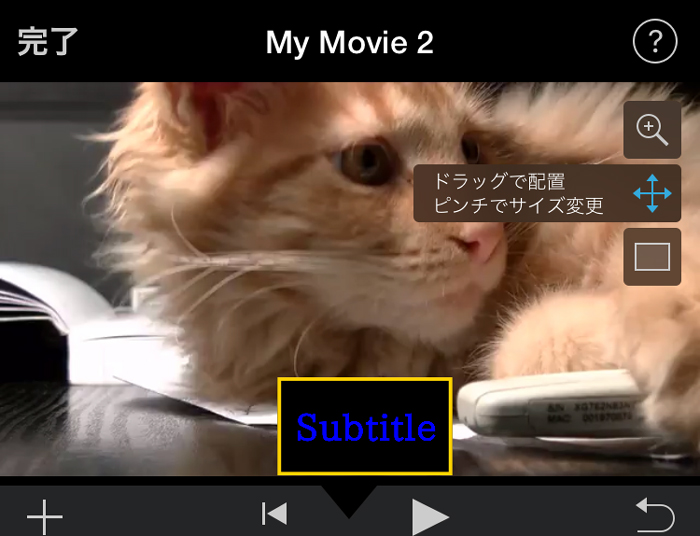
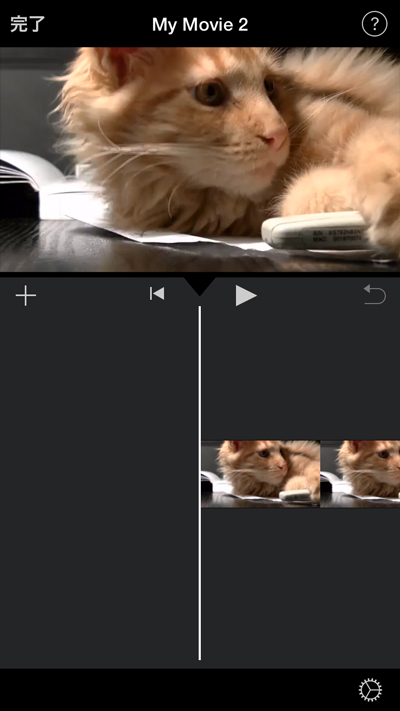
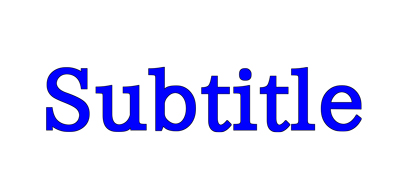
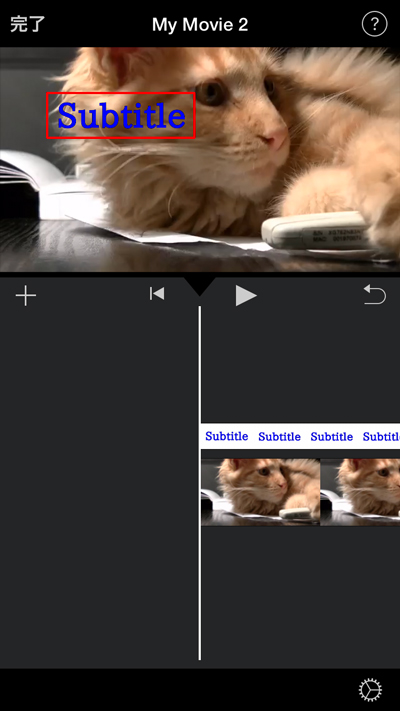
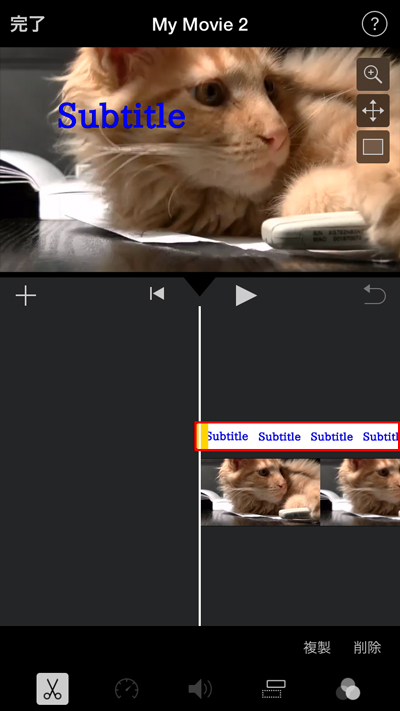
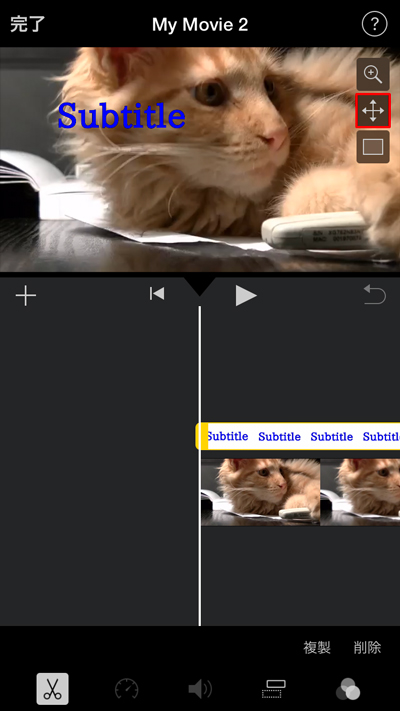
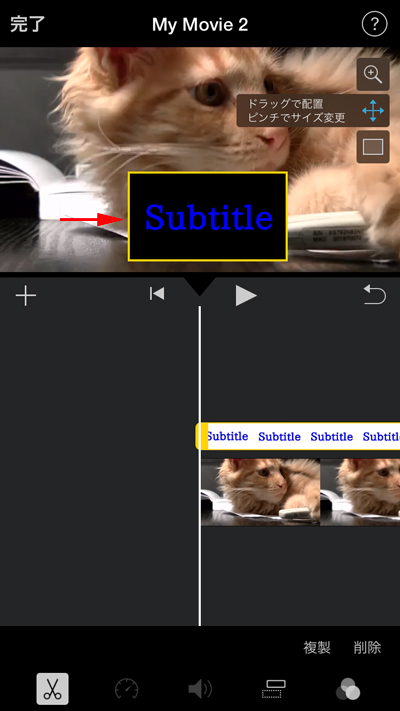
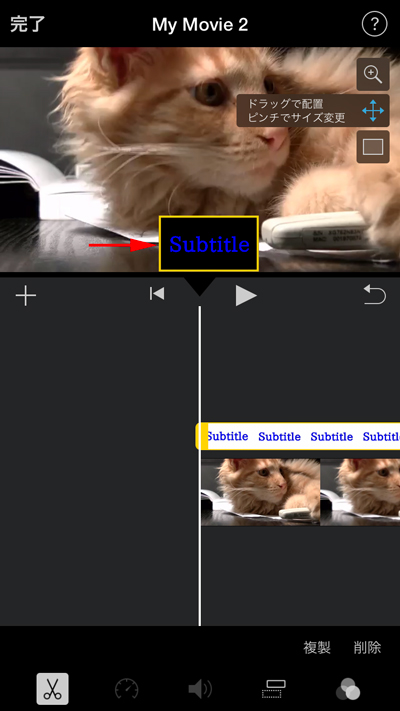
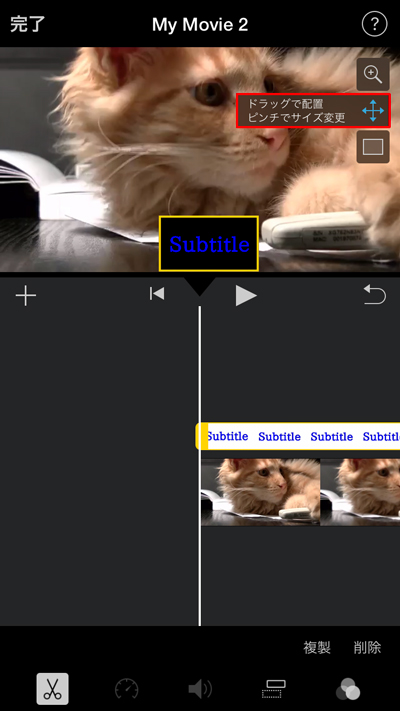
コメント