ファイルを開きたいけど該当のディレクトリが遠い、Vimでも2つのファイルをまとめて編集したい、というケースはありますよね。
今回は、Vimコマンドによる様々なファイルの開き方について解説します。パスの指定や複数のファイルの開き方についても紹介します。
通常のVimでのファイルの開き方に加えて便利な使い方を増やしていきましょう。環境はWindows10でVimのバージョンは8.1を利用しています。MacやLinuxでも使うコマンドは同じです。
方法1:ファイル名で開く
まずは最もオーソドックスな、ファイル名を指定して開く方法です。
以下のように「\develop\vim_doc」ディレクトリまでcdコマンドで移動し、当該ディレクトリに存在する「abc.txt」をVimで開きます。
以下のコマンドを入力します。
$ cd 該当のディレクトリ
$ vim ファイル名abc.txtファイルを開くことができました。
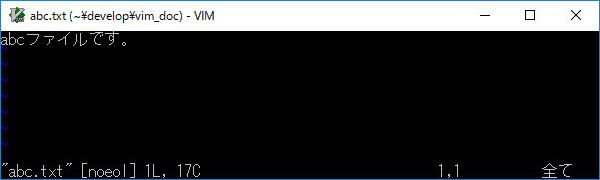
方法2:ファイルパスを指定して開く
続いてファイルパスを指定して開く方法です。現在のディレクトリから離れた場所にあるファイルを開く場合に便利です。
たとえば現在の「vim_doc」ディレクトリから見るとさらに深い階層の「other」ディレクトリの中にある「opq.txt」を開きたいとします。ファイルの相対パスは次の通りです。
other\opq.txtフォルダの階層が異なる場合、「vim opq.txt」のコマンドでは開けません。
cdコマンドで「others」ディレクトリに移動して開く事もできますが、次のようにパスを指定することで別階層のファイルをVimで開くことができます。
$ vim ファイルパス例では「vim other\opq.txt」と入力して、ファイルを開くことができます。
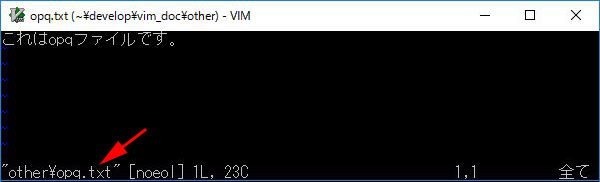
上の例ではvim_docディレクトリから見た相対パスを使用しましたが、絶対パスでも開くことができます。
方法3:複数のファイルを同時に開く
最後はVimで複数のファイルを同時に開く方法です。
複数のファイルを開く場合、1画面で開く方法と分割画面で開く方法があります。順に解説していきます。
1画面ずつ開く
以下のようにファイル名をスペースで区切って2つ以上並べて入力することで、複数のファイルを同時に開くことが可能です。
$ vim ファイル名 ファイル名次のようにファイルを開くことができます。画面上部に「1 of 2」と表示されている点に注目して下さい。
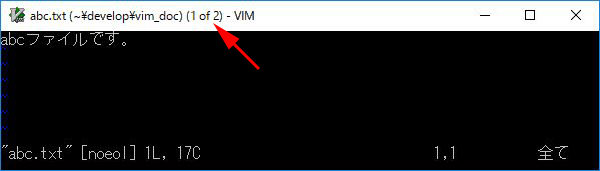
ファイルは1画面に1つ表示されます。「:n」コマンドで次のファイルへ、「:prev」コマンドで前のファイルへ切替ができます。
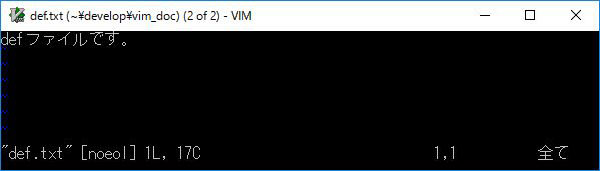
上記のキャプチャーは、2つ目のファイルに切り替えた表示です。
画面を分割して開く
Vimであるファイルを開いている状態で以下のコマンドを入力します。
$ :vs ファイル名現在のファイルとは別に、指定したファイルが分割された画面に表示されます。並行して眺めたり編集したりできるので大変便利な機能です。
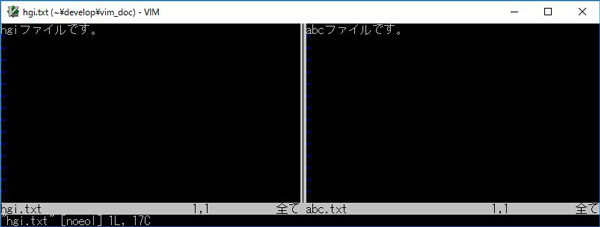
カーソルを移動するには「ctrl」+「w」キーを入力してからもう一度「w」キーを入力します。
以上、Vimコマンドでファイルを開く方法のご紹介でした。
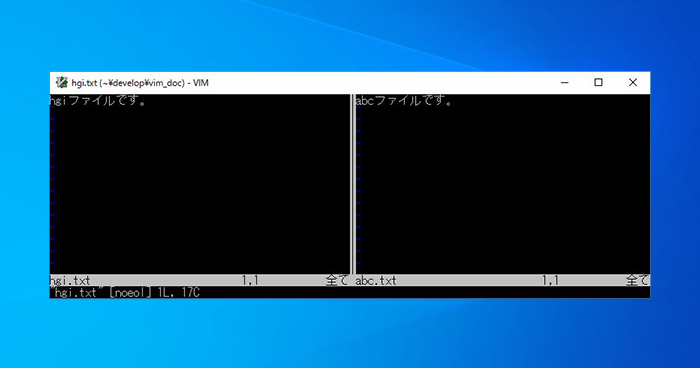
コメント