簡単なのにインパクトのある画像加工としてよく使われるのが「集中線」です。漫画の1コマのように、キャラクターや被写体に注目を集めることができるので、人気の加工になっています。GIMPでも簡単に集中線を入れることができるので、ぜひ画像編集で使ってみてください。
本記事では、フリーの画像加工ソフト「GIMP」で集中線フィルターを使う手順を解説します。画面の例として、Windows10のパソコンで、GIMP2.10を使用したスクリーンショットを掲載しました。
事前準備
- メニューバー「ファイル」→「開く/インポート」で画像を読み込みます。今回は猫の写真を例に、集中線を入れる手順を解説していきましょう。
![]()
集中線フィルターの使い方
- メニューバー「Filters」→「Render」→「集中線」をクリックします。
![]()
- 「集中線」ウィンドウで各種の設定をしたら「OK」をクリックします。
![]()
○線数:集中線の数で、40〜1000までの中から選べます。
○鋭さ:外側に向かって線がどれくらい太くなるかを決められます。
○オフセット半径:集中線に囲まれる半径のことで、0〜2000の間で決められます。
○複雑度:数値が小さいと正円状、数値が大きいと歪な形を囲む集中線が描けます。
- 次の画面の例のとおり、集中線を描くことができました。
![]()
色の変更方法
- 左側のパネルから、描画色をクリックして変更します。今回は青色としました。
![]()
- 手順①と同じ操作をすると、次の画面の例のとおり集中線を描くことができます。
![]()
グラデーションの色を付ける方法
- メニューバー「レイヤー」→「新しいレイヤーの追加」をクリックします。
![]()
- 「塗りつぶし色」が「Transparency」になっていることを確認し、「OK」をクリックします。
![]()
- 手順①に沿って集中線を描きます。このときは単色で良いです。
![]()
- 左上のパネルから「色域を選択」をクリックします。
![]()
- 集中線をクリックします。
![]()
- 左上のパネルから「Gradient Tool」をクリックします。
![]()
- 左下のパネルでグラデーションのアイコンをクリックし、「描画色から背景色」をクリックします。
![]()
- 左側のパネルで描画色のパレットをクリックし、集中線のグラデーションとなる色の1色を選びます。これは内側の色になります。例では青としました。
![]()
- 左側のパネルで背景色のパレットをクリックし、集中線のグラデーションとなる色のもう1色を選びます。これは外側の色になります。例ではピンクとしました。
![]()
- 左下のパネルで「形状」のプルダウンをクリックします。
![]()
- 「放射状」をクリックします。
![]()
- キャンバス上で、集中線の中心から外側に向かってドラッグします。
![]()
- 左上のパネルから、何でも良いのでツールをクリックします。
![]()
- メニューバー「選択」→「選択を解除」をクリックします。
![]()
- 次の画面の例のように、グラデーション加工された集中線を描くことができました。
![]()
以上の手順で、集中線フィルターを使うことができました。
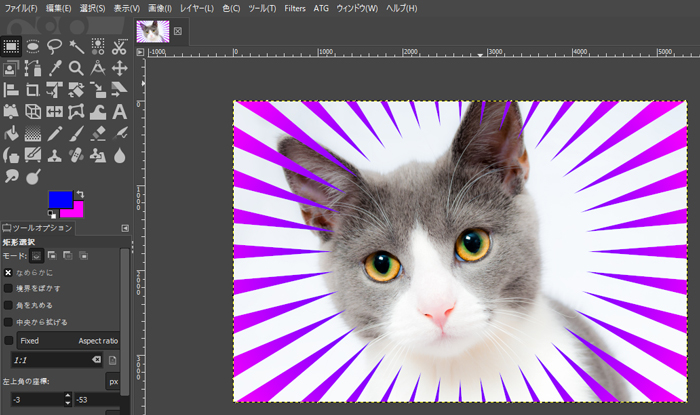
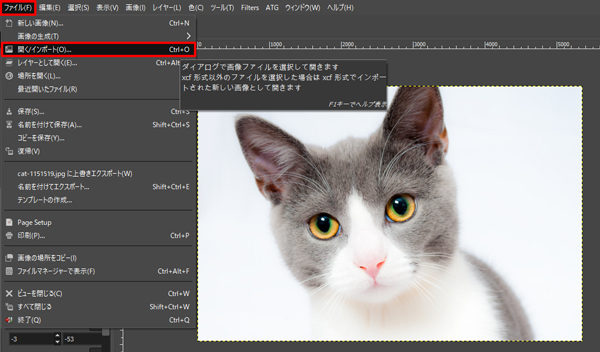
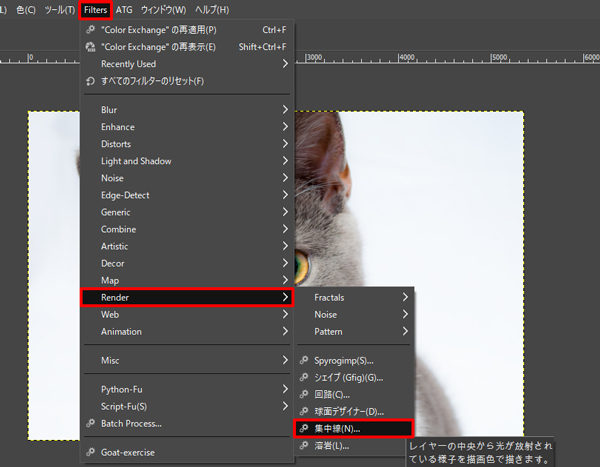
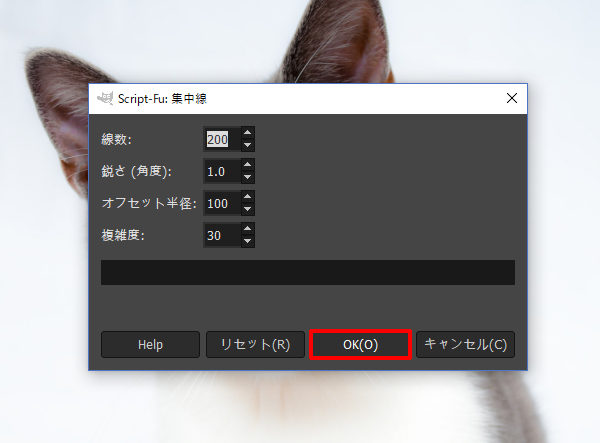
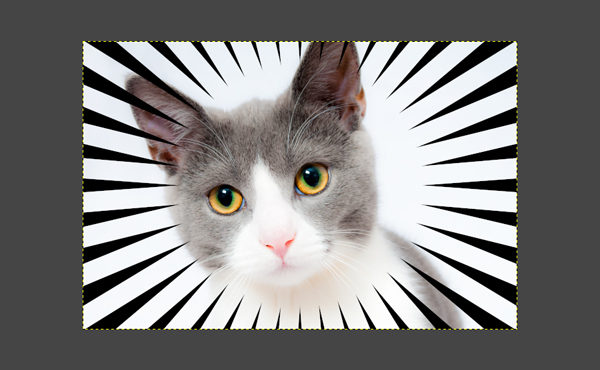
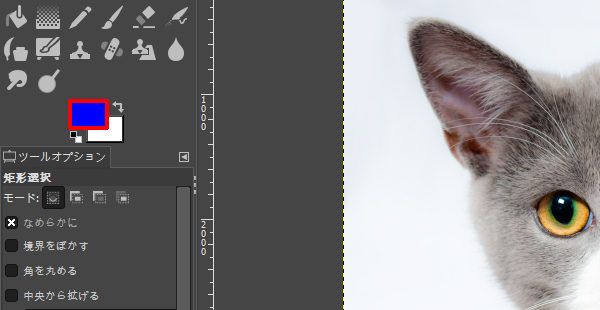
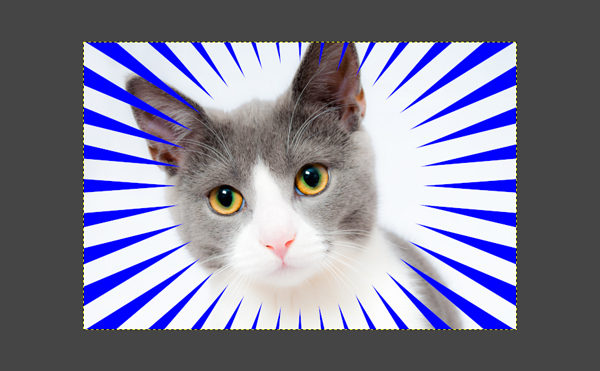
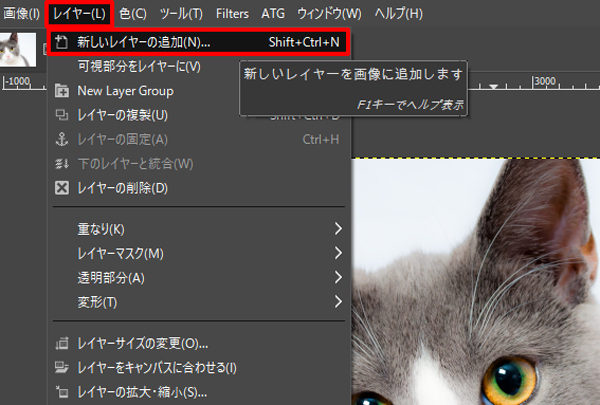
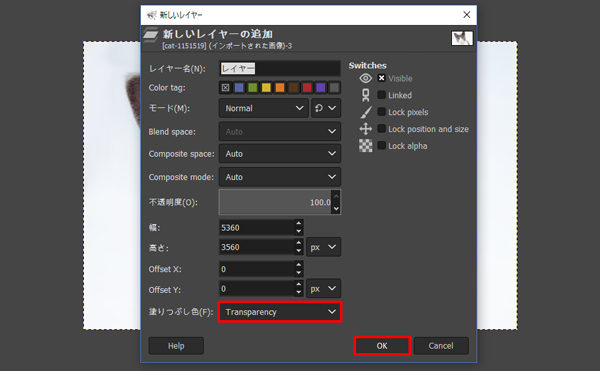
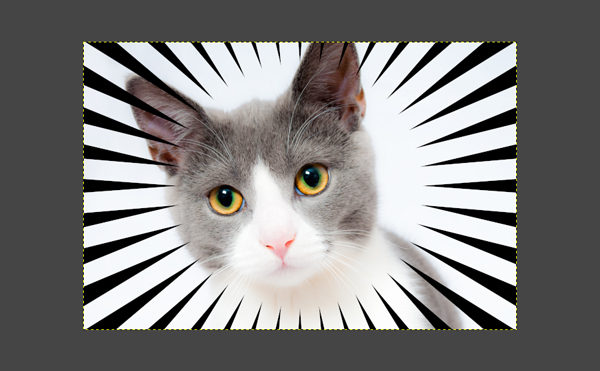
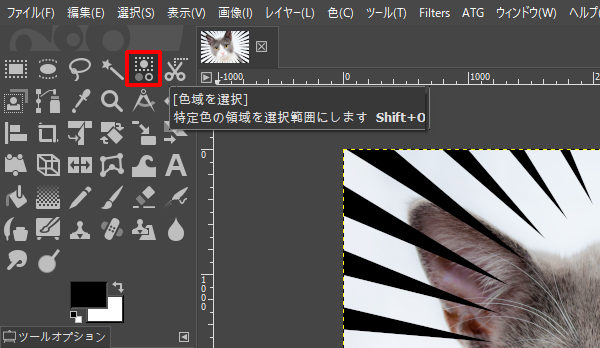
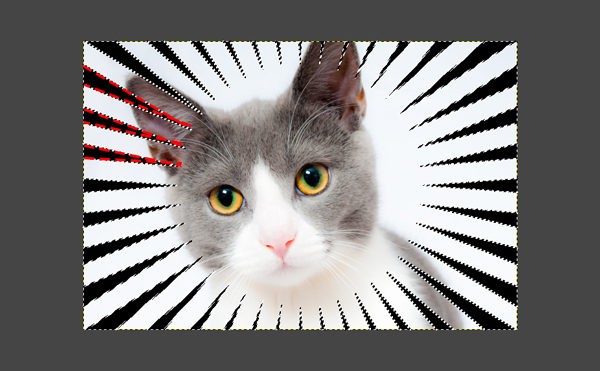
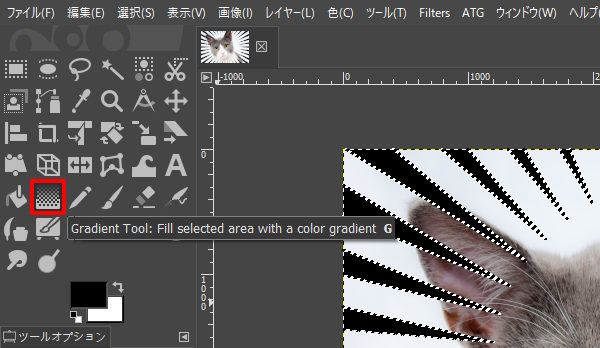
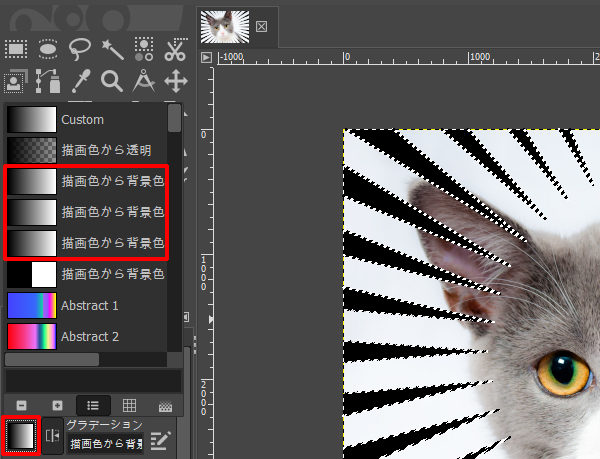
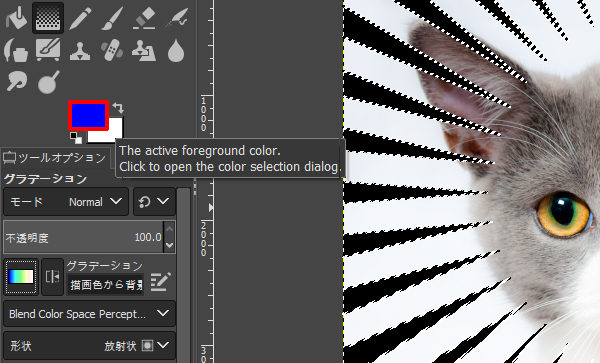
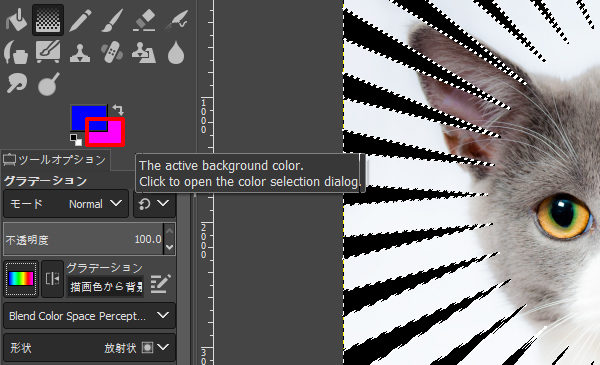
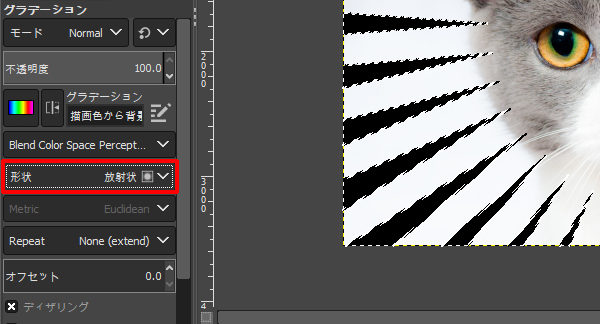
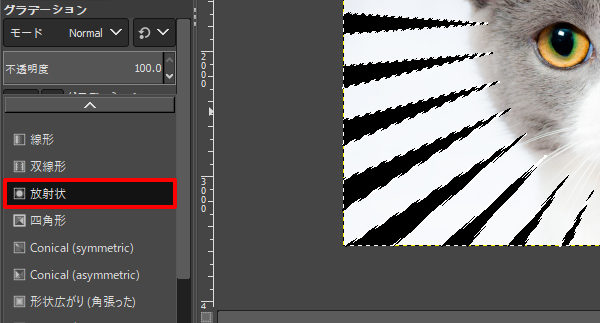
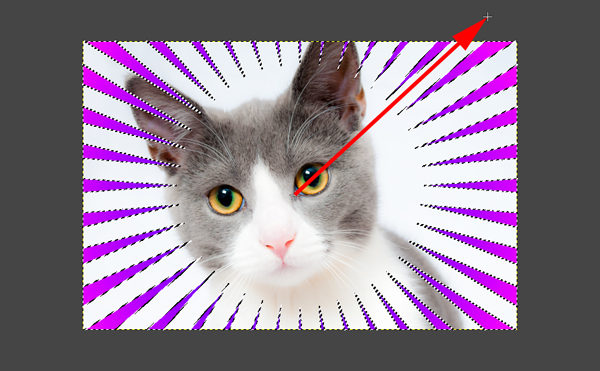
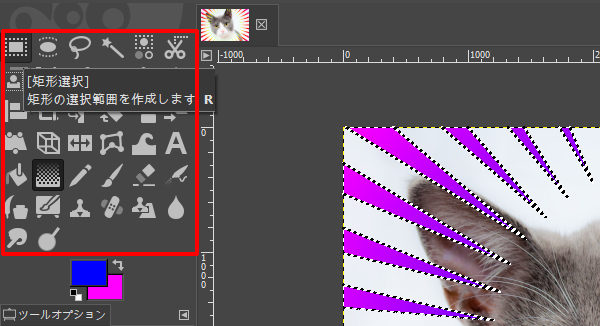
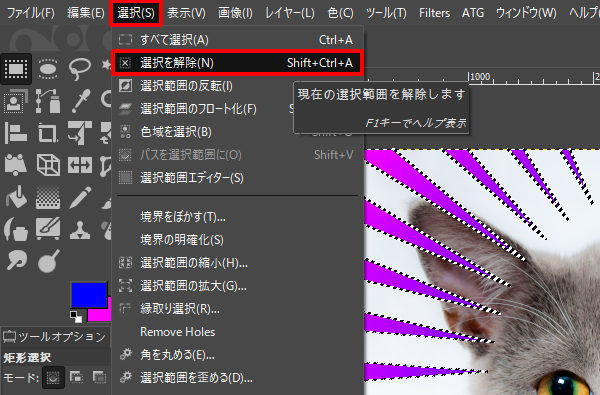
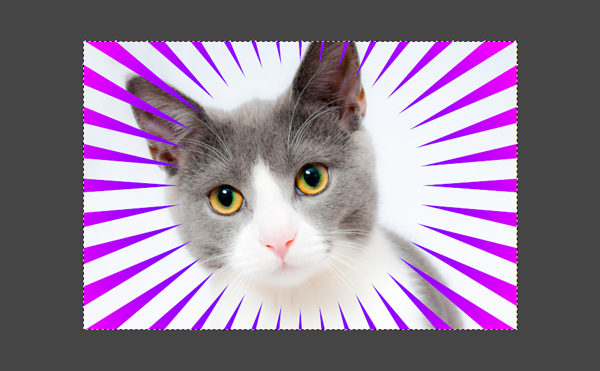
コメント