TeamViewerでリモートコントロールすると自動で最適な解像度が選択されますが、PCが小さすぎて見え辛いケースがあります。そんな時、TeamViewerの解像度を変更すると見やすくなります。
本記事では、TeamViewerのリモート画面の解像度を変更する操作方法をWindows10、Macに分けて詳しい手順を紹介します。
TeamViewerのバージョンは14を使用しています。
この記事の内容
Windows10の変更手順
ローカルコンピュータがWindows10の場合は次の操作で、Teamviewerの画面サイズ・解像度を変更します。
- WindowsのTeamViewerからリモートコンピュータに接続します。
![windows10-teamviewerに接続]()
- TeamViewerのウィンドウの上部ツールバーから「表示」を選択します。
![windows10-teamviewer-表示タブ]()
- 表示オプションが表示されるので「画面解像度」を選択します。
![windows10-teamviewer-画面の解像度]()
- 変更できる画面解像度の一覧が表示されます。[変更した解像度]を選択します。
![windows10-teamviewer-解像度を選択]()
- 今回はすでに最適な画面の解像度に設定されていましたが、800×600を選択してみます。
- リモートコンピュータの画面サイズ・解像度が変更されます。
![windows10-teamviewer-解像度変更完了]()
Windows10におけるTeamviewerの画面サイズ・解像度を変更する手順は以上となります。
Macの変更手順
ローカルコンピュータがMacの場合は、次の手順でTeamviewerの画面サイズ・解像度を変更できます。
- MacのTeamViewerからリモートコンピュータに接続します。
![mac-teamviewerに接続]()
- TeamViewerのウィンドウの上部ツールバーから「表示」を選択します。
![mac-teamviewer-表示を選択]()
- 「画面解像度」を選択すると画面解像度の一覧が表示されます。[変更したい解像度]を選択します。
![mac-teamviewer-解像度を選択]()
- 今回は800×600の解像度を選択してみます。
- リモートコンピュータの画面サイズと解像度が変更されました。
![mac-teamviewer-解像度変更完了]()
MacにおけるTeamviewerの画面サイズ・解像度を変更する手順は以上となります。
以上、Windows10・MacにおけるTeamViewerの画面サイズ・解像度を変更する方法でした。
この記事のテーマに戻る
TeamViewerの使い方と設定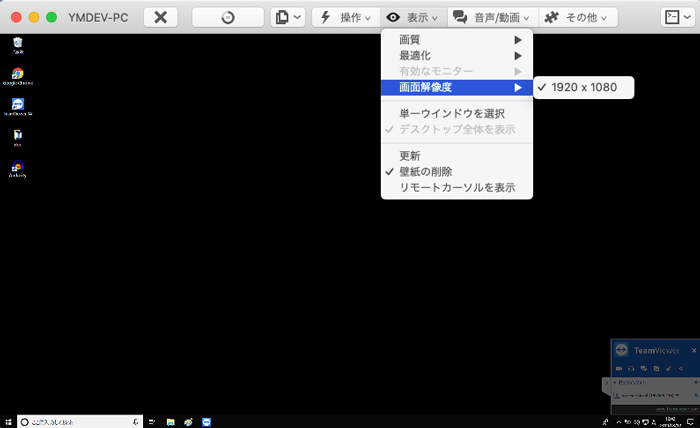
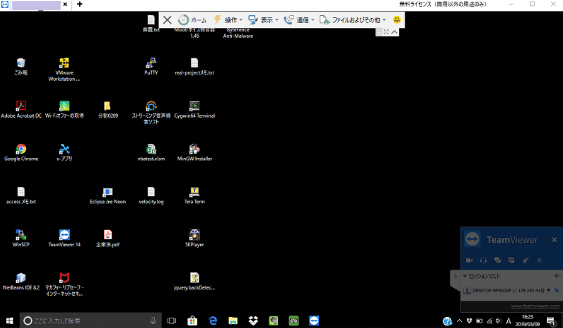


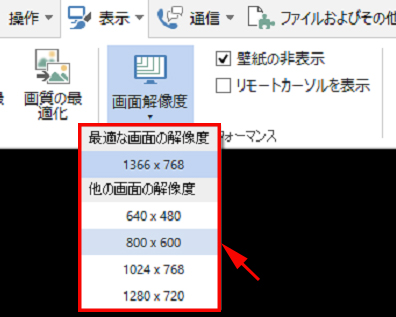
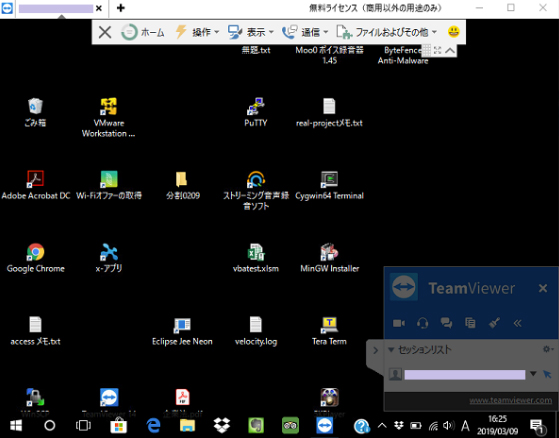
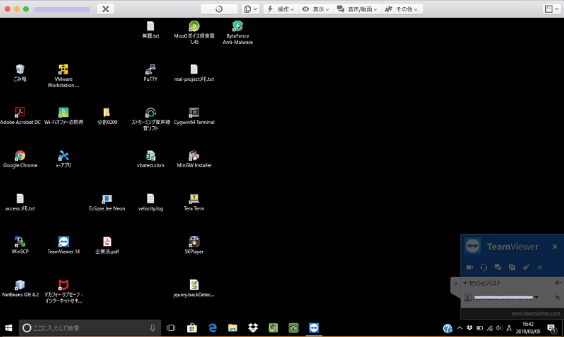
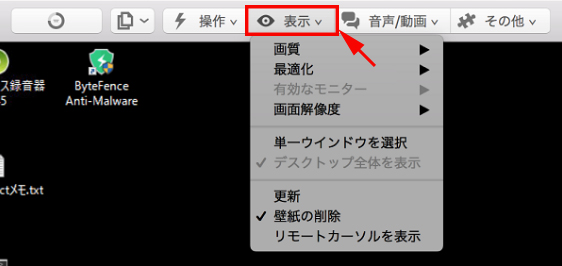
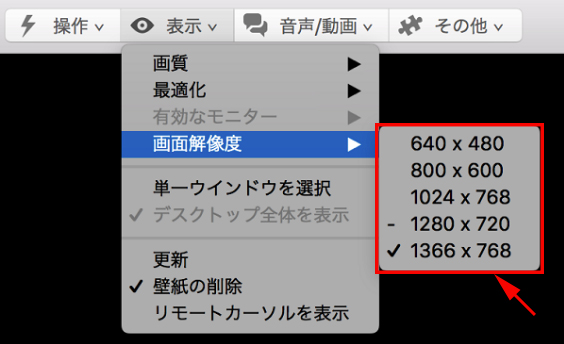
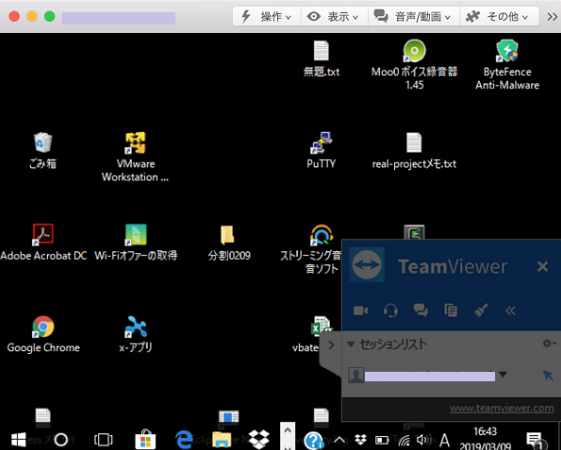
コメント