この記事ではTeamViewerのアプリを使用して、Mac(ローカルコンピュータ)とWindows10(リモートコンピュータ)でファイルを共有する方法をご紹介します。
MacのTeamViewerでリモート先のパソコンとファイルを転送したい場合、参考にして下さい。
TeamViewerはローカル・リモートともにバージョン14を使用しています。
*Windows10版TeamViewerでファイル転送する場合はこちらを参考にして下さい。
リモートコントロール内のファイル転送機能を使用する方法
MacのTeamViewerでリモート操作中にファイル転送機能から転送することができます。ファイル送信・受信の両方の操作が可能です。
- TeamViewerで相手のPCにリモート接続します。相手PCの[使用中のID]を入力し、「接続」をクリックします。
![]()
- TeamViewerの起動画面で「ファイル転送」を選択して「接続」すると同じ機能を使うことができます。操作後は、『手順5:ファイル転送画面』から開始して下さい。
- パスワード認証を求められるので入力して「ログオン」をクリックします。
![]()
- リモート接続画面になります。上部のツールバーの左から2番目にある、ファイルアイコンをクリックします。
![]()
- 「ファイル転送」を選択します。
![]()
- ファイル転送画面が立ち上がります。
![]()
- ローカルコンピュータ・リモートコンピュータで転送したいファイルのあるフォルダを選択します。
![]()
- ファイルの転送を行います。
- 送信の場合…
ローカルコンピュータで送信したいファイルを選択して、「送信」アイコンをクリックします。送信が開始すると、画面下部の「ジョブキュー」に送信ジョブが追加されます。![]()
- 受信の場合…
リモートコンピュータで送信したいファイルを選択して、「受信」アイコンをクリックします。![]()
- 送信の場合…
- ファイルの転送が完了したら右下の「終了」をクリックして閉じます。
![]()
MacのTeamViewerでリモートコントロール中にファイル転送するやり方については以上です。
コンピュータ&パートナーからファイルを送信する方法
TeamViewerの起動ウィンドウの「コンピュータ&パートナー」機能から、相手のコンピュータを選択してファイルを送信する方法です。
機能は送信のみしかできず、1ファイルずつしか操作できないためご注意下さい。
- TeamViewerの左メニューから「コンピュータ&パートナー」のアイコンを選択します。
![]()
- 画面が「コンピュータ&パートナー」の機能に切り替わります。右側に3つアイコンが並んでいるので、中央のクリップのアイコンをクリックします。
![]()
- 完了後にリモートコンピュータ側のユーザには以下のポップアップが表示されています。「許可」をクリックしないと転送が完了しないので注意してください。
![]()
- 完了後にリモートコンピュータ側のユーザには以下のポップアップが表示されています。「許可」をクリックしないと転送が完了しないので注意してください。
- ローカルコンピュータのフォルダが立ち上がります。送信したいファイルを選択し、「開く」をクリックします。
![]()
- ファイルが送信されます。
これでローカルコンピュータ側の操作は完了です。コンピュータ&パートナーからファイルを送信する操作は以上です。
以上、MacのTeamViewerでファイル転送する方法の紹介でした。
この記事のテーマに戻る
TeamViewerの使い方と設定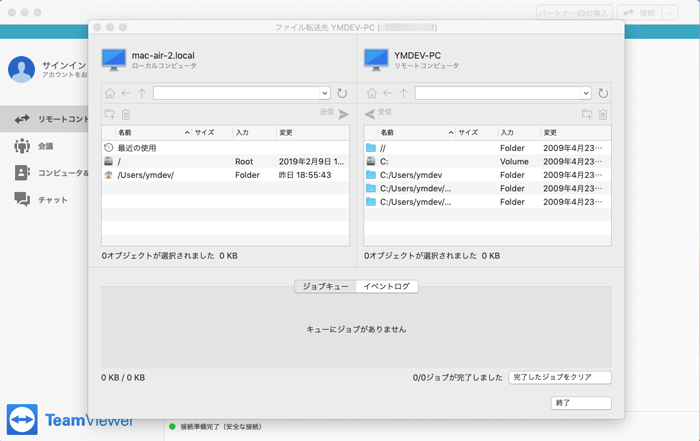
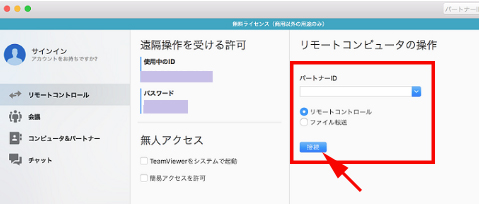
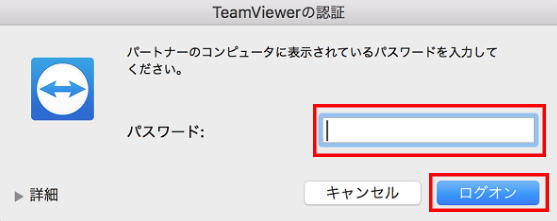

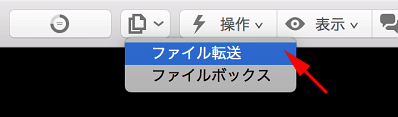
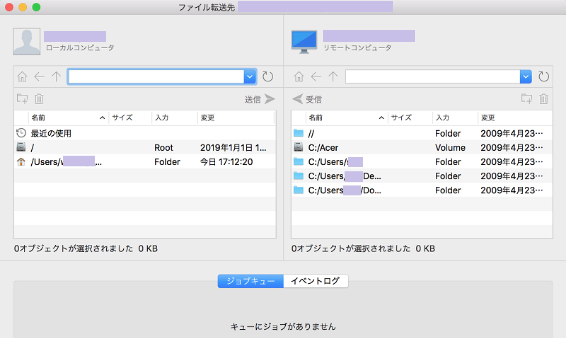
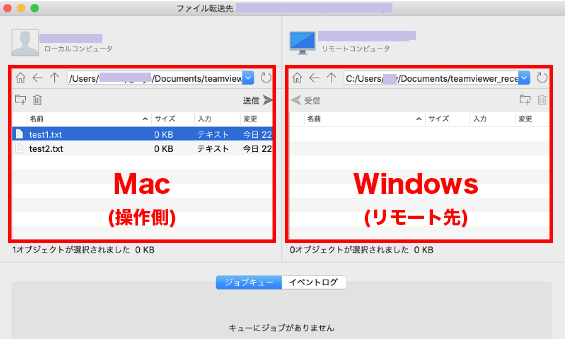
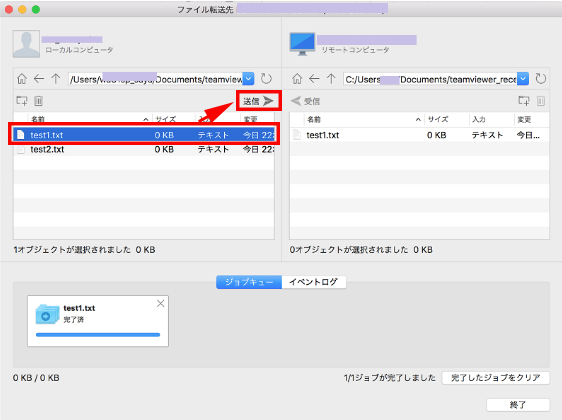
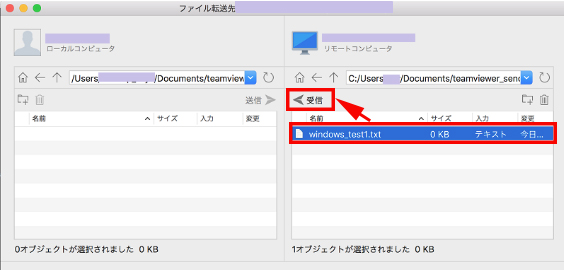

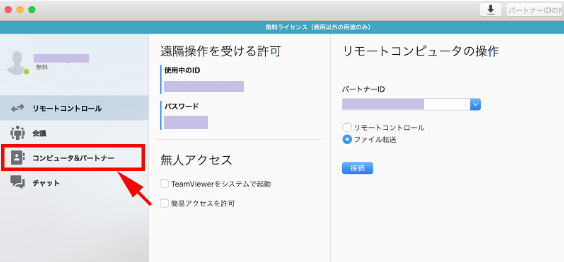
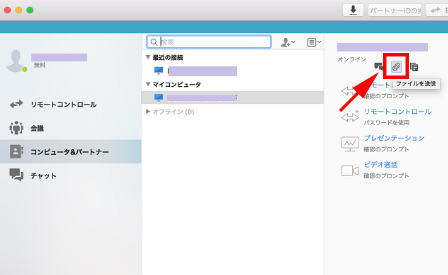
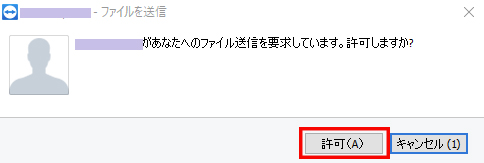
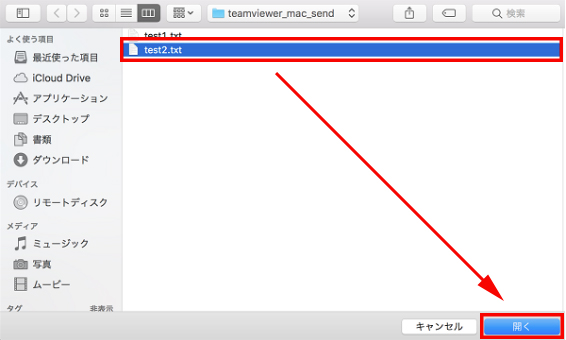
コメント