この記事では、TeamViewerのアプリを使用してWindows間でファイルを共有する方法をご紹介します。
ローカル・リモートコンピュータがいずれもWindowsの場合、合計3通りもの共有方法が用意されています。ぜひ転送方法を覚えて用途に応じて使い分けましょう。
環境はいずれのPCも以下の通りです。
- Windows10 / TeamViewerバージョン14
*Mac版TeamViewerでファイル転送する場合はこちらを参考にして下さい。
リモートコントロール内のファイル転送機能を使用する方法
TeamViewerでリモート接続後にファイル転送機能を使用する方法です。送受信の両方が可能であり、最もオーソドックスな方法です。
以下の手順にしたがって操作してください。
- TeamViewerで相手のPCにリモート接続します。相手PCのパートナーIDを入力し、「接続」をクリックします。
![]()
*TeamViewerのトップ画面から「ファイル転送」を選択して「接続」をクリックして転送することもできます。選択後は『手順5:ファイル転送』から開始します。
- パスワードを求められるので入力して「ログオン」をクリックします。
![]()
- リモート接続画面になります。上部のツールバーの「ファイルおよびその他」を選択します。
![]()
- 「オープンファイル転送」を選択します。
![]()
- ファイル転送画面が立ち上がります。
![]()
- ローカルコンピュータ・リモートコンピュータでそれぞれ目的のフォルダを選択します。
![]()
- 左がリモート操作するパソコン側のファルダ、右がリモート操作されるパソコン側のフォルダです。
- 転送するフォルダを変更するには、表示されているフォルダをクリックしていくか、アドレスバーを使って移動します。
- 送信・受信の操作を行います。
- 送信の場合…
ローカルコンピュータで送信したいファイルを選択し、「送信」アイコンをクリックします。![]()
- 受信の場合…
リモートコンピュータで送信したいファイルを選択し、「送信」アイコンをクリックします。![]()
- 送信の場合…
- 転送が完了したら「終了」をクリックして画面を閉じます。
![]()
リモートコントロール内のファイル転送機能については以上です。
ドラッグ&ドロップでファイルを転送する方法
リモート接続後に、ファイル転送メニューではなくドラッグ&ドロップのマウス操作を利用してファイルを送信する方法です。直感的な操作で簡単にファイルの転送ができるので便利です。
- TeamViewerで「ID/パスワード」を入力して相手のPCにリモート接続します。
![]()
- リモート接続の画面になります。
![]()
- リモート操作側のPCで送信したいファイルがあるフォルダを開きます。今回はデスクトップ上のファイルを送ります。
![]()
- ローカルコンピュータのフォルダで特定のファイルをドラッグし、リモート接続先の画面(TeamViewerのウィンドウ)にドロップします。
![]()
- ファイルを受信したい場合は、逆にTeamViewerのウィンドウからローカルコンピュータのフォルダにドラッグ&ドロップすることで受信できます。
- リモートコンピュータ側のユーザには以下のポップアップが通知されます。「許可」をクリックしないと転送が完了しないので注意してください。
![]()
- ファイルのコピー画面が表示されて転送が始まります。「ドラッグ&ドロップの転送終了」と表示されればファイルの転送は完了です。
![]()
以上の操作で簡単にファイルの転送ができます。ローカルコンピュータ側の操作は完了です。ドラッグ&ドロップでファイルを共有する手順は以上となります。
コンピュータ&パートナーからファイルを転送する方法
「コンピュータ&パートナー」からファイルを送信したいコンピュータを選択して操作する方法です。リモート接続機能を経由しないため手軽ですが、機能は送信のみです。また1ファイルずつしか操作できません。
- TeamViewerの左メニューから「コンピュータ&パートナー」のアイコンを選択します。
![]()
- 画面が「コンピュータ&パートナー」の機能に切り替わります。
![]()
- 左側の一覧から[ファイル転送を行いたいPCを選択します。右側に3つアイコンが並んでいるので、中央のクリップのアイコンをクリックします。
![]()
- リモート先のコンピュータ側には以下のポップアップが通知されます。「許可」をクリックしないと転送が完了しないので注意してください。
![]()
- リモート先のコンピュータ側には以下のポップアップが通知されます。「許可」をクリックしないと転送が完了しないので注意してください。
- ローカルコンピュータのフォルダが立ち上がります。送信したいファイルを選択し、「開く」をクリックします。
![]()
- ファイル転送が始まるとウィンドウの右下に「接続中」と表示されます。「完了」と表示されればファイルの送信は完了です。
![]()
これでローカルコンピュータ側の操作は完了です。コンピュータ&パートナーからファイルを送信する操作は以上です。
以上、PC版(Windows10)のTeamViewerでファイル転送する方法3パターンの紹介でした。
この記事のテーマに戻る
TeamViewerの使い方と設定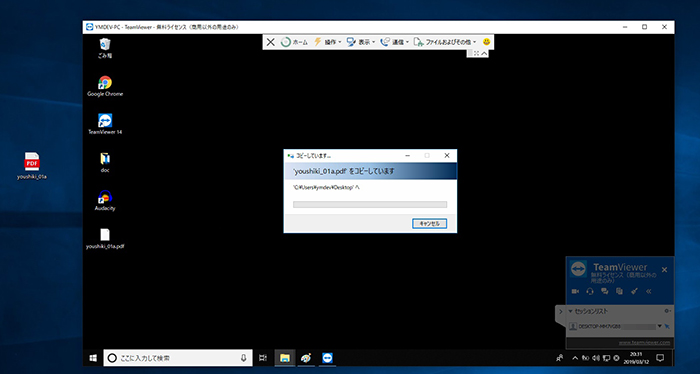
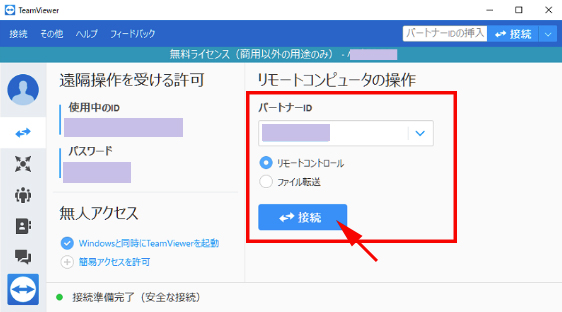
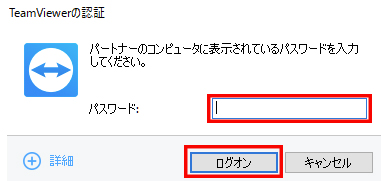

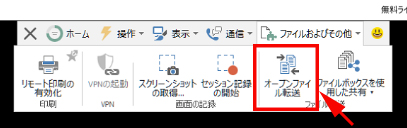
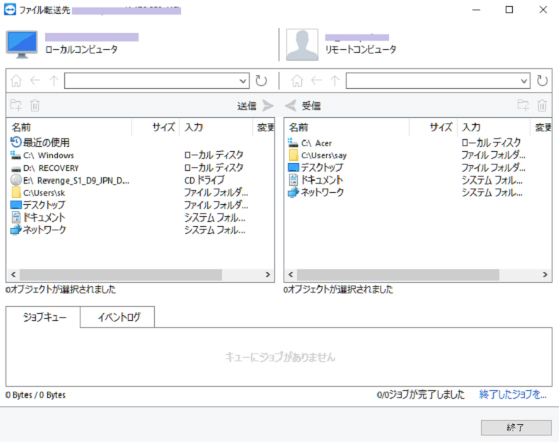
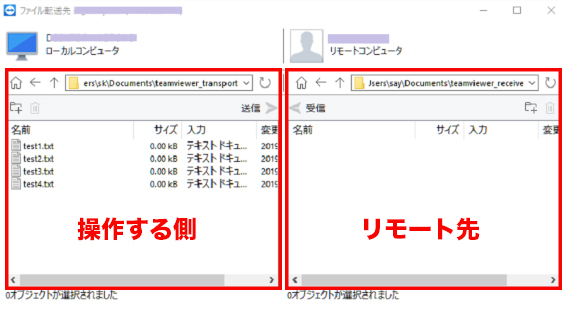
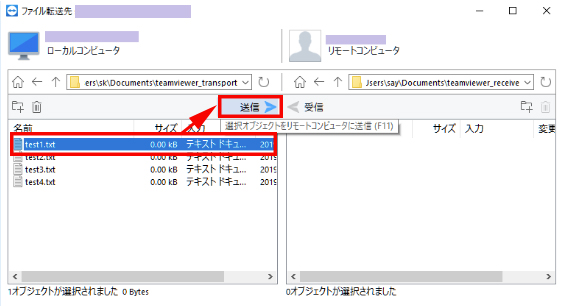
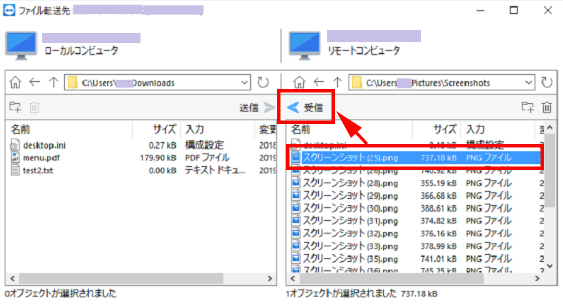
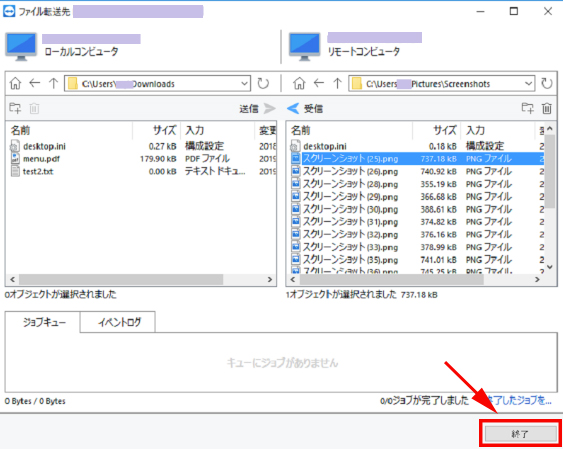
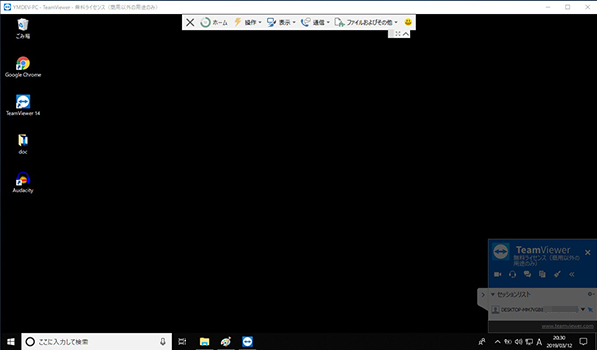
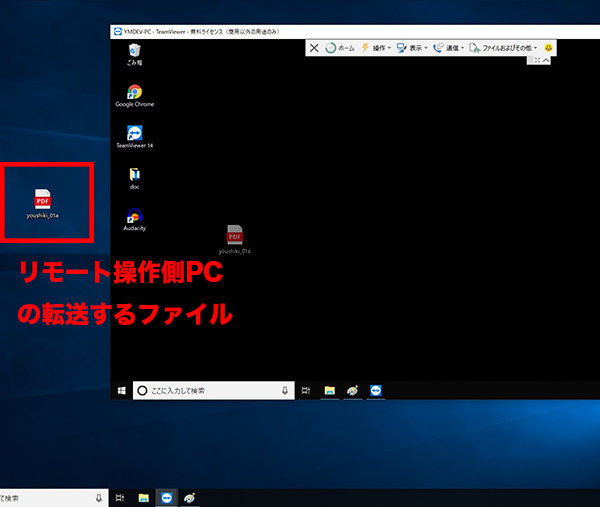
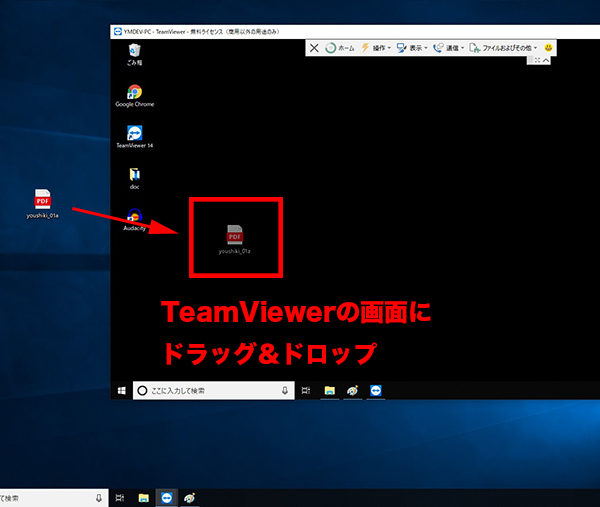
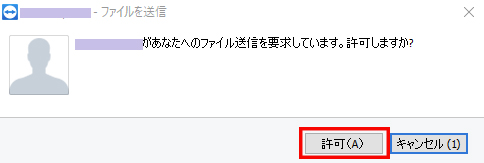
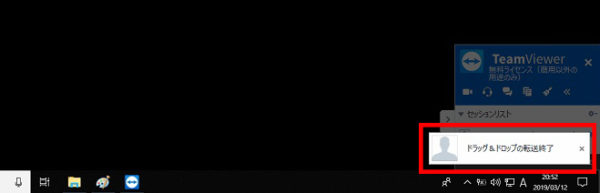

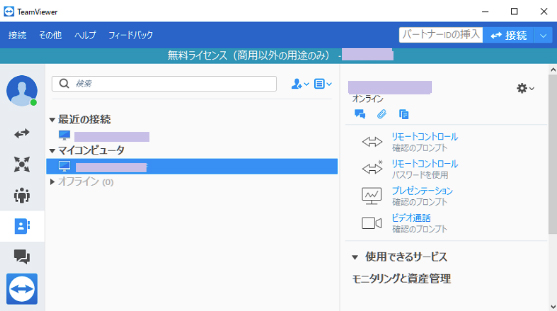
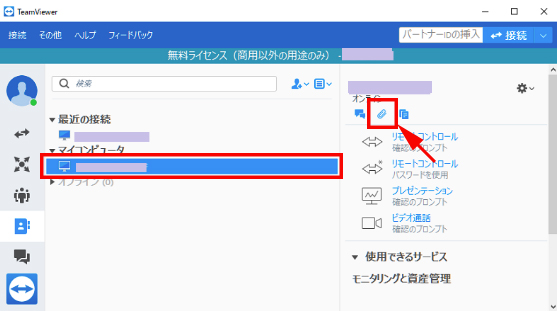
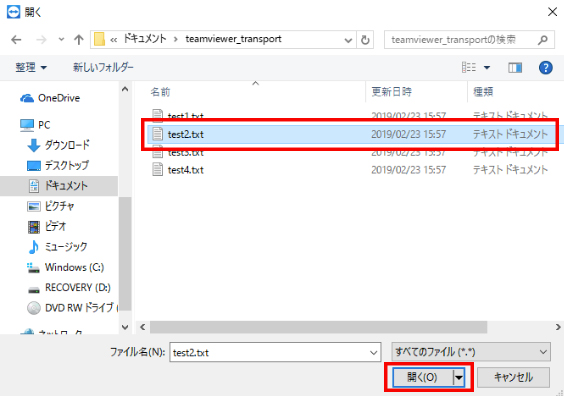
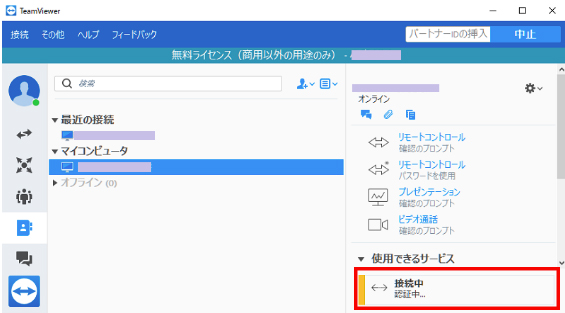
コメント