GIMPでパスツールを使うと、複雑な図形を選択することができます。選択し終わった後で、もっと細かく図形の輪郭を作成したくなったら、パスにアンカー(点)を追加することができます。また、アンカーを削除することも簡単にできます。
本記事では、フリーの画像加工ソフト「GIMP」を使って、パスにアンカー(点)を追加・削除する方法を解説します。画面の例として、Windows10のパソコンで、GIMP2.10を使用したスクリーンショットを掲載しました。
事前準備
- あらかじめパスを引いた状態からスタートします。パスの引き方は『GIMP-パスの使い方【線の引き方から閉じるまでの基本手順】』を参考にしてください。
![]()
アンカー(点)を追加する
- パス上でアンカーを追加したい場所にカーソルを持っていき、キーボードの「Ctrl」を押しながらクリックします。
![]()
- 複数個のアンカーを追加する場合も、同様にキーボードの「Ctrl」を押しながらクリックします。
![]()
これでパスにアンカーを追加することができました。
アンカー(点)を削除する
- パス上で削除したいアンカーにカーソルを合わせ、キーボードの「Ctrl」と「Shift」を押しながらクリックします。例では、真ん中のアンカーを削除しました。
![]()
- 次の画像のように始点と終点を削除し、パスを短くすることもできます。
![]()
以上の手順で、パスにアンカー(点)を追加したり削除したりすることができました。
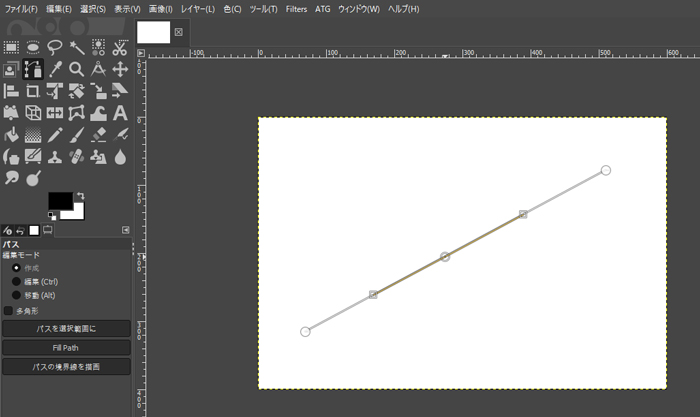
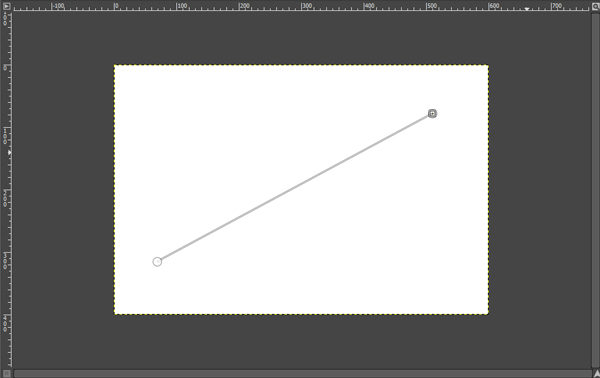
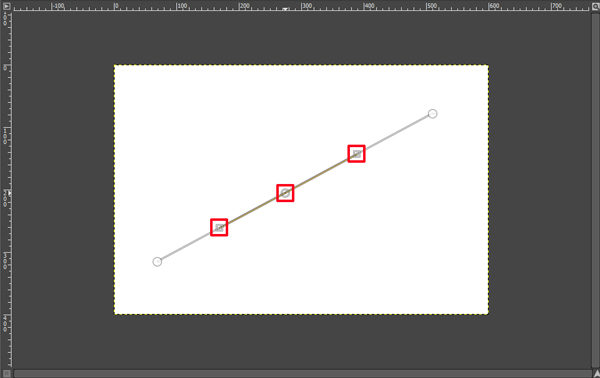
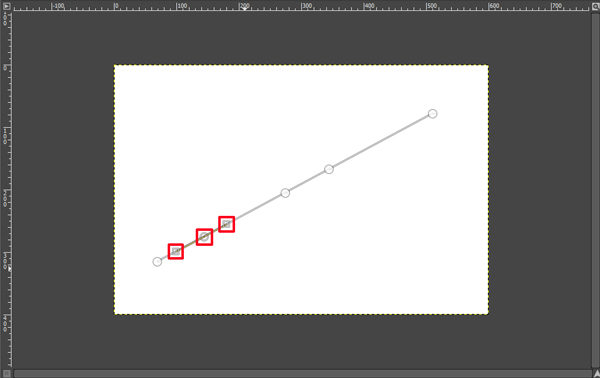
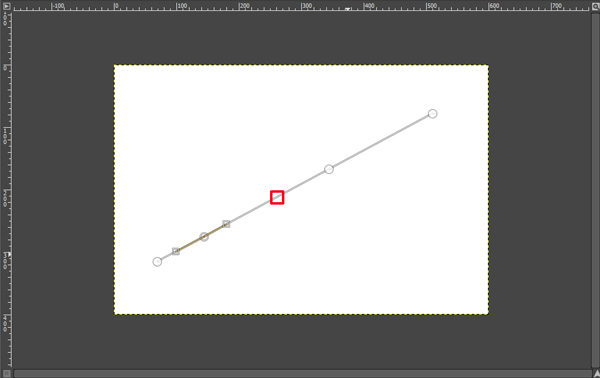
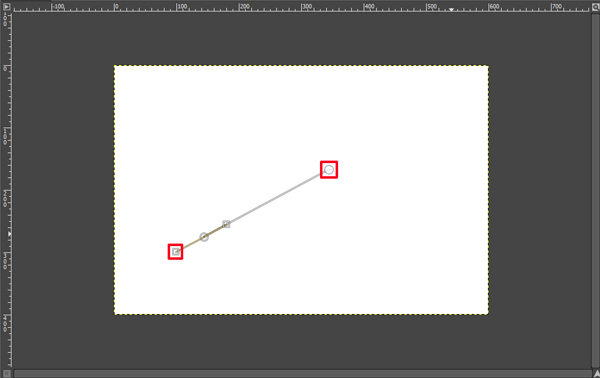
コメント