Excel VBAなどプログラミング言語を利用するメリットの一つはループの記述により繰り返し処理を簡潔に書けることでしょう。
この記事では、ExcelのVBAでVLOOKUP関数をループ処理と組み合わせて利用する方法をご紹介します。
VBAでVLOOKUPを複数回ループする方法
検索値をループする場合、列番号をループする場合についてそれぞれ解説します。
方法1: VLOOKUPの検索値をループする
3列目~6列目の商品番号に対応する在庫をそれぞれ取得するVBAのプログラムを作成します。
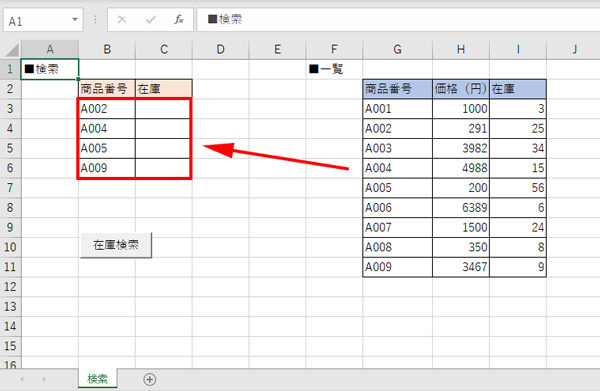
Excelの関数では、縦にコピーするところですがVBAではループで表現します。For文を記述することで、VLOOKUPの繰り返し処理を実行することができます。
また、検索値として参照するセルを以下のように書くことでB3セル、B4セル・・・と検索列を1ずつ進めていきます。
Range("B" & i + 3)検索結果を表示するセルもループ回数に伴い1ずつ下に進める必要があります。
Range("C" & i + 3)具体的なサンプルのコードは以下のようになります。
Option Explicit
Sub 検索()
Dim x As String
Dim i As Integer
' 4回ループする
For i = 0 To 3
'商品番号を取得
x = Range("B" & i + 3).Value
With ActiveSheet
'在庫(3列目)の値を表示
Range("C" & i + 3).Value = _
Application.WorksheetFunction.VLookup(x, Range("G3:I11"), 3, False)
End With
Next
End Subこれを検索ボタンのマクロとして設定します。
「在庫検索」ボタンをクリックして3列目~6列目の商品番号に対応する在庫を取得することができました。
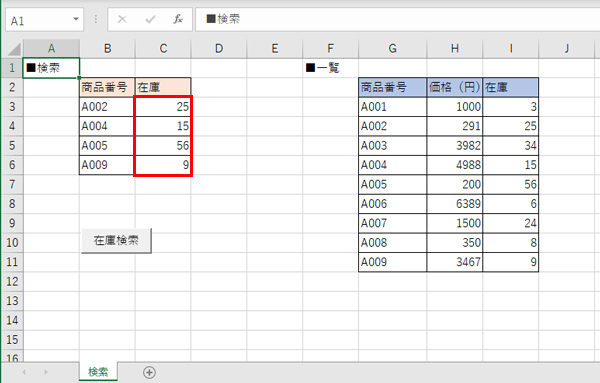
方法2: VLOOKUPの列番号をループする
続いて列番号をループして、1回のクリックで複数の情報を取得するプログラムを作成します。
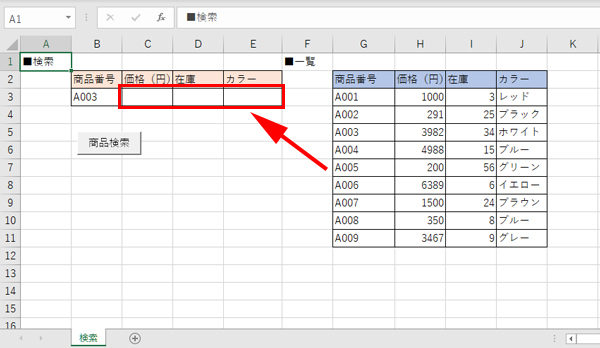
検索ボタンを押すと、商品一覧から価格、在庫、カラーを取得できるようにします。
列番号をループ変数を用いて計算します。
Application.WorksheetFunction.VLookup(x, Range("G3:J11"), 2 + i, False)表示セルも列を進める必要があります。Range関数だとアルファベット指定なので難しいため、Cells関数を使ってセルを指定します。使い方は「Cells(列、行)」です。
Cells(3, 3 + i)サンプルコードは以下の通りです。VLOOKUPの行が長くなりそうなのでセルの計算部分は別途変数にしました。
Option Explicit
Sub 検索()
Dim x As String
Dim i As Integer
Dim display_column_num As Integer
Dim get_column_num As Integer
' 2列目~4列目をループで取得する
For i = 0 To 2
'商品番号を取得
x = Range("B3").Value
'表示セルを取得(i=0の場合C列を取得する)
display_column_num = 3 + i
'取得列を設定(i=0の場合2列目を設定する)
get_column_num = 2 + i
With ActiveSheet
'在庫(3列目)の値を表示
Cells(3, display_column_num).Value = _
Application.WorksheetFunction.VLookup(x, Range("G3:J11"), get_column_num, False)
End With
Next
End Sub列番号のループによって、価格、在庫、カラーを一度に取得することができました。
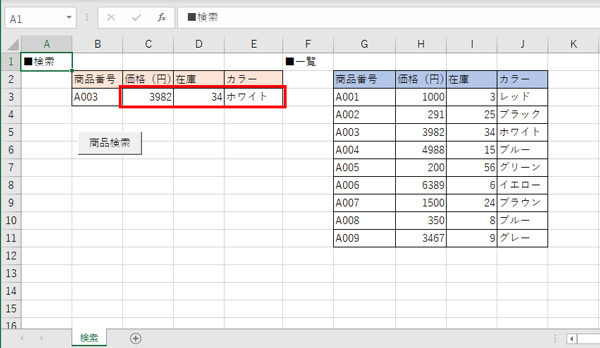
以上、Excel VBAでVLOOKUPを複数回ループ(繰り返し)処理する方法でした。

コメント