TeamViewerではPCだけでなくスマートフォン版のアプリも提供しています。シンプルな機能と、スマートフォンのタッチでリモートコンピュータのマウスを操作できるマウスインタラクションが特徴です。
この記事では、スマートフォン版のTeamViewerでPCをリモートコントロールする基本的な操作方法を解説します。使用しているスマートフォンは、Androidのバージョン9です。
TeamViewerアプリのインストール
前提としてスマートフォン版のTeamViewerのアプリをダウンロードする必要があります。
- Android … 『TeamViewerでリモートコントロール – Playストア』
- iPhone … 『TeamViewer: Remote Control – AppStore』
上記のページにアクセスして、「インストール」をタップしてダウンロードとインストールを行います。
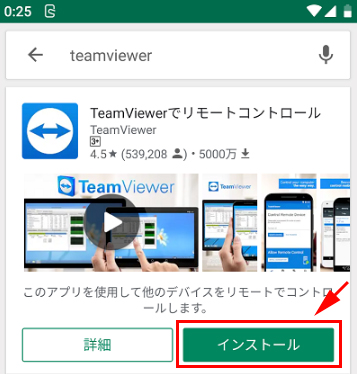
接続手順
TeamViewerアプリのインストールが完了したらリモート接続をしてみましょう。
スマートフォン版のTeamViewerでリモートコンピュータに接続するには、以下の手順で操作してください。
- TeamViewerのアプリをタップして開始します。
![]()
- 初回起動時は以下のような説明画面が表示されます。「次へ」をタップしてページを進めます。
![]()
- 最後のページでは「完了」をタップします。
![]()
- TeamViewerのアプリが起動します。
![]()
- リモートコンピュータのTeamViewerのIDを入力し「リモートコントロール」をタップします。
![]()
- 認証が求められるので、リモートコンピュータのパスワードを入力して「OK」をタップします。
![]()
- リモートコンピュータへの接続が完了しました。
![]()
基本操作について
マウス操作
スマートフォンのTeamViewerでは、以下のように画面を特定の手順でクリックすることによりリモートコンピュータのマウス操作が可能です。これをマウスインタラクションと呼びます。
| 指 | スマホ上の操作 | PC上の操作 |
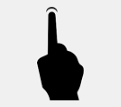 | タップ | クリック |
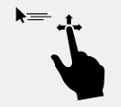 | ドラッグ | マウスの移動 |
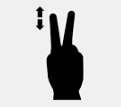 | 2本指でドラッグ | 画面のスクロール |
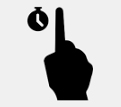 | タップしたまま長押し | 右クリック |
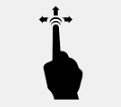 | ダブルタップでドラッグ | ドラッグ&ドロップ |
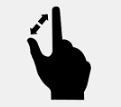 | ピンチ | 画面のズーム/ズームアウト |
マウスインタラクションは、スマホの操作と若干異なり、画面上のマウスのカーソルをタップやドラッグ操作で動かします。
感覚的にはPCのマウス操作と同じです。スマホのタッチパネルをPCのトラックパッドのようにイメージすると操作に慣れやすいと思います。
文字入力について
画面下部のツールバーでキーボードのアイコンをタップすると、キーボードが表示されて文字入力が可能になります。
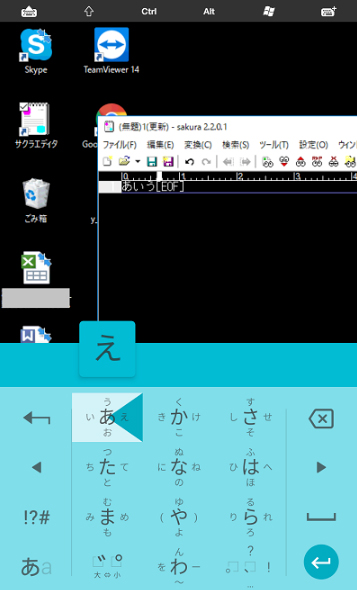
キーボードが表示されている間は、画面上部にもツールバーが表示され、シフトキーやCtrl、Windowsキーとして操作することができます。
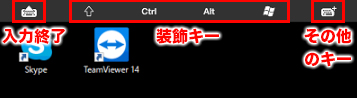
尚、左端のアイコンをタップするとキーボードの表示が終了し、右端のアイコンをタップするとファンクションキーやTabキーなどが表示されます。
画面
スマホを横に傾けることでワイド画面でリモート操作ができます。
PCの画面は横長に最適化されているので、スマホを横にした方が操作しやすいです。
終了手順
リモートコンピュータへの接続を終了するには、以下の手順で操作してください。
- 画面の左下に表示されている「×」のアイコンをタップします。
![]()
- 接続の終了を確認するポップアップが表示されます。「終了」をタップします。
![]()
- リモートコンピュータへの接続が終了しました。アプリのホーム画面に戻ります。
![]()
以上、スマホ版TeamViewerのリモートコントロール基本操作でした。

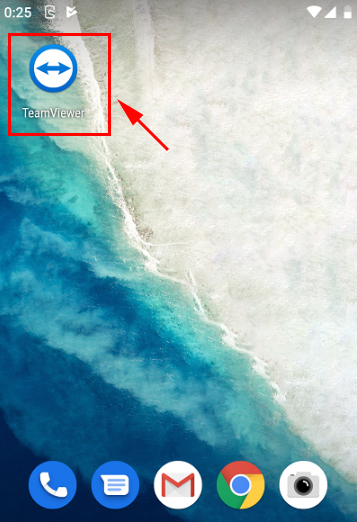
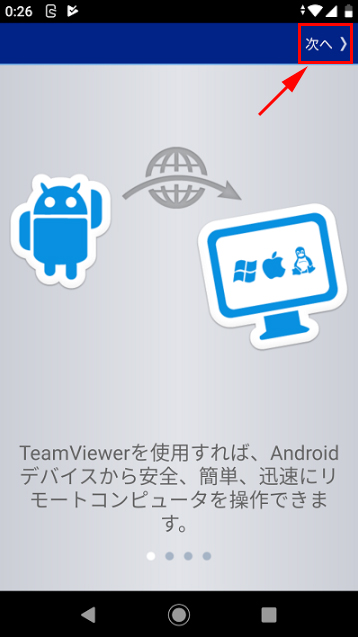
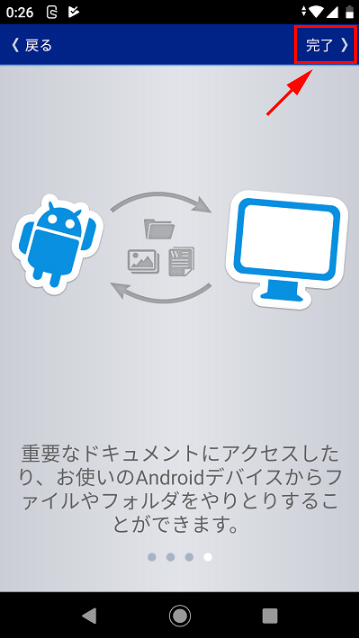
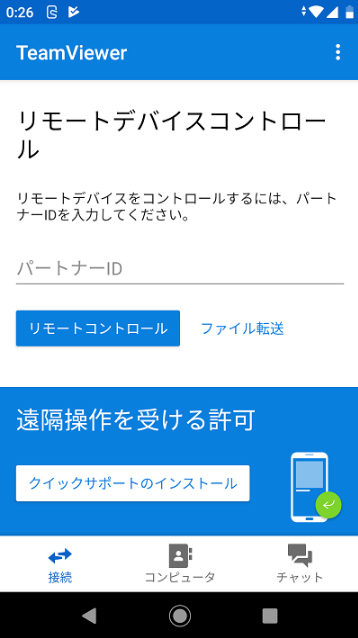
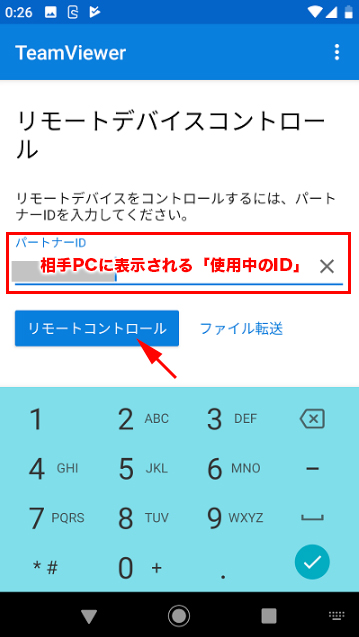
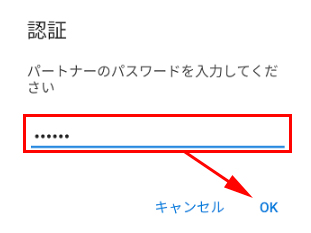
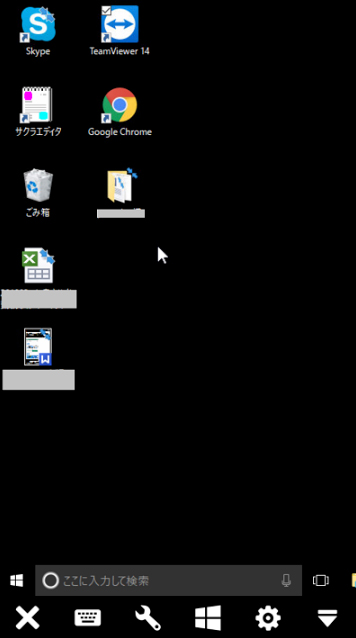
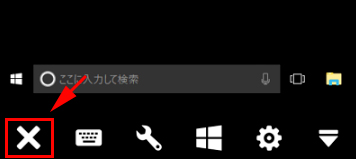
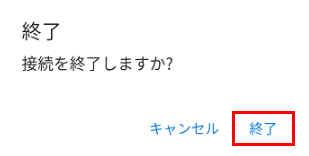
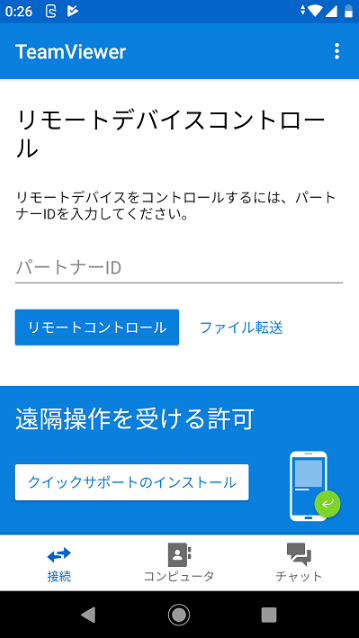
コメント