GIMPで文字を入れた後、文字色を変更したい場合があると思います。また、デザインにおいては文字色にグラデーションをかけるといった加工作業が必要になることが多くあります。
本記事では、フリーの画像加工ソフト「GIMP」で文字色の変更方法とグラデーションに加工する方法を解説します。画面の例として、Windows10のパソコンで、GIMP2.10を使用したスクリーンショットを掲載しました。
文字の色を変更する操作
まずは基本的なGIMPで文字の色を変更する手順について解説します。
あらかじめ文字を入力したところから手順の解説を始めます。文字の追加方法が分からない方は、『GIMPでテキストを追加してフォントを変更する方法』を参考にして下さい。
今回は例として黒色の文字を青色に変更していきます。
- 右下のカラムで、色を変更したい文字のレイヤーのサムネイルをクリックします。サムネイルが白枠で囲まれていればOKです。
![]()
- 左上のカラムから「テキスト」をクリックします。
![]()
- 文字にカーソルを当てて、1回クリックします。テキストレイヤーが編集できるモードになります。
![]()
- 色を変更したい文字をドラッグして選択します。
![]()
- 文字の近くにあるウィンドウで、右下の正方形をクリックします。
- 正方形は文字色と同じ色になっています。画面の例では文字が黒色なので、正方形も黒色です。
![]()
- 変更したい色を選択し、「OK」をクリックします。画面の例では青色にしました。
![]()
- 文字色を変更することができました。
![]()
グラデーション加工の操作
続いて、GIMPで文字にグラデーションの色をつける手順について紹介します。
文字を選択する
- 右下のカラムで、グラデーション加工をしたい文字のレイヤーのサムネイルをクリックします。サムネイルが白枠で囲まれていればOKです。
![]()
- メニューバー「レイヤー」→「透明部分」→「不透明部分を選択範囲に」をクリックします。
![]()
- 前の手順が終わると、動く点線で文字が囲まれます。
![]()
グラデーション加工を施す
- 左上のカラムから「Gradient Tool」をクリックします。
![]()
- 左下のカラムから、グラデーションのアイコンをクリックします。
![]()
- プレビューを参考に、グラデーションの種類を選びます。今回は「描画色から背景色」を選択しました。
![]()
- 左上のカラムで、長方形が2枚重なっているところをクリックし、グラデーションの色を選びます。
- 左上が描画色、右下が背景色です。今回は描画色をオレンジ、背景色を水色にしました。
![]()
- 文字の上をドラッグすると指定した色のグラデーションで塗りつぶされます。
![]()
ここまでの手順で文字にグラデーション加工を施すことができました。
グラデーション加工後の処理
- グラデーションをかけたときの線などが残っていると思います。左上のカラムから「Gradient Tool」以外をクリックすると、線が消えます。
- 画面の例では「矩形選択」をクリックしました。
![]()
- メニューバー「選択」→「選択を解除」をクリックします。
![]()
- ここまでの手順を行うと、不要な点線などを消すことができます。
![]()
以上の手順で、文字の色を変えたり、グラデーション加工をしたりすることができました。

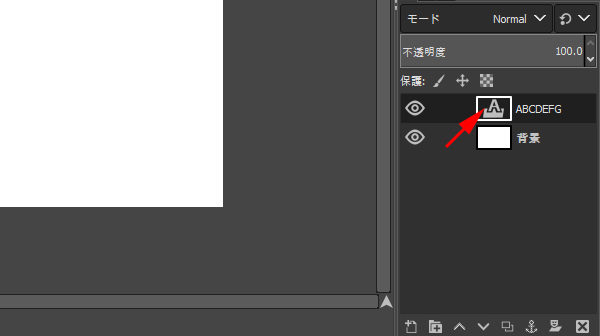
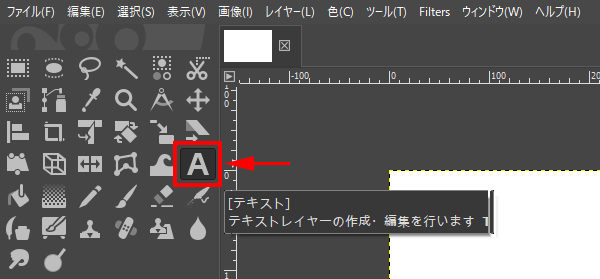
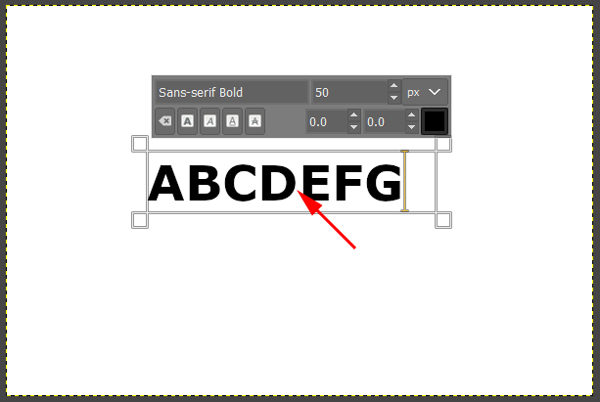
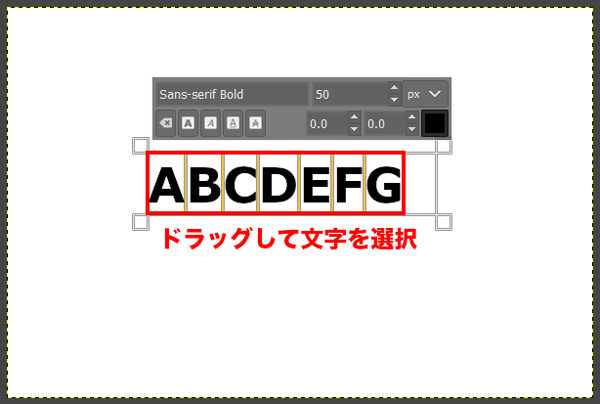
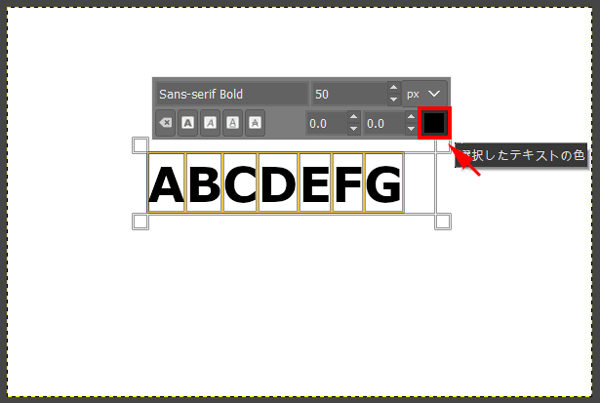
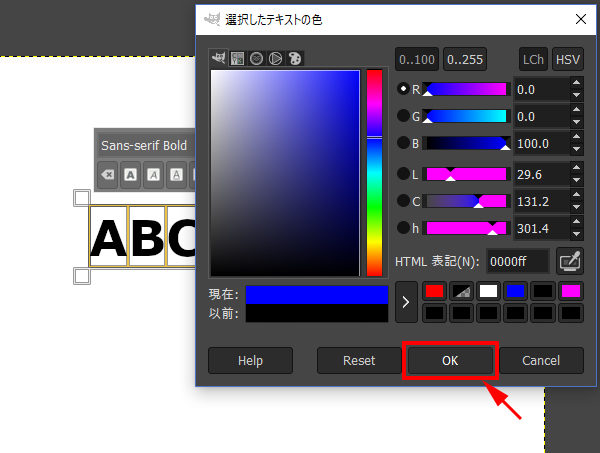
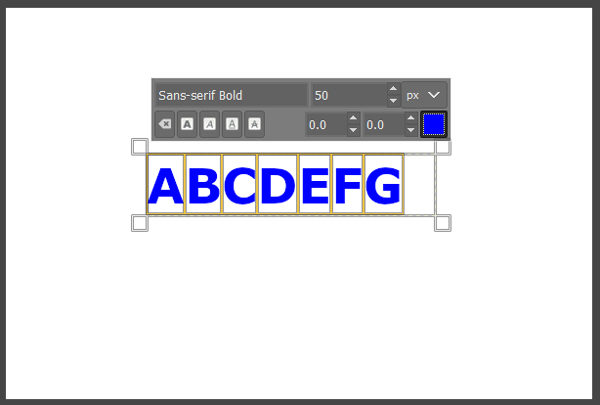
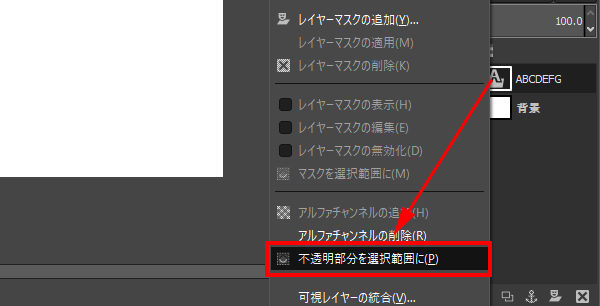
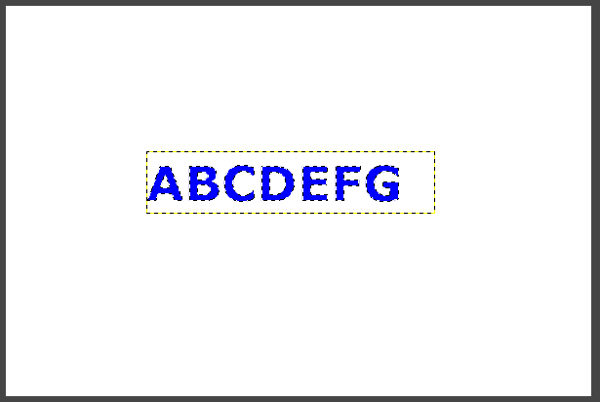
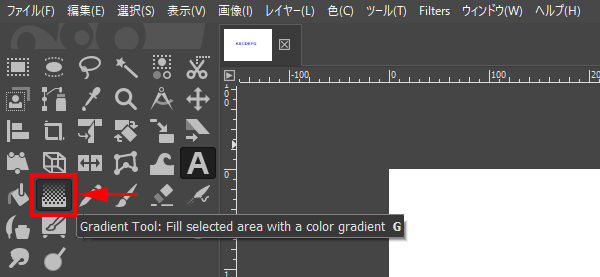
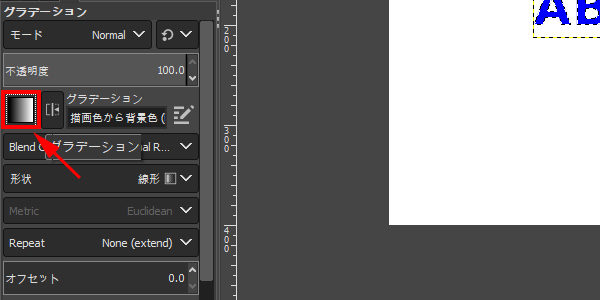
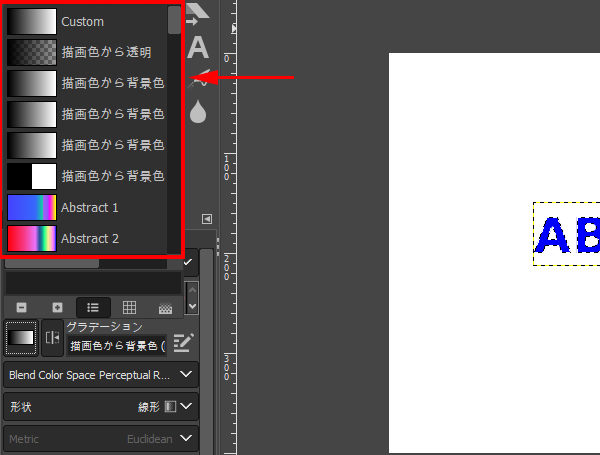
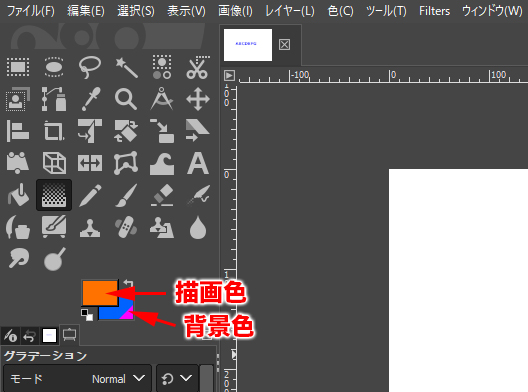

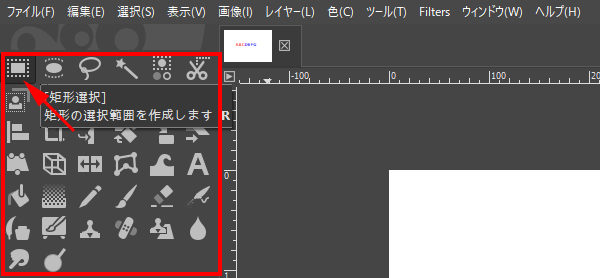
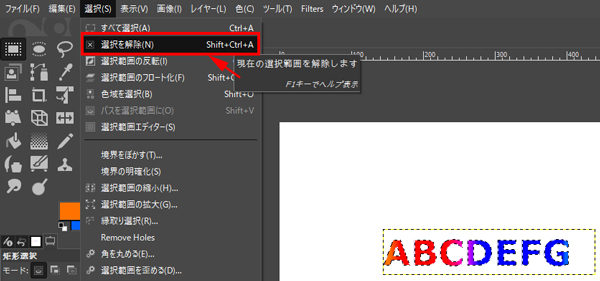
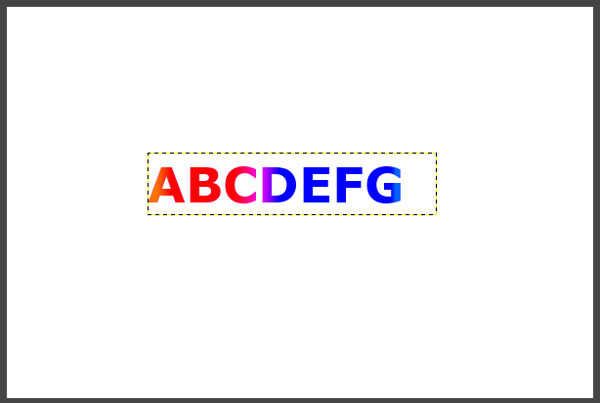
コメント