画像を編集中、同じレイヤーをコピーして加工したいことがありますよね。また、1つのレイヤーを他の画像にコピーして効率良く加工したいこともあります。今回はGIMPを使ったレイヤーの加工について紹介します。
本記事では、フリーの画像加工ソフト「GIMP」を使って、レイヤーをコピー・貼り付け(複製)する方法を解説します。画面の例として、Windows10のパソコンで、GIMP2.10を使用したスクリーンショットを掲載しました。
特定のレイヤーをコピーする
- 右下のパネルで、コピーしたいレイヤーのサムネイルをクリックします。サムネイルが白枠で囲まれればOKです。
![]()
- 例では「A」「B」「C」の3枚のレイヤーがあるので、「A」をコピー・貼り付けしていきます。
- コピーしたいレイヤーのサムネイルを右クリックし、「レイヤーの複製」をクリックします。
![]()
- 右下に表示されている長方形が2枚重なったアイコンをクリックしても、レイヤーのコピーと貼り付けができます。アイコンにマウスを重ねると、「レイヤーを複製し、画像に追加します」と表示されるのでクリックします。
![]()
- 右下に表示されている長方形が2枚重なったアイコンをクリックしても、レイヤーのコピーと貼り付けができます。アイコンにマウスを重ねると、「レイヤーを複製し、画像に追加します」と表示されるのでクリックします。
- 右下のパネルにコピーしたレイヤーが複製されました。コピーだけでなく貼り付けも完了しました。
![]()
選択範囲のみコピーする
- 右下のパネルで、コピーしたいレイヤーのサムネイルをクリックします。サムネイルが白枠で囲まれればOKです。
![]()
- 例では「A」のレイヤーから部分を選択してコピーします。
- 左上のパネルから「矩形選択」「楕円選択」「自由選択」のどれかをクリックします。この項目では「矩形選択」を例に解説します。
![]()
- キャンバス上をドラッグして、コピーしたい範囲を選択します。
![]()
- 例では「A」「B」「C」の上半分を選択しました。
- メニューバー「編集」→「コピー」を選択します。
- キーボードの「Ctrl」を押しながら「C」を1回押してコピーすることもできます。
![]()
- メニューバー「編集」→「クリップボードから生成」→「レイヤー」をクリックします。
![]()
- レイヤーの選択範囲を貼り付けすることができました。
![]()
- 貼り付け位置が同じになっているので、コピーされたレイヤー以外を非表示にしてみると、「A」のレイヤーのうち、選択範囲だけがコピーされたことが分かります。
![]()
- 選択したレイヤーのみしかコピーできていない点に注意してください。例では「A」「B」「C」の上半分をコピーしましたが、レイヤー「A」の範囲内の画像のみがコピーされています。
別ファイルへレイヤーをコピーする
- レイヤーを貼り付けたい別ファイルを開いておきます。今回は白地のキャンバスとしました。
![]()
- コピーしたいレイヤーのあるファイルで、『特定のレイヤーをコピーする』と同じ手順でレイヤーを複製します。
![]()
- 例では「A」というレイヤーをコピーしました。
- 別ファイルに移動させたいレイヤーのサムネイルをドラッグし、別ファイルのタブに重ねると、キャンバスが切り替わります。
![]()
- ドラッグしたまま離さず、次の手順に進んでください。
- ドラッグしたまま、レイヤーをキャンバス上に持っていきます。ここでドラッグを離してください。
![]()
- 別ファイルにレイヤーをコピーすることができました。
![]()
以上がGIMPでレイヤーをコピー・貼り付け(複製)する方法の解説です。

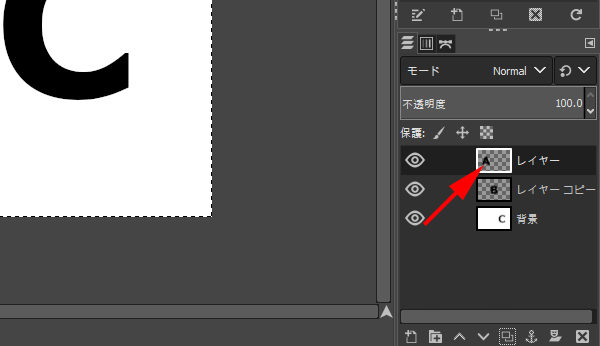
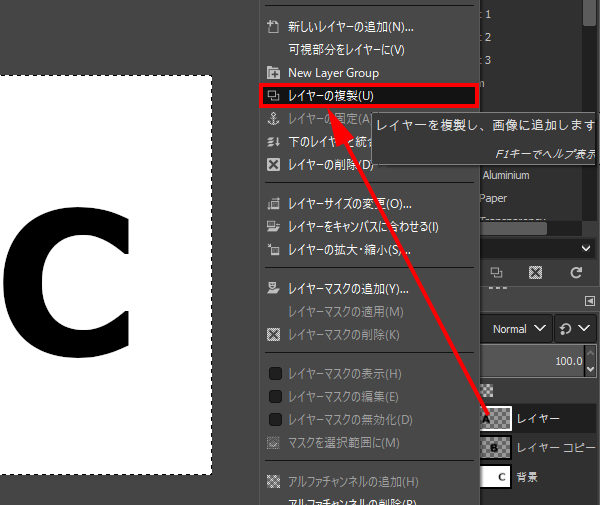
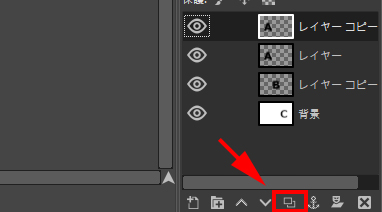
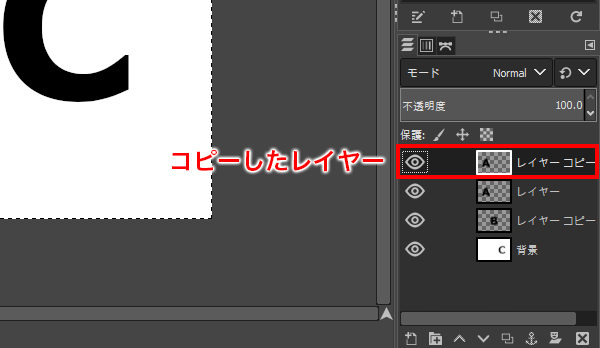
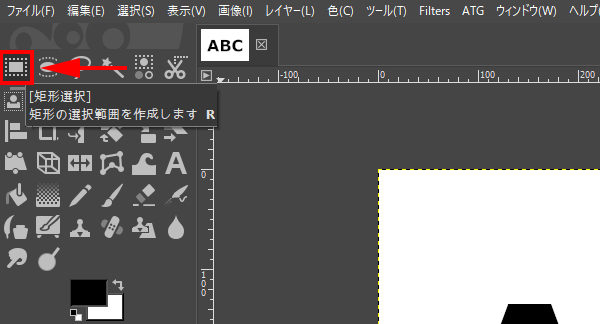

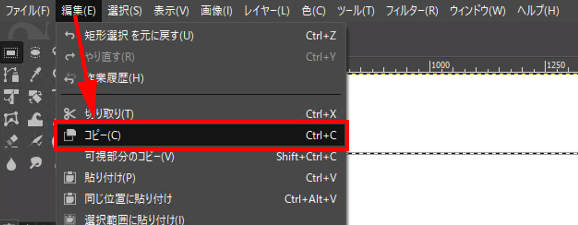
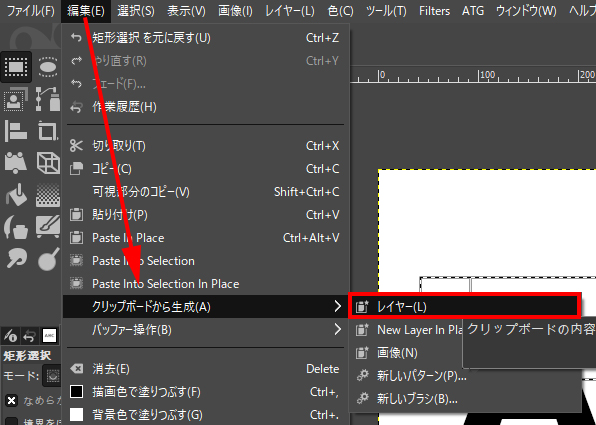
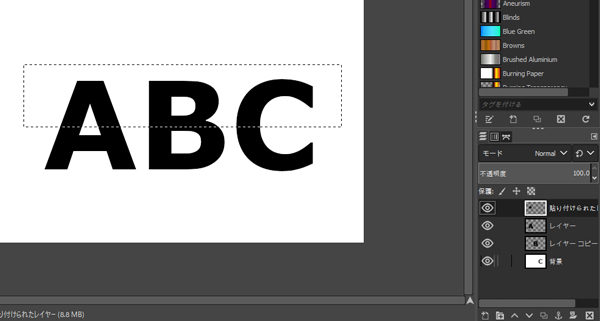
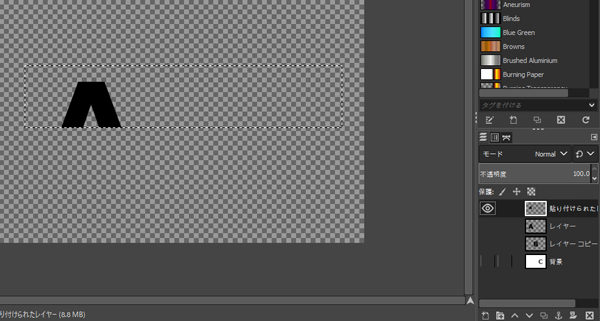
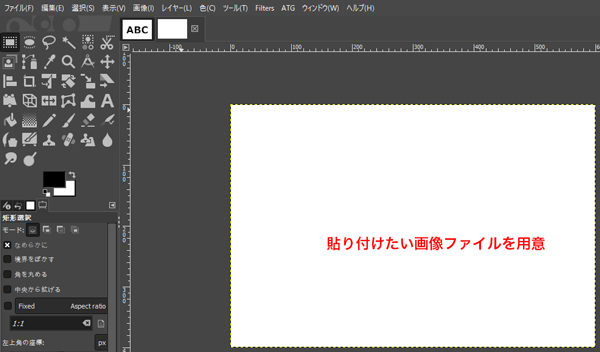

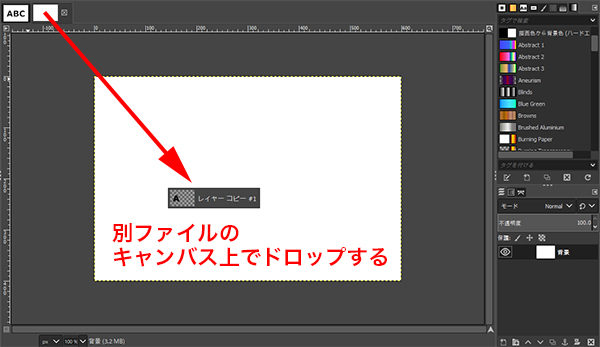
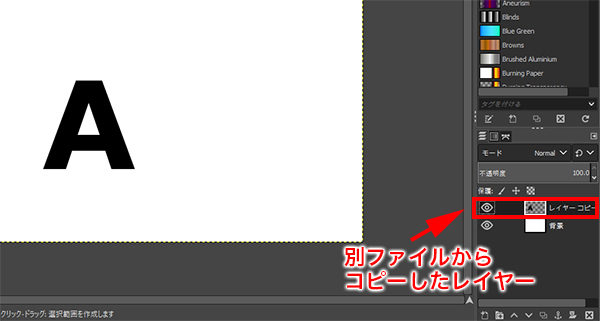
コメント