写真を撮ったとき、知らない人が写り込んでしまったり、写したくないものが入ってしまうことはよくありますよね。撮影し直すのも大変なので、画像加工で綺麗に消してしまいましょう。人間の手で修正するのはとても大変ですが、「スマート消去」という方法を使えば、簡単に違和感なく不要なものを削除することができます。
本記事では、フリーの画像加工ソフト「GIMP」を使って、スマート消去のプラグインを導入して写真の一部分を削除・補正する手順を解説します。画面の例として、Windows10のパソコンで、GIMP2.10を使用したスクリーンショットを掲載しました。
プラグインのダウンロード
- 『http://reddog.s35.xrea.com/wiki/Resynthesizer%202.0%20Windows%20Binary.html』にアクセスします。
![]()
- 「binary」のどちらかをクリックします。OSが32ビットなら「32」と入っている方を、64ビットなら「64」と入っている方をクリックします。例では64で説明していきます。
![]()
- ダウンロードした7zipファイルを解凍します。ファイルを右クリックして「7-Zip」→「展開」をクリックします。
![]()
○7zipファイルの解凍ソフトがインストールされていない場合、『https://sevenzip.osdn.jp』から7zipをインストールしてください。 - 「OK」をクリックします。
![]()
- 解凍してフォルダを作ることができました。
![]()
- フォルダの中へ入っていくと、「○○.py」「○○.exe」といったファイルがあることが分かります。
![]()
プラグインのインストール
- エクスプローラーで「ローカルディスク(C:)」→「Program Files」→「GIMP 2」→「lib」→「gimp」→「2.0」を開きます。
![]()
- 「plug-ins」フォルダに、ダウンロードしたファイルを全て移動させます。
![]()
- GIMPを再起動します。
![]()
スマート消去を使う
- メニューバー「ファイル」→「開く/インポート」をクリックし、スマート消去を使いたい画像を読み込みます。今回は写真に映った壁のスイッチを消去していきます。
![]()
- 左上のパネルから「矩形選択」「楕円選択」「自由選択」のどれかをクリックします。今回は消したいものが長方形なので、「矩形選択」を使います。
![]()
- キャンバス上をドラッグしたりクリックしたりして、消したい部分を囲んで選択します。
![]()
- メニューバー「フィルター」→「強調」→「Heal selection」をクリックします。
![]()
- 「OK」をクリックします。
![]()
- メニューバー「選択」→「選択を解除」をクリックします。
![]()
- 次の画面の例のとおり、綺麗にスイッチを消すことができました。
![]()
以上の手順で、スマート消去のプラグインを導入して写真の一部分を削除・補正することができました。
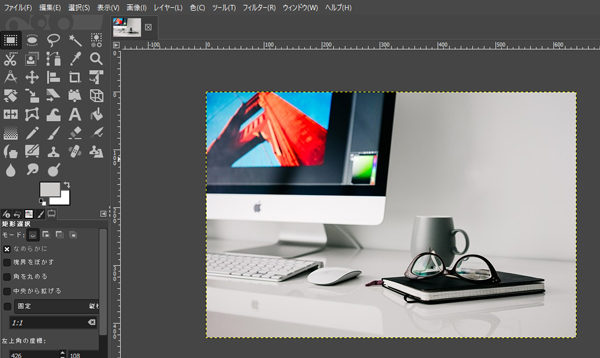
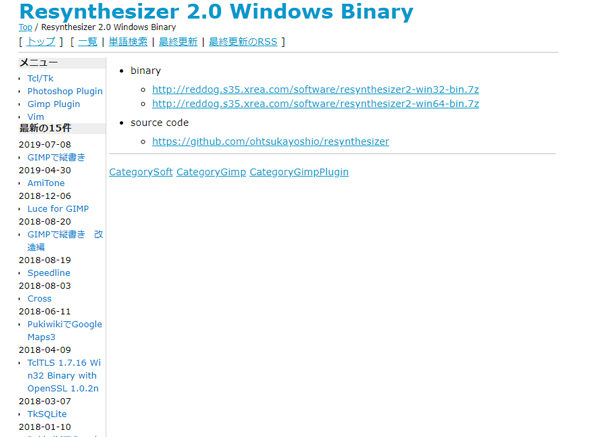
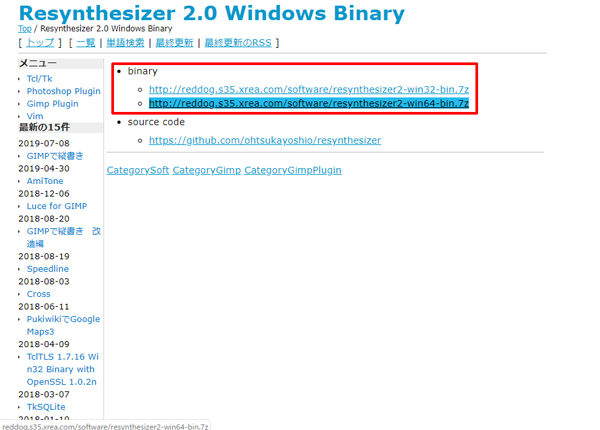
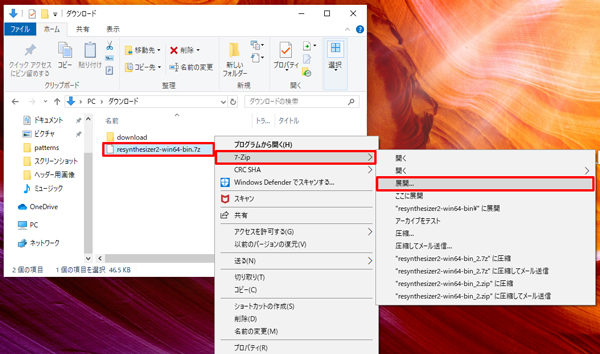
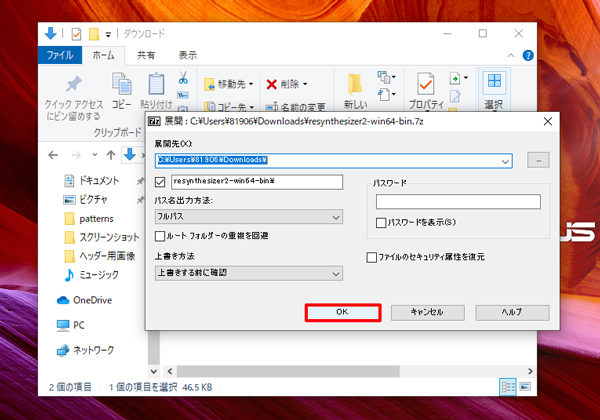
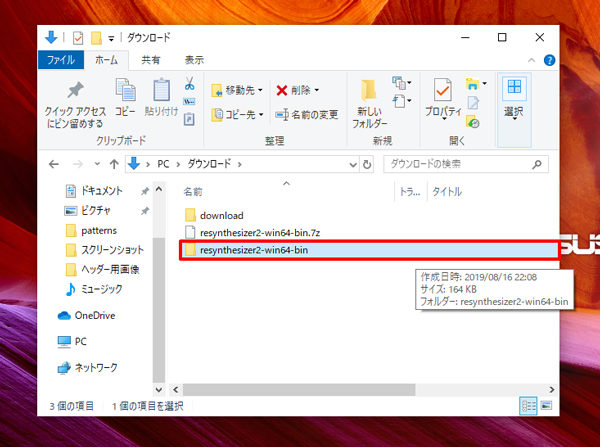
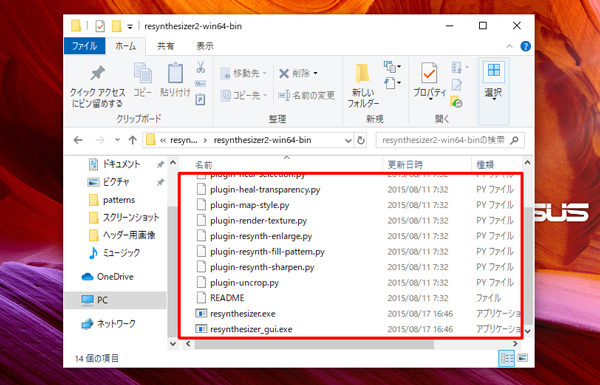
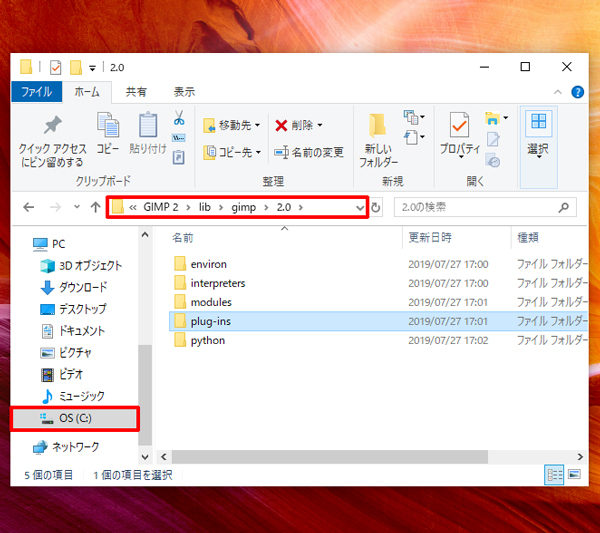
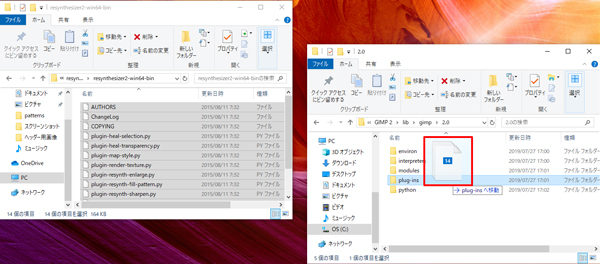
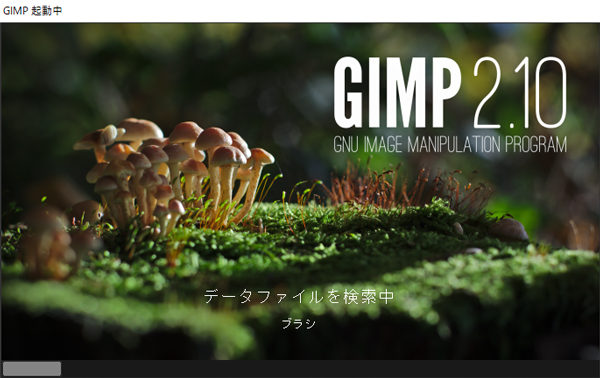
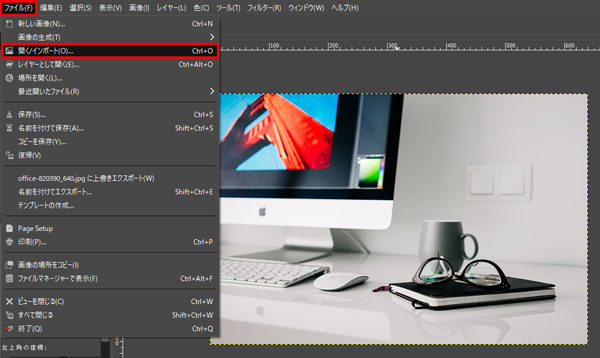
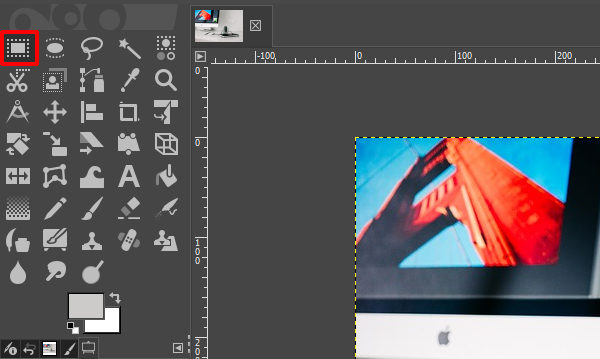

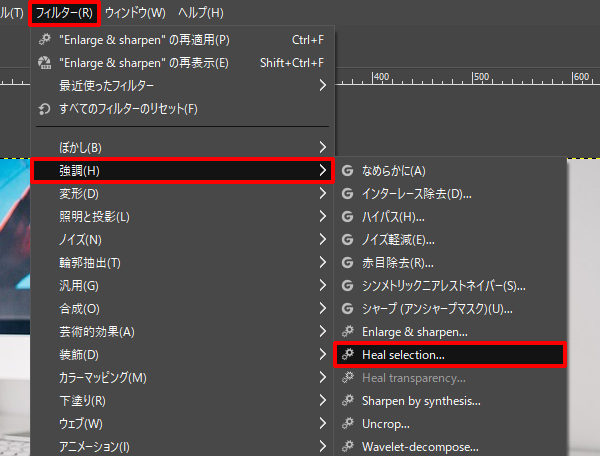
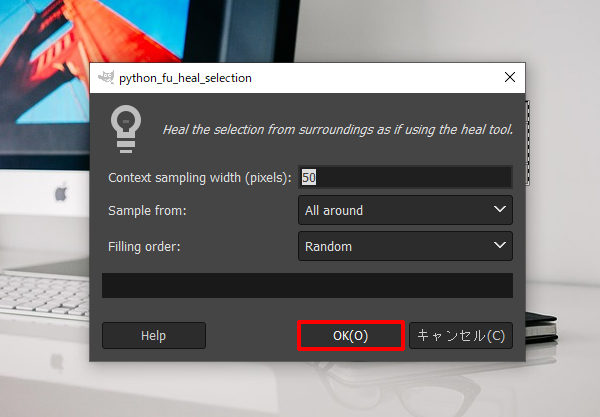
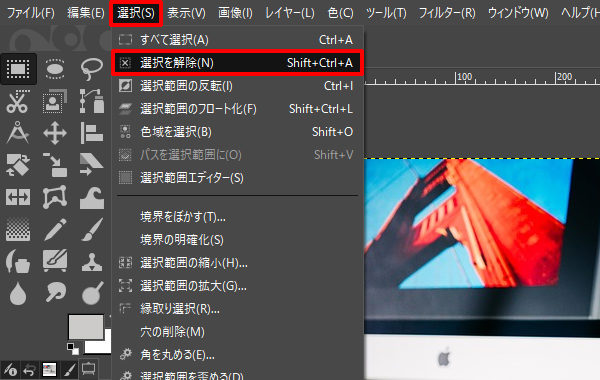

コメント