GitHubのアカウントを作成すると便利な機能を無料で使うことができます。ただし、登録の際に英語表記の部分もあるため、アカウントの作り方がよくわからない方も多いと思います。
この記事では初めてGithubアカウントを持つ方向けに、GitHubアカウントの登録方法とログイン手順を紹介します。
GitHubアカウントの作成・登録する手順
GitHubアカウントを作成・登録するには以下の手順で操作します。
- 『GitHubの公式ページ』にアクセスします。
![]()
- 「Username」、「Email」、「Password」にそれぞれ記入していきます。
![]()
- Usernameはユーザーが独自で決めることができるユーザ名です。オリジナルである必要があり、誰かが既に使用しているユーザ名は使えませんのでご注意ください。登録しようとしているユーザ名が誰かと被った場合、警告がでます。
![]()
- Usernameはユーザーが独自で決めることができるユーザ名です。オリジナルである必要があり、誰かが既に使用しているユーザ名は使えませんのでご注意ください。登録しようとしているユーザ名が誰かと被った場合、警告がでます。
- アカウント情報の入力完了後、「Sign up for GitHub」(もしくは「Sign up for free」)をクリックします。
![]()
- アカウント情報の登録画面が立ち上がります。まずはあなたがロボットではないことを照明する必要があります。中央のフレーム内の「検証開始」をクリックします。
![]()
- 動物の絵が表示されます。矢印マークをクリックして動物を回転させ、上下を正しい方向にセットします。
![]()
- 動物の上下が正しくなったら「終了」をクリックします。
![]()
- チェックマークが出たら、あなたがロボットではないということが証明されました。「Creating account」をクリックして次に進みます。
![]()
- 続いてプランの選択画面に移ります。GitHubには「Free」「Pro」の2つのプランがあります。今回は「Free」プランを選択します。
- 「Pro」の有料プランではpriavateリポジトリの開発者の数の制限がなかったり、便利なツールが付属しているなど様々な特典があります。
![]()
- 必要な項目があればチェックボックスにチェックします。今回は特に必要ないのでチェックしません。
- 「Help me set up an organization next」・・・企業アカウントの説明が必要か
- 「Send me updates on GitHub news, offers, and events」・・・GitHubからのニュースや案内を受け取るか
![]()
- 「Continue」をクリックして進めます。
![]()
- プログラミングの経験や興味のある分野についてのアンケートが表示されます。
![]()
- すべて回答し終わったら「Submit」をクリックします。
- 「skip the step」をクリックしてアンケートをスキップすることもできます。
![]()
- 登録したメールアドレス宛に、認証メールを送信した旨が画面に表示されます。
![]()
- ここで、メールボックスをチェックすると以下のような認証メールが届いているのが確認できます。「Verify email address」をクリックします。
![]()
- GitHubへの登録が完了してアカウントが作成されました。登録後は自動でGithubにログインされます。
![]()
以上で、GitHubアカウントを作成・登録する手順は完了です。
GitHubでアカウントにログインする手順
初回は認証メールからログインできますが、2回目以降にログインする場合は「Sign in」からログインする必要があります。
操作手順は以下の通りです。
- 『Githubの公式ページ』にアクセスし、右上の「Sign in」をクリックします。
![]()
- ユーザ名またはメールアドレスとパスワードを入力後、「Sign in」をクリックします。
![]()
- ログインが完了しました。
![]()
GitHubアカウントにログインする手順は以上です。
この記事のテーマに戻る
GitHubの使い方
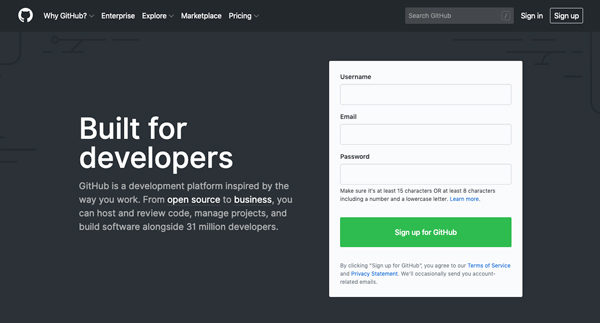
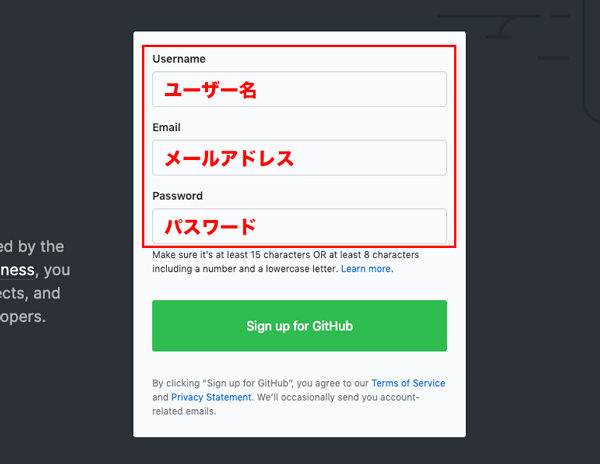
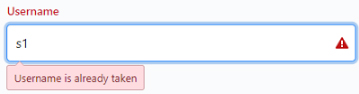
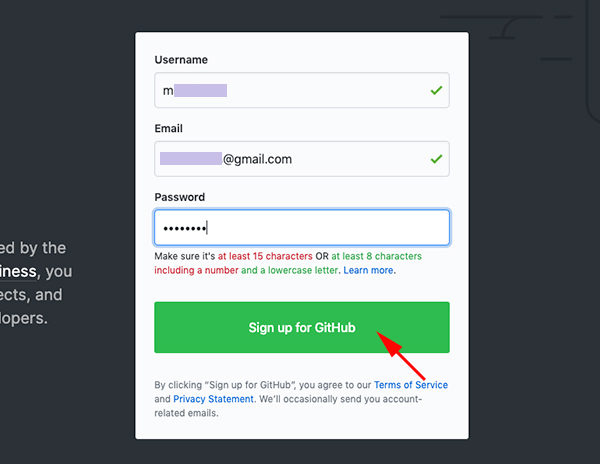
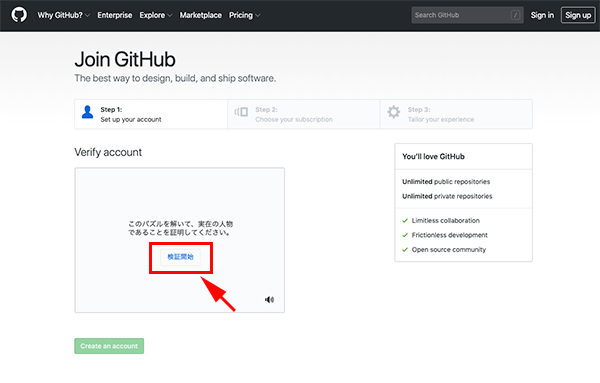
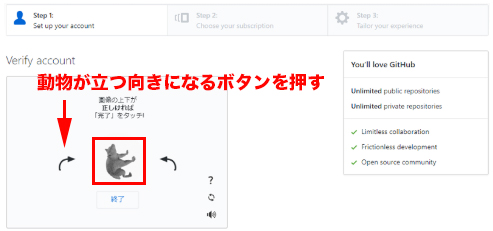
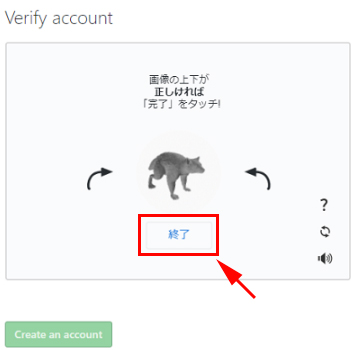
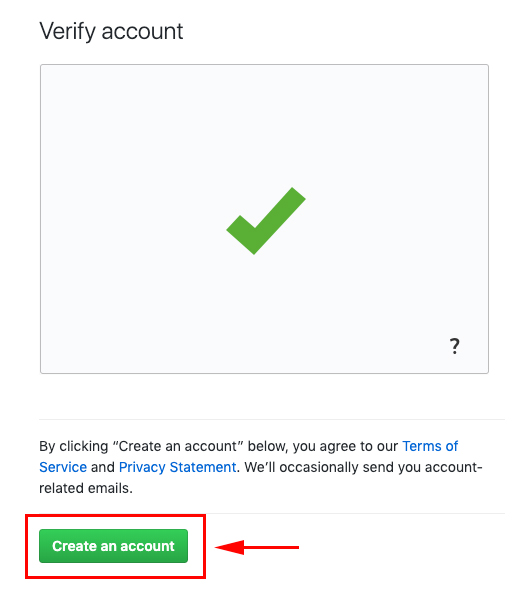
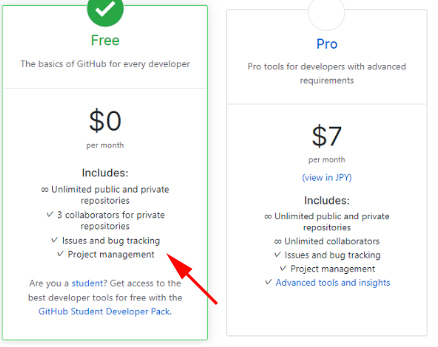
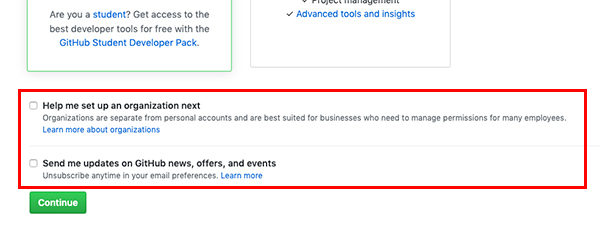
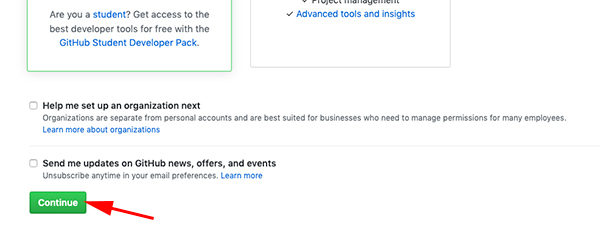
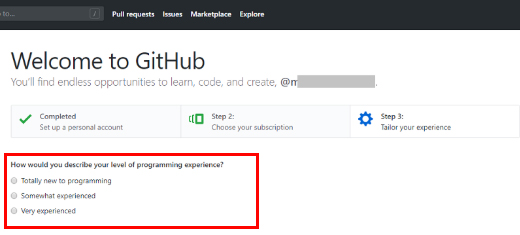
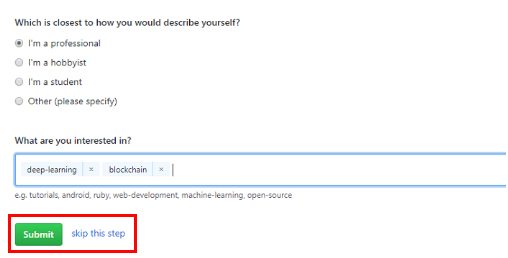
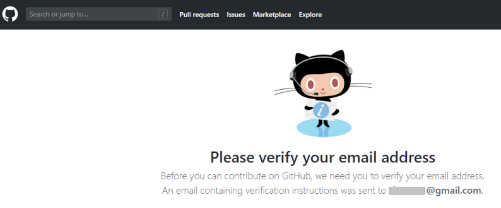
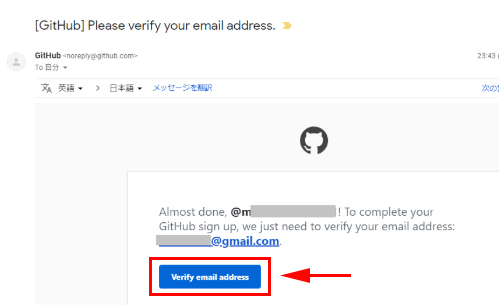
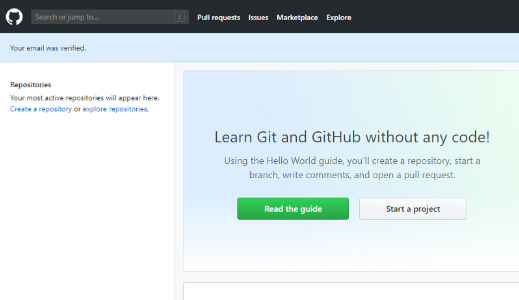
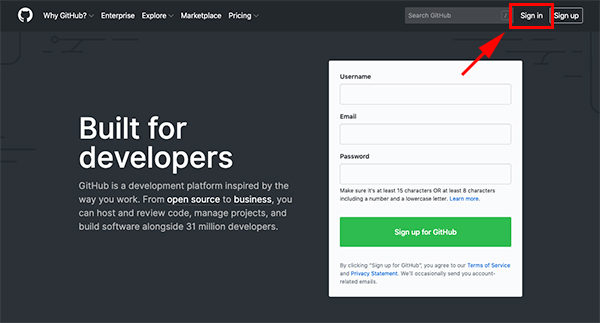
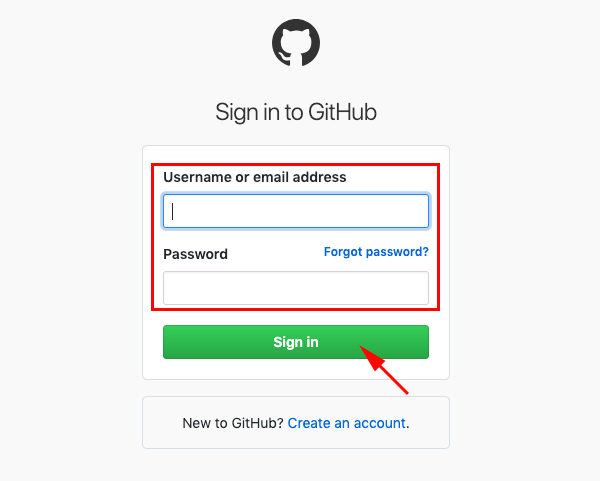
コメント