macOSでは標準でVimが使用できるようになっています。ただ、バージョンがやや古かったり利用できる機能が少なかったりするのが難点です。
そのため、Homebrewなどを利用して再インストールしたVimを使うと便利です。
この記事では、macOSに最新のVimをインストールする方法を解説します。尚、Homebrewが既にインストールされていることを前提に進めます。
インストールされているVimのバージョンを確認
Vimは、macOSに標準でインストールされています。ただし最新のVimが入っているとは限りません。
次のコマンドを実行すると、macOSにインストールされているVimのバージョンを確認することができます。
$ vim --version以下の例では、Vimのバージョンは8.0と確認できます。
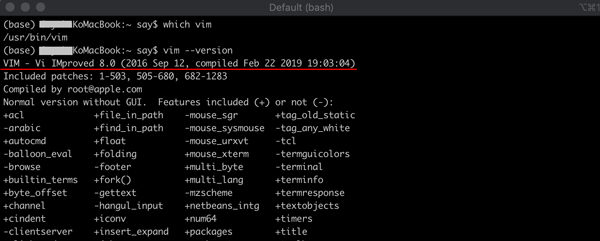
Vimのバージョンが古い場合は、Homebrewを使って最新のVimをインストールしましょう。
Homebrewをインストールする
Vimをインストールするために、HomeBrewをインストールします。
Homebrew公式のインストール手順に従ってインストールします。
- ターミナルを起動して、次のコマンドを貼り付けてEnterキーを押します。
/usr/bin/ruby -e "$(curl -fsSL https://raw.githubusercontent.com/Homebrew/install/master/install)" - MacにXcode Command Line Toolsをインストールしていない場合、次のログが表示されて止まります。
==> The Xcode Command Line Tools will be installed. - Enterキーを押すと、Xcode Command Line Toolsのインストールが始まります。
- 途中パスワードの入力が求められたら、Macの管理パスワードを入力します。
![]()
- 次のログが表示されたら、Xcodeのインストールは完了です。
==> Installation successful!
Vimをインストールする
Homebrewがインストールできたら、次の手順でVimをインストールすることができます。
- 次のコマンドで先にHomebrewをアップデートしておきます。
$ brew update- Homebrewが古いバージョンだと最新のVimをインストールできない場合があります。
- 以下のコマンドを実行して最新のVimをインストールします。
$ brew install vim![]()
- 以下のコマンドを実行すると、最新のVimがインストールされたディレクトリの場所を確認します。
$ brew list vim![]()
- 「.bash_profile」に確認したVimのインストール先のディレクトリのパスを次のように追加します。
$ echo export PATH='/usr/local/Cellar/vim/8.1.2250/bin:$PATH' >> ~/.bash_profile
「.bash_profile」を反映します。$ source ~/.bash_profile - コマンド「vim –version」を実行して再度バージョンを確認すると、8.1に更新されていることが確認できます。
![]()
Homebrewでインストールできない場合
Homebrewインストール時にエラーが表示されてインストールが失敗してしまうケースがあります。
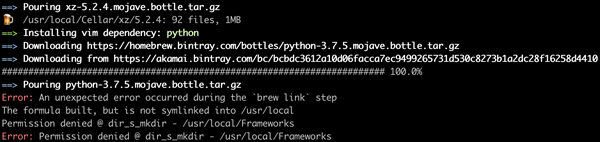
インストールできない場合は、「brew doctor」コマンドを実行すると解決方法が表示されます。
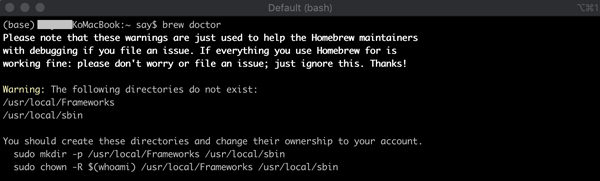
今回の例では、「/usr/local/Frameworks」と「/usr/local/sbin」のディレクトリを作成して権限を変更すると、インストール処理が最後まで通るようになりました。
以上、macOSに最新バージョンのVimをインストールする方法でした。
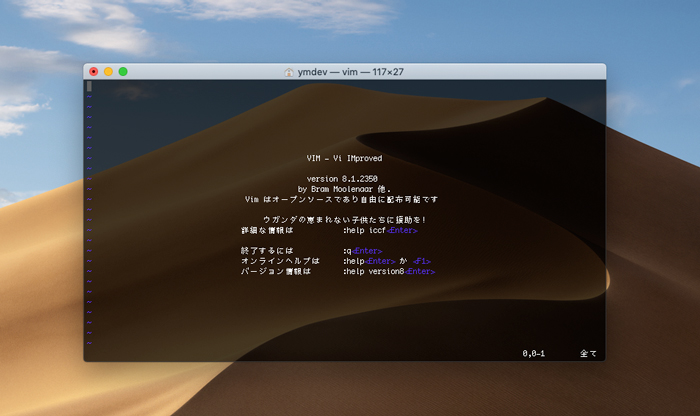
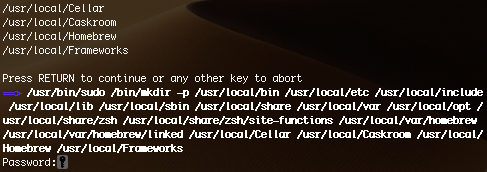
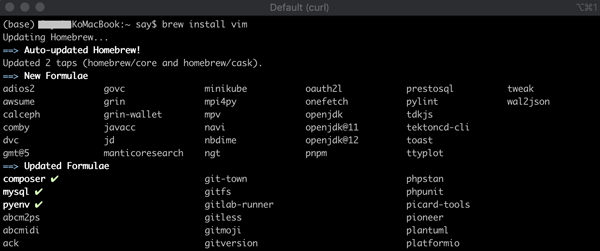
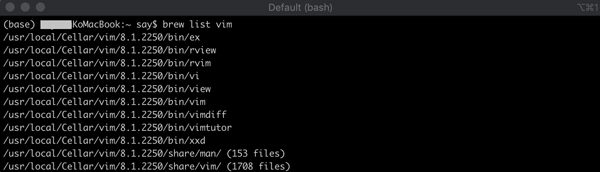
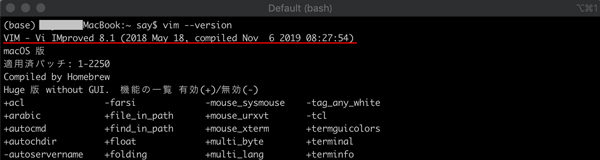
コメント