GitHubのIssueとは、GitHubのTODO管理ツールのようなものです。「バグが出た」「この機能を改善したい」などの課題を簡単に開発チーム内で共有することができます。
この記事では、GitHubのIssueを作成してから閉じるまでの基本的な使い方をご紹介します。
この記事の内容
Issueの作成手順
Issueを作成するには以下の手順で操作します。
- リポジトリのページで「Issues」タブをクリックします。
![]()
- 「New Issue」のボタンをクリックします。
![]()
- Issueのタイトルと内容を編集し「Submit new Issue」をクリックします。
![]()
新規のIssueが追加されました。
Issueの書き方のポイント
バグ報告の場合
詳しいバグの内容に加えて「実行環境」「再現手順」などを記載するとわかりやすいです。
【記載例】
#バグ内容
◯◯のエラーが発生する
#実行環境
Windows10 GoogleChrome
#再現手順
1.Aボタンを押す
2.検索条件を入力して「検索」を押す
#想定
検索結果のテーブルが表示される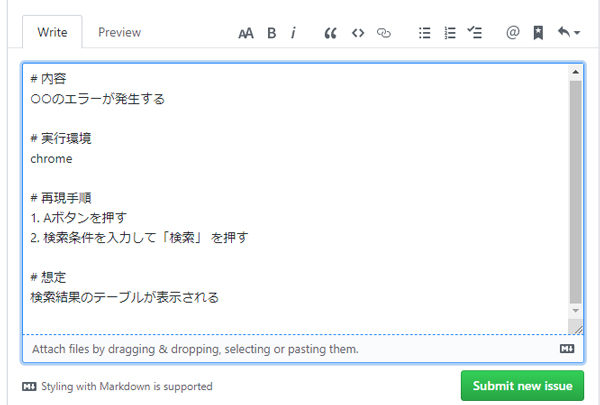
また、IssueはMarkdown方式に対応しているので見出し(「#」と半角スペース)を項目ごとに設け、見やすいIssueにしましょう。
改善要望の場合
改善要望では「どの画面や機能か」と背景や使用状況を書くと対応しやすくなります。
【記載例】
#対象画面・画面
商品一覧ページ
#改善要望
発注ユーザーに検索する機能を追加して欲しい
#優先度
中
#背景
商品数が多い時などに複数の担当者間でユーザー単位の作業を分担したいため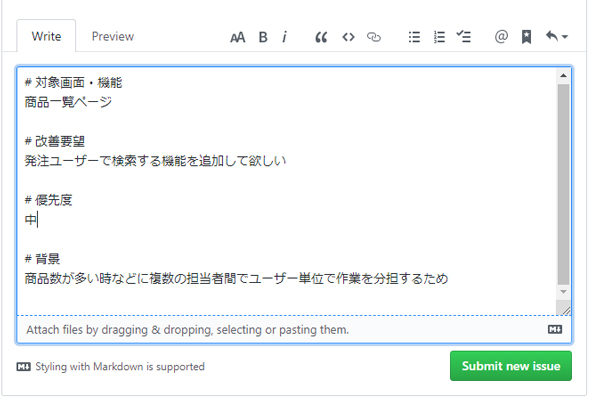
ラベルを用いて「bug」や「enhancement」(改善・向上)などの分類を行うと、Issueが増えても管理しやすくなります。ラベルを付けるにはIssueのページで「Labels」の横のアイコンをクリックします。
Issueを閉じる
バグの改修や機能の改善作業が完了したIssueを閉じるには2通りの操作手順があります。Issueの削除はできないので、間違って作成したIssueも同様にクローズする作業をします。
Issueのページから閉じる
- Issueのリストから対象のIssueを開きます。
![]()
- 下にスクロールします。「Close Issue」ボタンがあるのでクリックします。
![]()
- Issueを閉じることができました。
![]()
Issueのリストから閉じる
Issueは一覧から閉じることもできます。複数のIssueをまとめて閉じたい時に便利です。
- リスト上で、対象のIssueのチェックボックスにチェックを入れます。
![]()
- 「Mark as」をクリックし、「Closed」を選択します。
![]()
- 複数のIssueがクローズされました。
![]()
以上、GitHub Issueの作成から書き方、閉じる方法までの基本的な使い方の解説でした。
この記事のテーマに戻る
GitHubの使い方
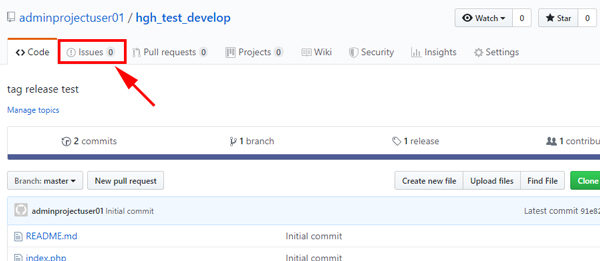
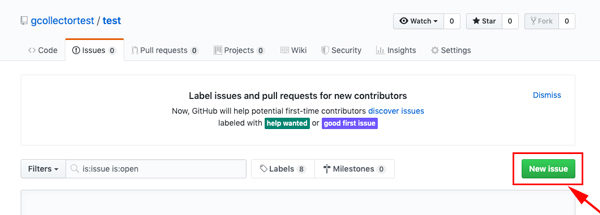
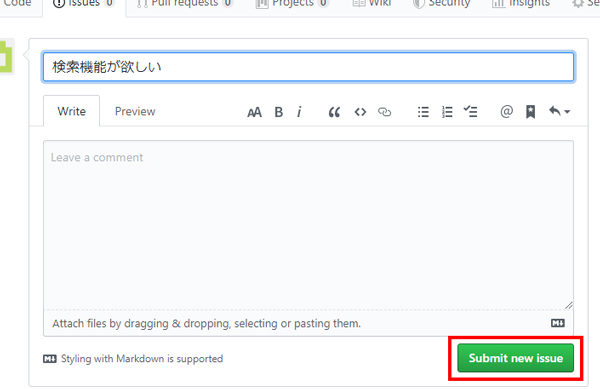
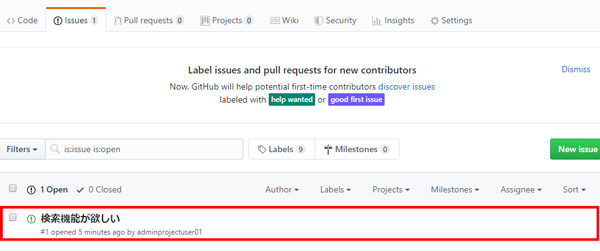
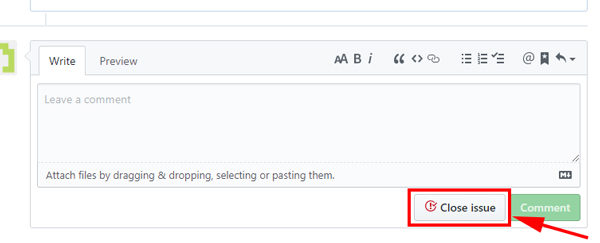
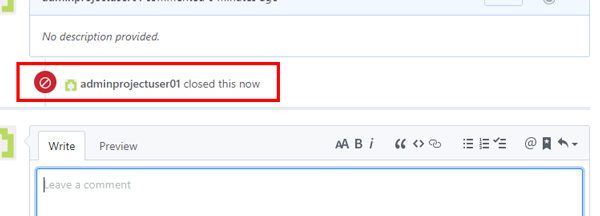
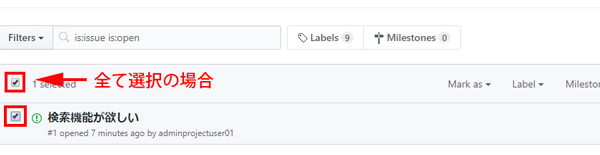
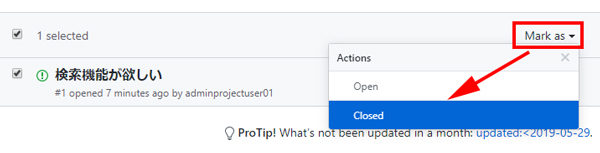
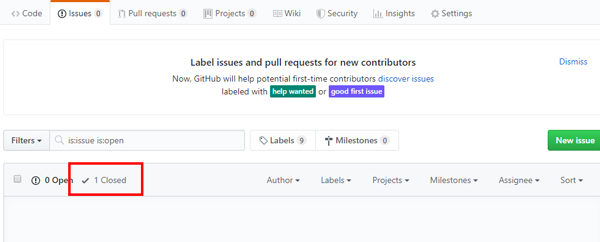
コメント