作ったデザインを4分割して切り分けたり、円の一部分をピザのように切り取ったり、画像を均等に分割したいことがあります。そのようなときは、GIMPの「ギロチン」や「スライス」という機能を使うのがおすすめです。
本記事では、フリーの画像加工ソフト「GIMP」を使って、円をギロチンを使って中心で4分割する手順を解説します。画面の例として、Windows10のパソコンで、GIMP2.10を使用したスクリーンショットを掲載しました。
ガイドを表示する
- メニューバー「表示」→「ガイドの表示」にチェックを入れます。
![]()
- メニューバー「画像」→「ガイド」→「新規ガイド(パーセントで)」をクリックします。
![]()
- 方向は「水平」、位置は「50」を入力し、「OK」をクリックします。
![]()
- 2と同様の操作をして、方向は「垂直」、位置は「50」を入力し、「OK」をクリックします。
![]()
- 真ん中で交差するガイドを表示することができました。
![]()
円を描く
- 左上のパネルから「楕円選択」をクリックします。
![]()
- 左下のパネルで「中央から拡げる」をクリックします。
![]()
- 左下のパネルで「固定」にチェックを入れ、下に「1:1」と入力します。
![]()
- カーソルをガイドの交点に合わせ、ドラッグして円を描きます。
![]()
- 左のパレットをクリックし、円を塗りつぶしたい色を描画色に選びます。例では青としました。
![]()
- メニューバー「編集」→「描画色で塗りつぶす」をクリックします。
![]()
- メニューバー「選択」→「選択を解除」をクリックします。
![]()
- これでガイドの中心に円を描くことができました。次の手順では、ガイドに沿って分割していきます。
![]()
ギロチンを使って分割する
- メニューバー「画像」→「Slice Using Guides」をクリックします。
![]()
○GIMPのバージョンによっては、メニューバー「画像」→「変形」→「ギロチン」をクリックすることで分割できます。
- 1つの円の画像の他に4つのタブが作られ、それぞれに分割された円が入っています。
![]()
![]()
![]()
![]()
以上の手順で、円をギロチンを使って中心で4分割することができました。
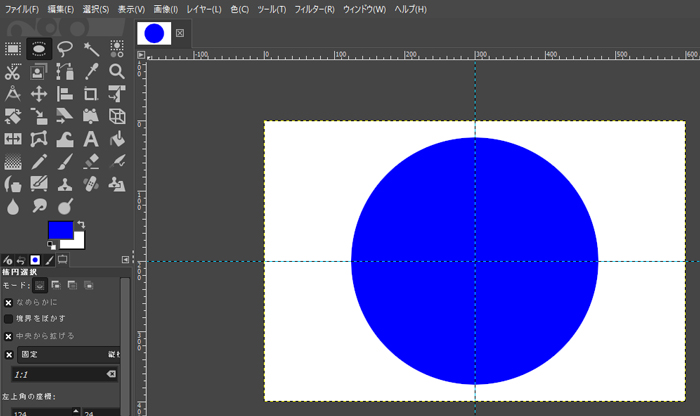
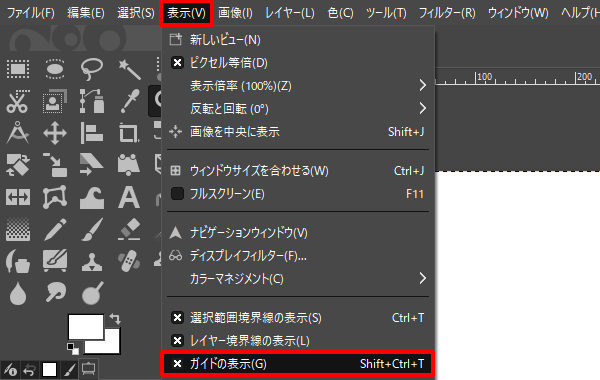
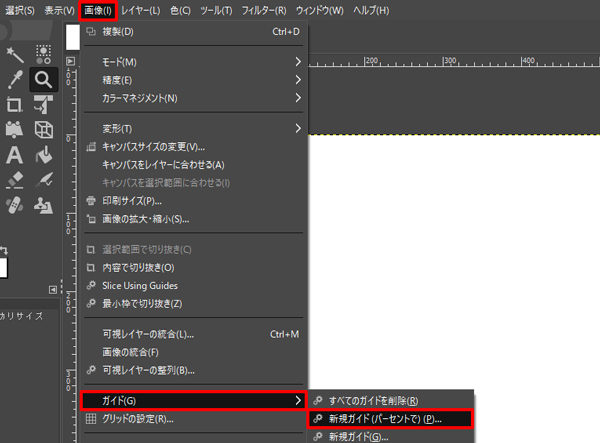
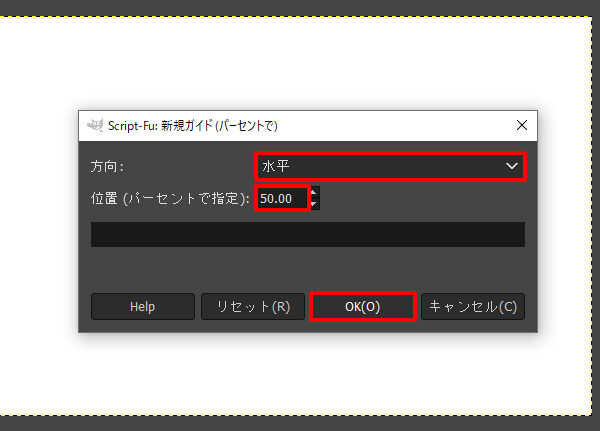
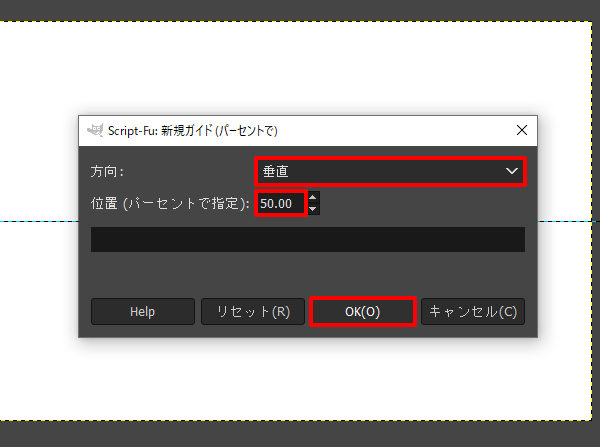
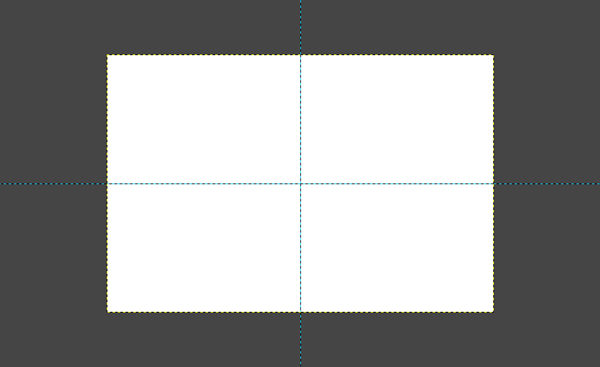
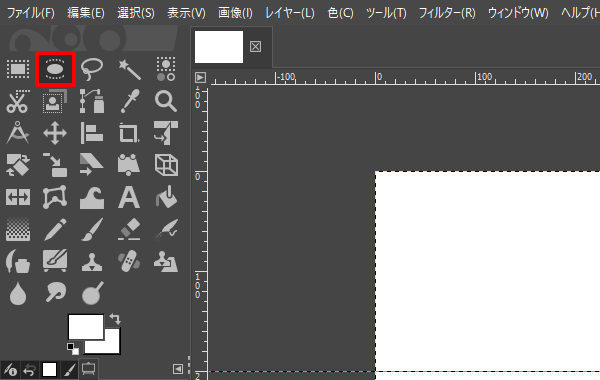
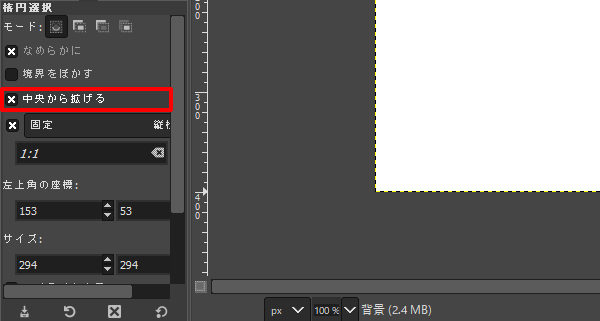
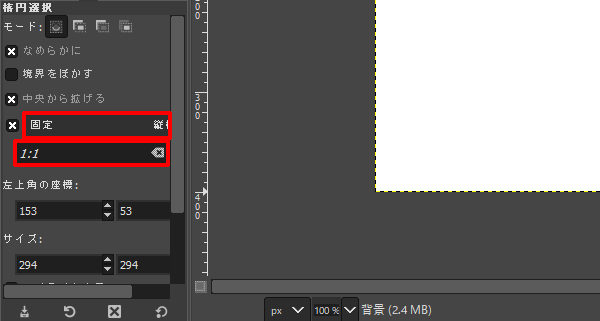
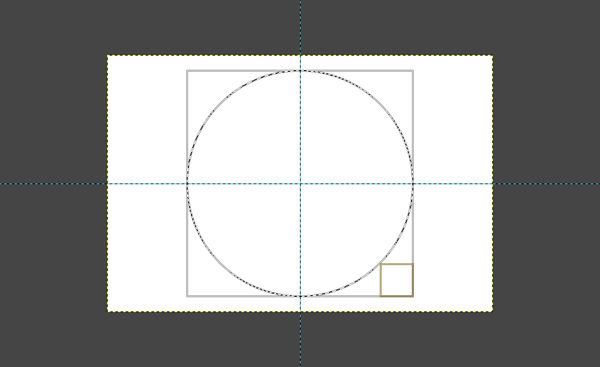
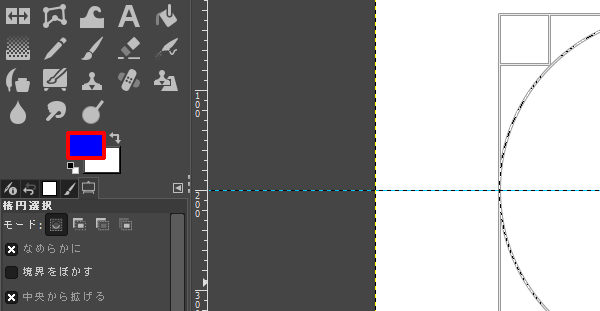
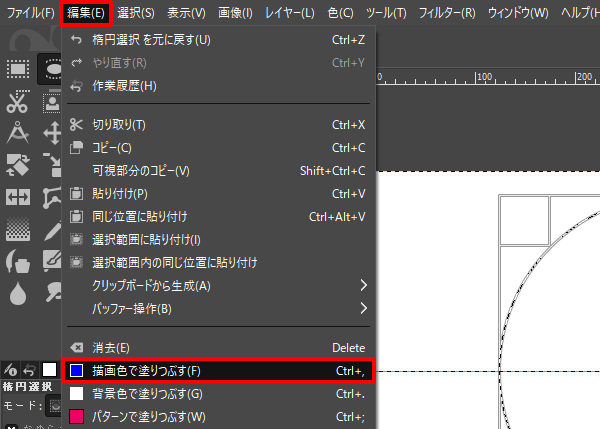
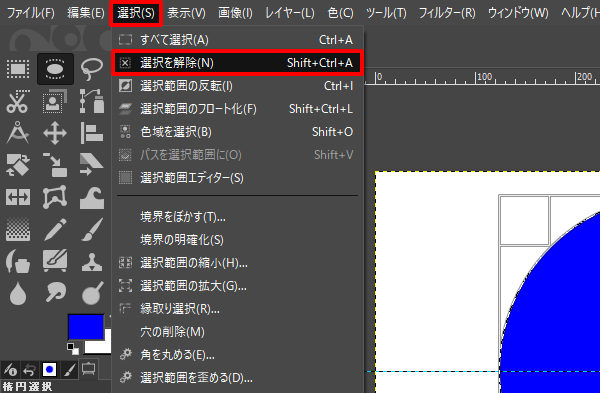
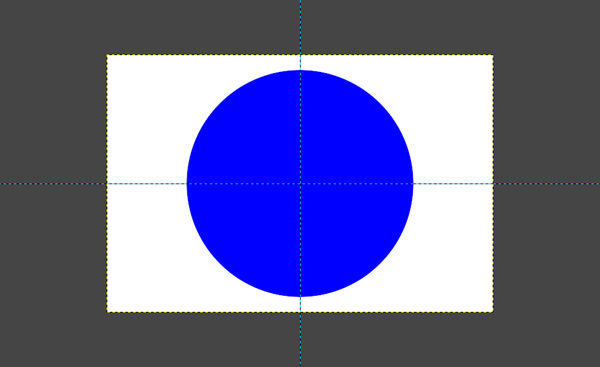
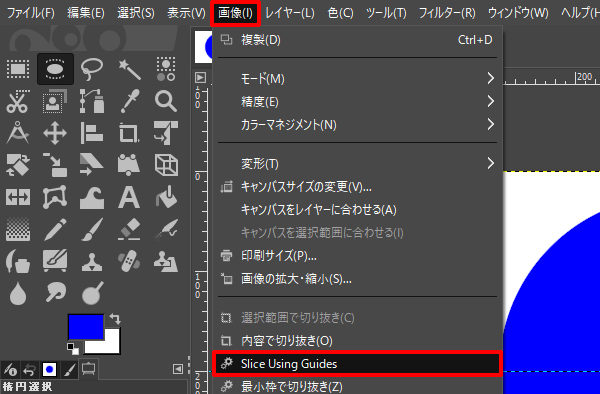
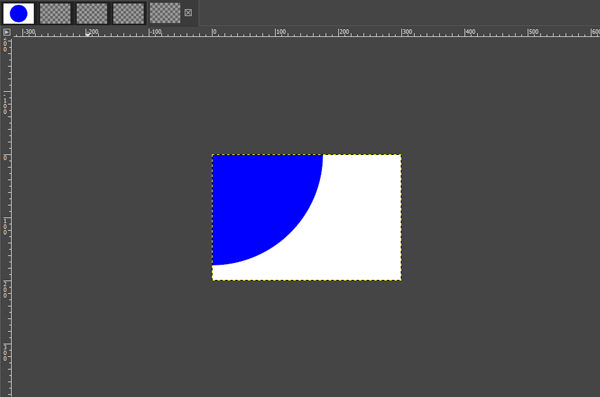
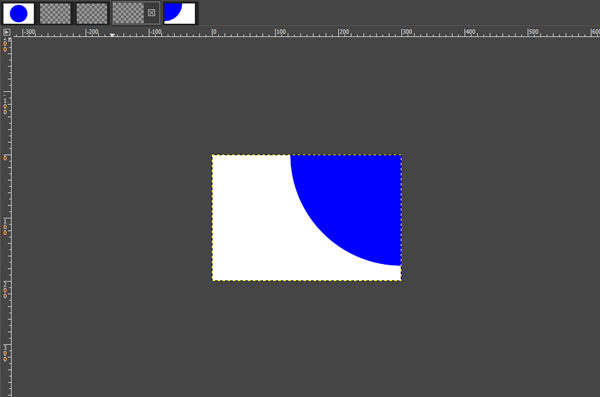
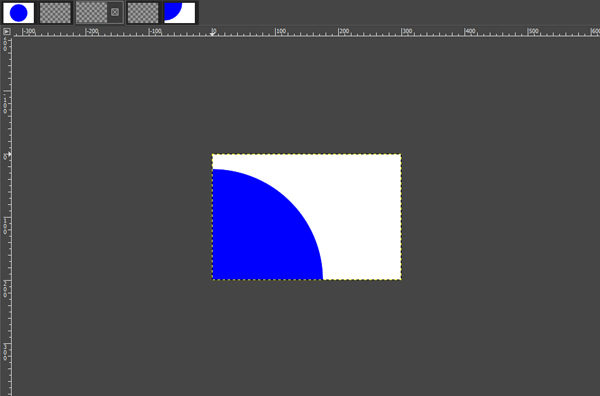
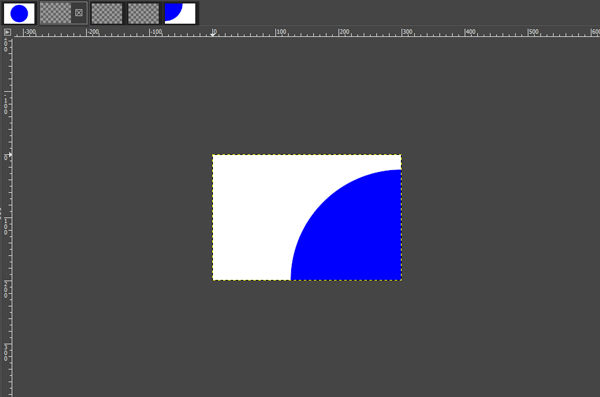
コメント