TeamViewerには、PC起動時にTeamViewerを自動で起動するというオプションがあります。
自動起動を設定すると、リモート受信側がTeamViewerを起動するのを忘れていなくてもこちらからリモート接続ができるので非常に便利な設定です。
この記事では、PC起動時にTeamViewerを自動起動するための設定と解除方法を解説します。
PCのOSはWindows10で解説します。TeamViewerのバージョンは14を使用しています。
自動起動する設定手順
TeamViewerの自動起動を設定・解除する方法は2通りの手順があります。
方法1: 起動画面から設定する
設定方法の一つめはTeamViewerの起動画面から操作する方法です。
- TeamViewerのトップ画面の「Windowsと同時にTeamViewerを起動」の「+」マークをクリックします。
![]()
- 「+」マークが青いチェックマークに変わったら、自動起動の設定は完了です。
![]()
自動起動を解除するには、「Windowsと同時にTeamViewerを起動」横のチェックマークをクリックし、確認メッセージが表示されたら「無効化」をクリックします。
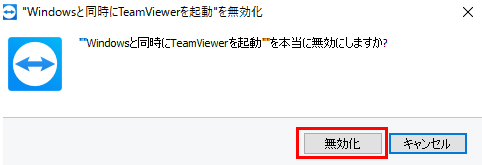
TeamViwerアプリのトップ画面から自動起動を設定・解除する手順は以上となります。
方法2: オプションから設定する
二つめは、TeamViewerのオプション画面から設定する方法です。
- TeamViewerのトップ画面から「その他」タブを選択し、「オプション」をクリックします。
![]()
- TeamViewerのオプション画面が立ち上がります。「全般」タブを開いていることを確認して「Windowsと同時にTeamViewerを起動」のチェックボックスにチェックを入れます。
![]()
- 「OK」を押すと設定完了です。
![]()
自動起動を解除するには、上記の手順2の「Windowsと同時にTeamViewerを起動」のチェックボックスのマークを外して「OK」をクリックして下さい。
TeamViewerのオプション画面から自動起動を設定・解除する手順は以上となります。
Windows起動後にTeamViewerの起動を確認するには、隠れているインジケータの表示により確認することができます。
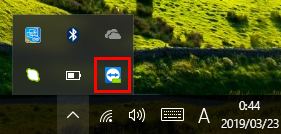
起動時にウィンドウを非表示にする設定
自動起動を設定すると、パソコンの起動時にTeamViewerのウィンドウが表示されます。
起動時にTeamViewerのウィンドウを非表示にするには、以下の設定を行います。
- TeamViewerのトップ画面から「その他」タブを選択し、「オプション」をクリックします。
![]()
- TeamViewerのオプション画面が立ち上がります。左メニューから「詳細」を選択します。
![]()
- TeamViewerの詳細オプションに切り替わります。コンピュータと連絡先の詳細設定までスクロールします。
![]()
- 「起動時に[コンピュータ&パートナー]を表示」のチェックを外し、「OK」をクリックします。
![]()
起動時にTeamViewerのウィンドウを非表示にする設定は以上です。
起動時にアカウントにサインインする設定
自動起動と一緒にTeamViewerアカウントにサインインするように設定することもできます。
起動時にTeamViewerのアカウントに自動でサインインを行うには、以下の設定を行います。
- TeamViewerのトップ画面の左メニューから「モニタリングと資産管理」または「コンピュータ&パートナー」のアイコンを選択し、アカウントのログイン画面に切り替えます。
![]()
- メールアドレス・パスワードの入力とあわせて「サインアウトしない」のチェックボックスにチェックを入れます。その後「サインイン」をクリックします。
![]()
これで、起動時に自動でアカウントにログインされるようになりました。
以上、PC起動時にTeamViewerを自動起動させるための設定方法でした。尚、自動起動を設定するとセキュリティのリスクは高くなりますのでアクセス制限や固定パスワードで対策をするようにしてください。
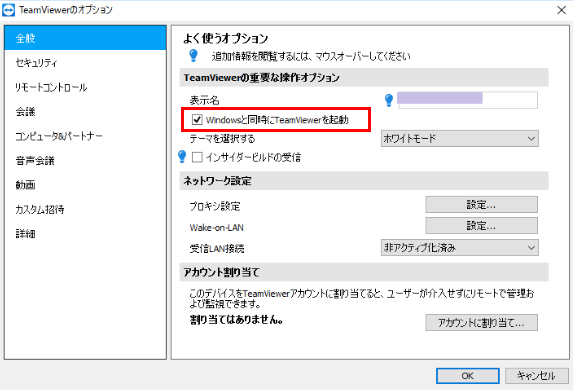
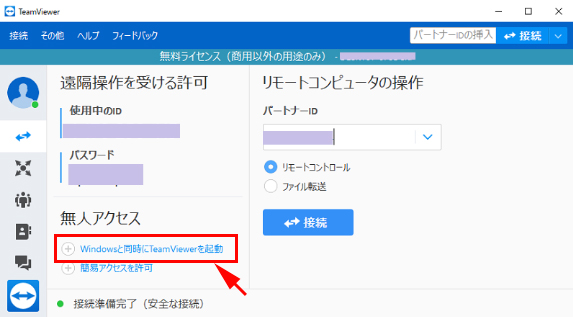
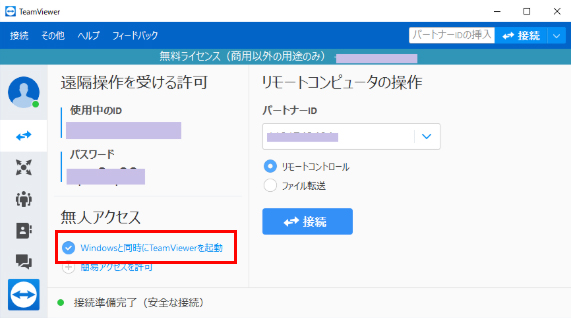
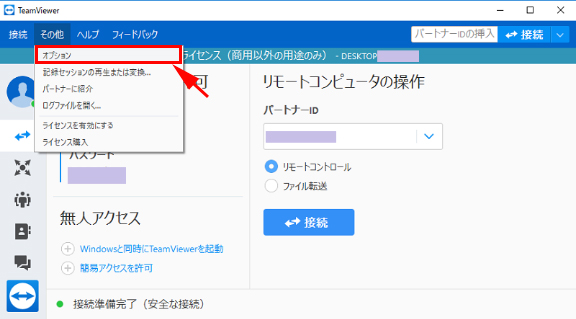
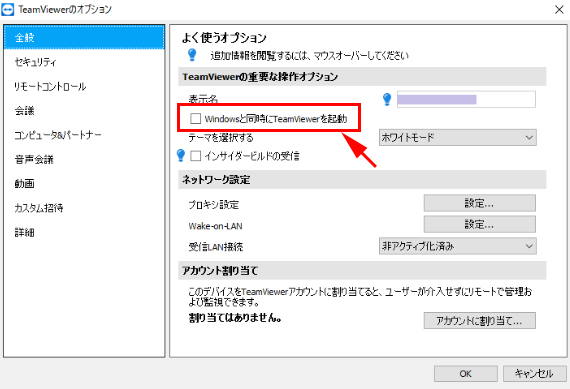
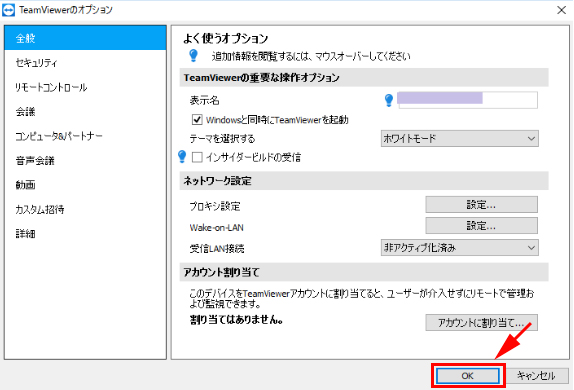
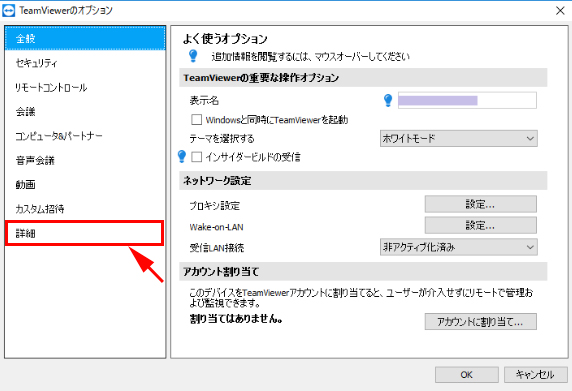
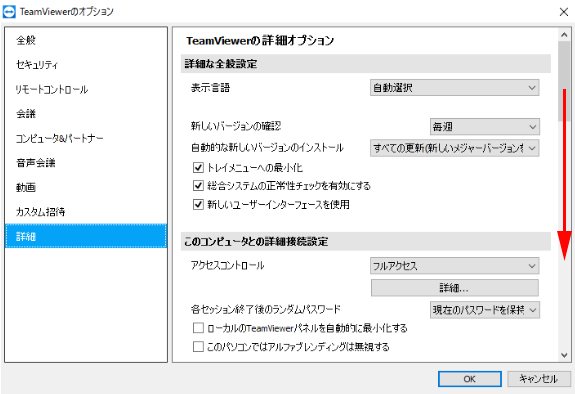
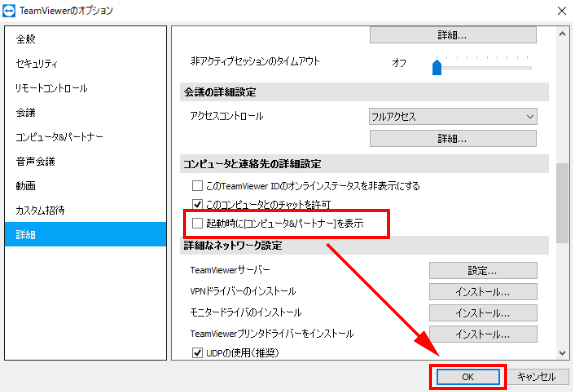
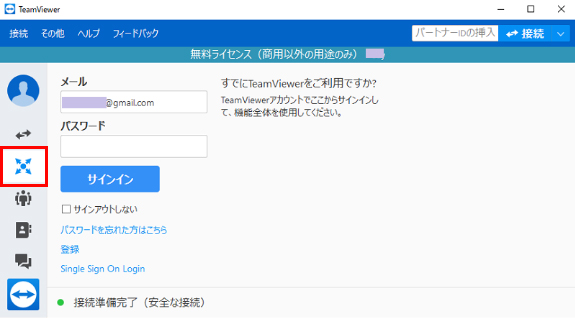
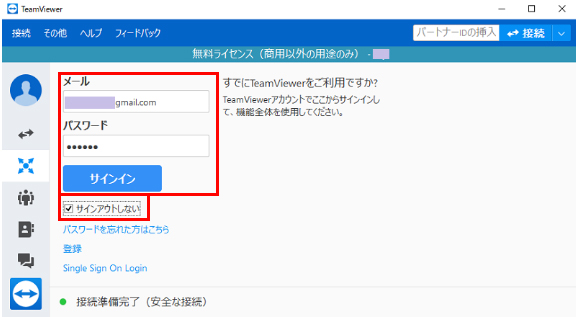
コメント