2枚以上の画像を合成することで、印象的な効果を生むことができます。画像にアクセントをつけられたり、2枚のイメージを半透明に重ねればクールな印象になりますよね。GIMPでは「レイヤーモード」を用いてさまざまな画像合成ができるのですが、今回は「比較(明)」と「比較(暗)」を紹介していきます。
本記事では、フリーの画像加工ソフト「GIMP」を使って、画像レイヤーのモードを変更して比較(明/暗)合成する手順を解説します。画面の例として、Windows10のパソコンで、GIMP2.10を使用したスクリーンショットを掲載しました。
事前準備
- 合成に使う画像を2枚用意します。今回は白黒のグラデーションの画像とうさぎの画像を合成していきます。
![]()
![]()
- メニューバー「ファイル」→「レイヤーとして開く」をクリックし、2枚の画像を読み込みます。
![]()
- レイヤーの順番はどちらが上でも構いませんが、左下のパネルで上にあるレイヤーのサムネイルをクリックし、上のレイヤーをアクティブにしておきます。
![]()
比較(明)合成
- 左下のパネルで「モード」のタブをクリックし、「比較(明)」をクリックします。
![]()
- 比較(明)合成ができました。比較(明)合成をすると、各ピクセルにおいて上下のレイヤーの色が薄い方が採用されます。白に近い方が採用され、黒に近い方は透明になるので、うさぎの顔が白で隠される画像になりました。
![]()
- 次の画像が比較(明)合成した結果です。
![]()
比較(暗)合成
- 左下のパネルで「モード」のタブをクリックし、「比較(暗)」をクリックします。
![]()
- 比較(暗)合成ができました。比較(暗)合成をすると、各ピクセルにおいて上下のレイヤーの色が濃い方が採用されます。黒に近い方が採用され、白に近い方は透明になります。グラデーションの白が透明になったため、うさぎの顔だけが現れる画像になりました。
![]()
- 次の画像が比較(暗)合成した結果です。
![]()
以上の手順で、画像レイヤーのモードを変更して比較(明/暗)合成することができました。
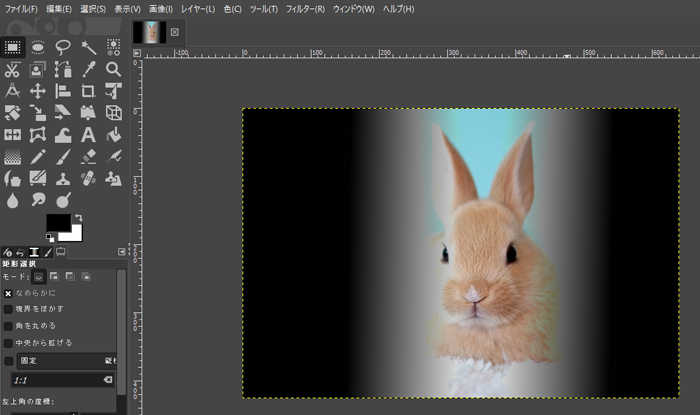
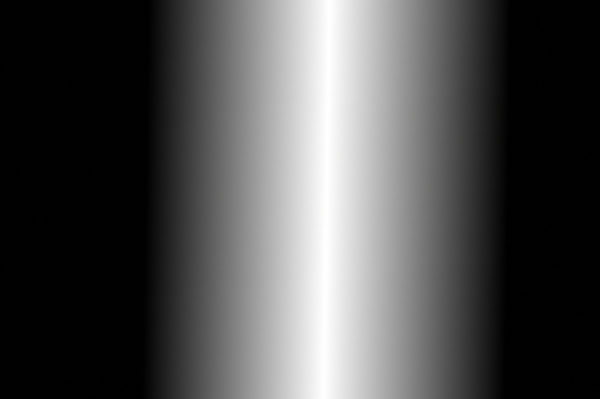

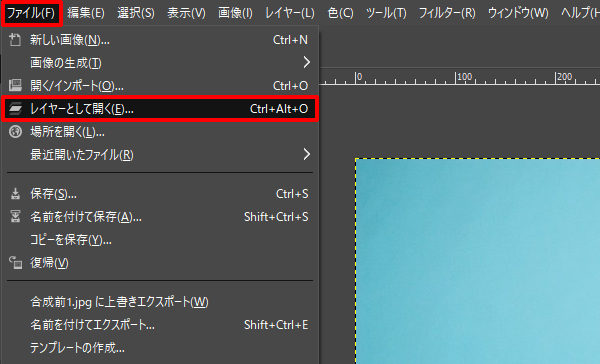
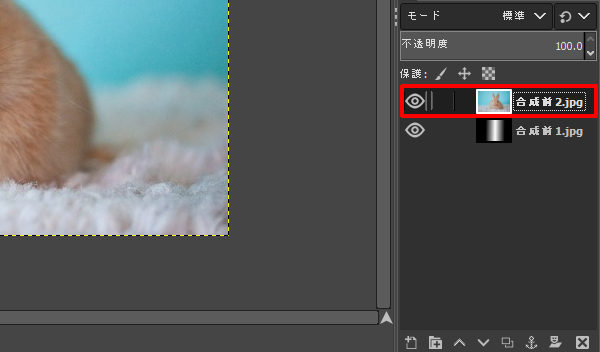
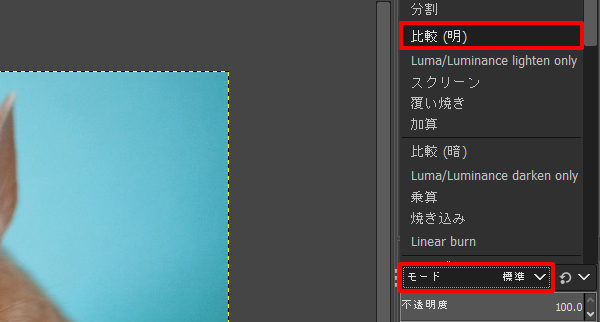
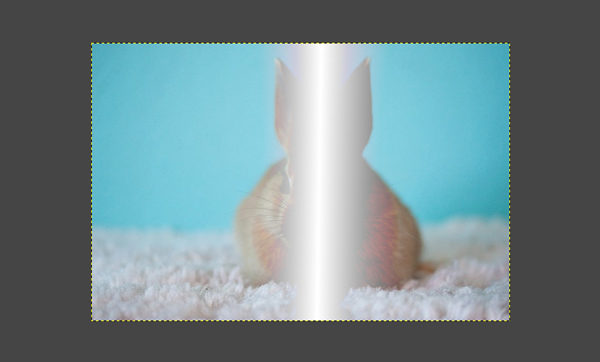

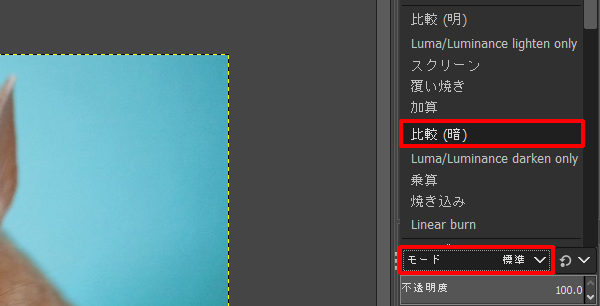


コメント