GIMPに最初から搭載されているツールだけでは、先端が矢印になった直線を描くことはできません。プラグインのインストールが必要になります。
本記事では、GIMPで矢印の直線を描く方法を解説します。画面の例として、Windows10のパソコンで、GIMP2.10を使用したスクリーンショットを掲載しました。Python-Fuが使えるGIMP 2.8以降をお使いの方向けに、手順を解説していきます。
プラグインのダウンロード
- 『make-arrow-path-python.py.txt』をダウンロードして保存します。
![]()
- 名前の最後の「.txt」を削除し、「make-arrow-path-python.py」に名前を変えます。
![]()
- 「make-arrow-path-python.py」を移動します。「ローカルディスク(C:)」→「Program Files」→「GIMP 2」→「lib」→「gimp」→「2.0」→「plug-ins」にファイルをドラッグします。
![]()
矢印を描画する
- GIMPを起動し、メニューバー「Filters」→「Misc」→「Make Arrow py」をクリックします。
![]()
- どのような矢印を描画するか、数値を入力して「OK」をクリックします。数値が大きいほど、長さや太さが大きくなります。
![]()
矢印線の長さ 矢印の端から端までの長さ 矢印線の太さ 直線部分の線の太さ 矢先の長さ 矢印の先端の三角形部分の長さ 矢先の幅 矢印の先端の三角形部分の幅 角度 矢印の傾き 塗りつぶす 矢印の内側を塗りつぶすかどうか 塗りつぶし色 矢印の縁または塗りつぶしの色 矢印の形 0または1(後述) - 次のように直線の矢印を描くことができました。
![]()
補足:「矢印の形」の設定
「make-arrow-path-python」の設定では、「矢印の形」を「1」とすると矢印の形を変更することもできます。
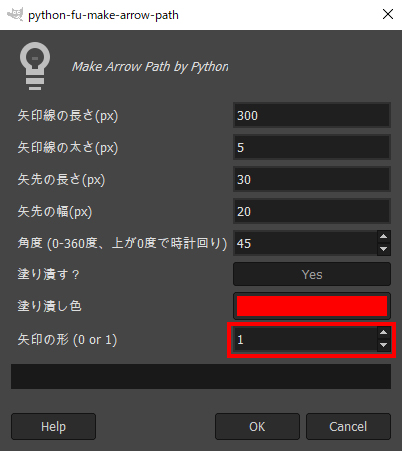
「矢印の形」を1とすると、右のような終端が細くなった矢印を描くことができます。(左の矢印は「矢印の形」を1とした場合)
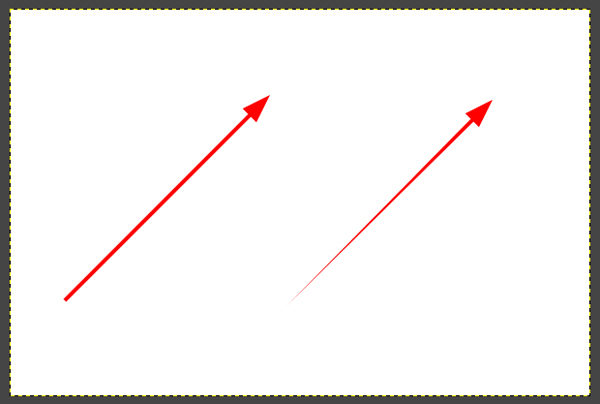
以上で、GIMPを使って矢印の直線を描くことができます。
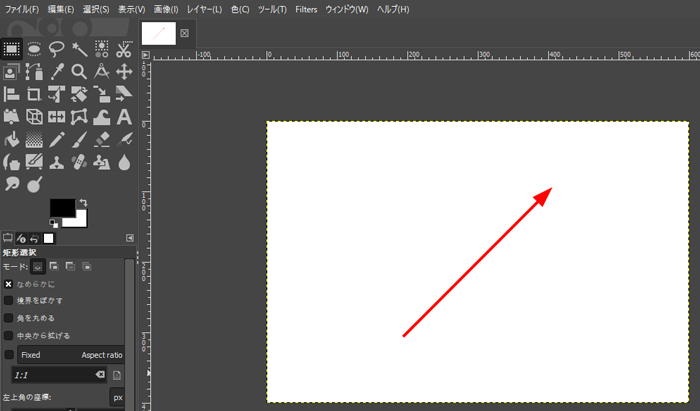
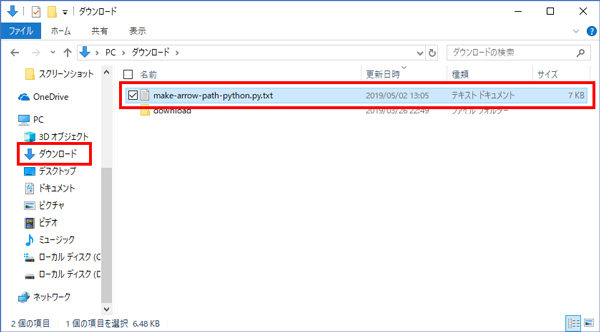
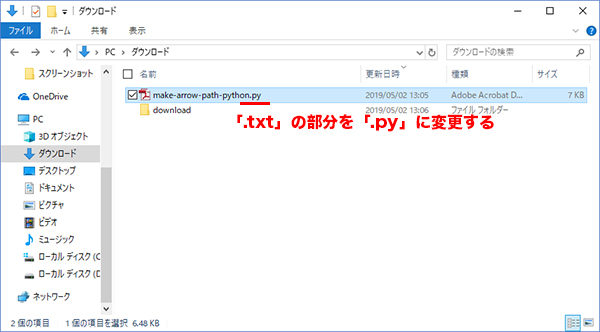
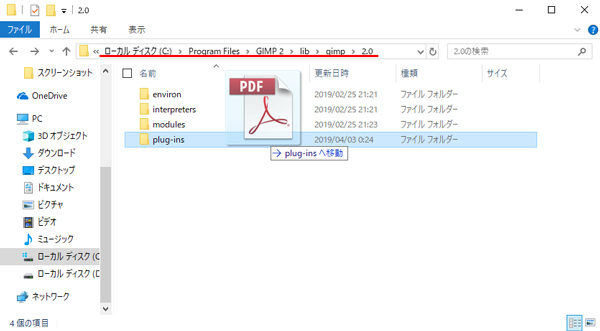
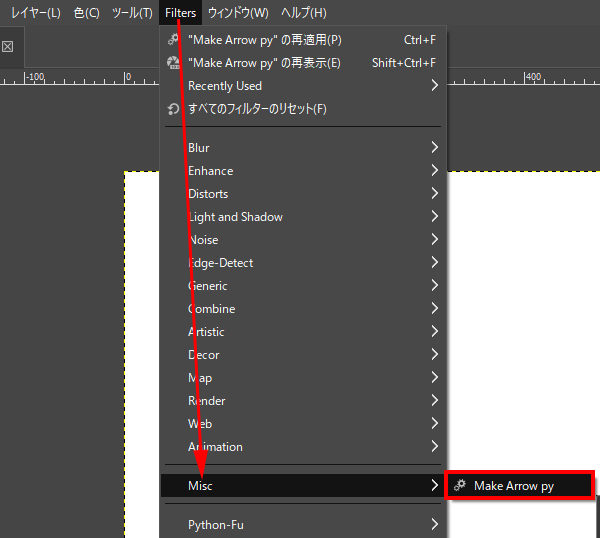
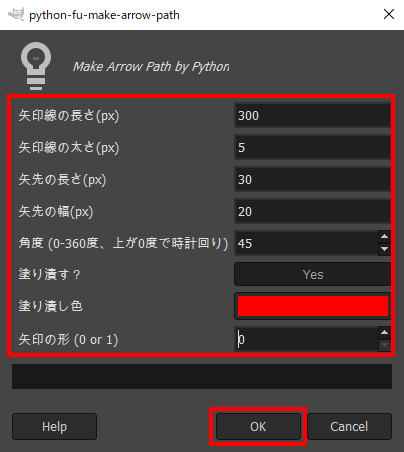
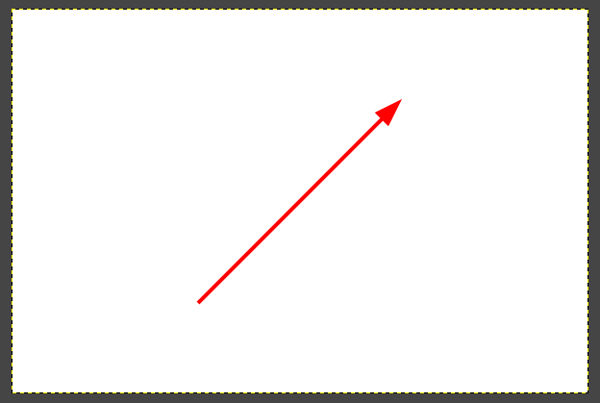
コメント