前回の記事では、GIMPに好きなフォントを追加する方法を解説しました。今回は、不要になったフォントを削除する手順を紹介していきます。
本記事では、Windows10のパソコンを使い、フリーの画像加工ソフト「GIMP」にTTFやOTFのフォントを削除する方法を解説します。画面の例として、GIMP2.10を使用したスクリーンショットを掲載しました。
フォントを保存する場所を調べる
- GIMPを開き、メニューバー「編集」→「設定」をクリックします。
![]()
- 「GIMPの設定」ウィンドウが開くので、左のカラムから「フォルダー」の左の「+」をクリックします。「-」になっている場合は、操作不要です。
![]()
- 「フォント」をクリックします。右に表示されているのがフォントの保存場所です。
- 上段(C:\Users\〜)は個人用、下段(C:\Program Files\〜)は共有用です。
![]()
フォントを削除する
- 個人用または共有用フォルダーのパスをクリックして、ウィンドウの右上にある引き出しのようなマークをクリックします。
![]()
- エクスプローラーが立ち上がりフォントフォルダがあるフォルダが開きます。「fonts」フォルダーをダブルクリックします。
![]()
- ここで、GIMPを閉じて終了しておきましょう。
![]()
- ダウンロードしたotfファイル(またはttfファイル)が入っています。削除したいフォントのファイルを右クリック→「削除」を選択すると削除できます。
![]()
- 「ファイル アクセスの拒否」というウィンドウが出てきた場合は、「続行」をクリックします。
![]()
以上の手順で、不要なTTFやOTF形式のフォントをGIMPから削除することができます。
フォントが削除されたか確認する
GIMPからフォントが削除できたか確認するのは次の手順で操作します。
- GIMPを起動して左上のカラムから「テキスト」ツールをクリックします。
![]()
- 「Aa」というアイコンをクリックします。
![]()
- フォントの一覧が表示されるので、削除したフォントがないかスクロールして探します。
![]()
- 今回のケースでは、導入した「02UtsukushiMincho」が消えていることを確認できます。
以上の手順でフォントが正しく削除されたことが確認できます。GIMPを再起動しないとフォントの情報が更新されないのでご注意下さい。
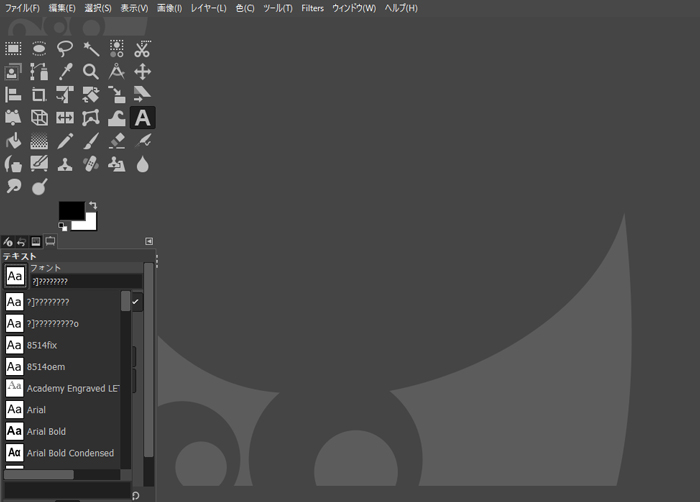
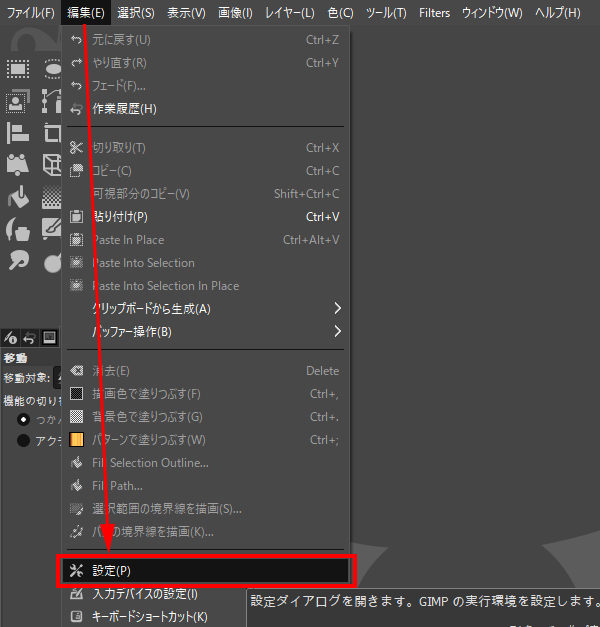
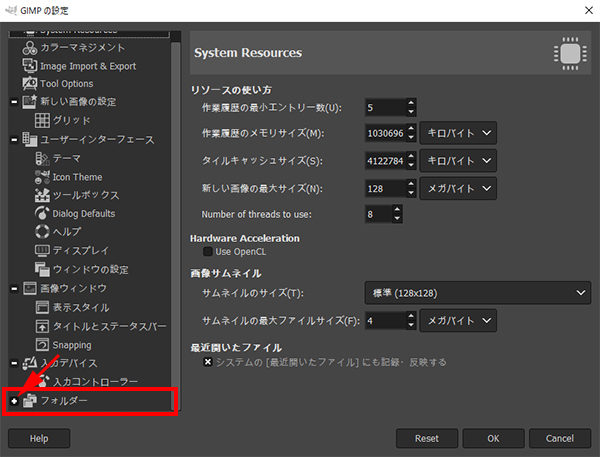
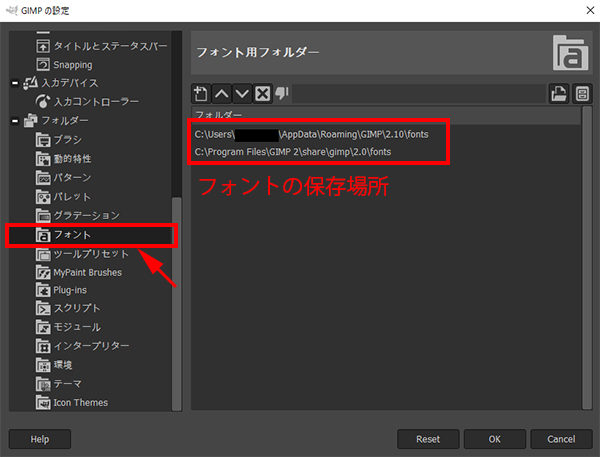
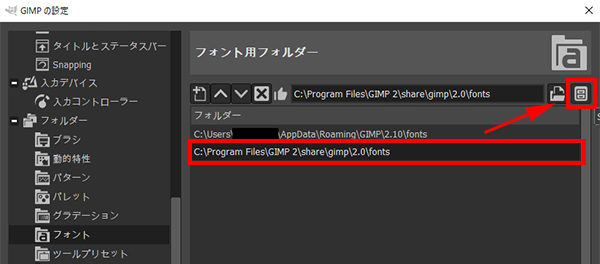
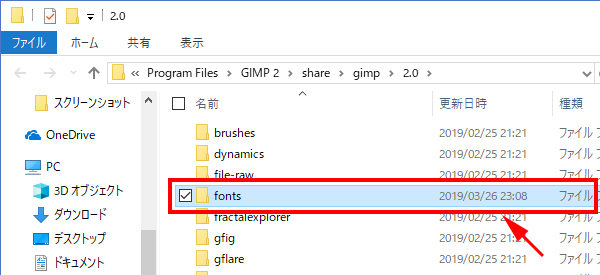
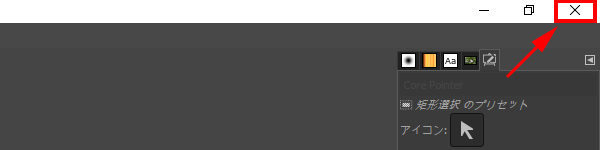
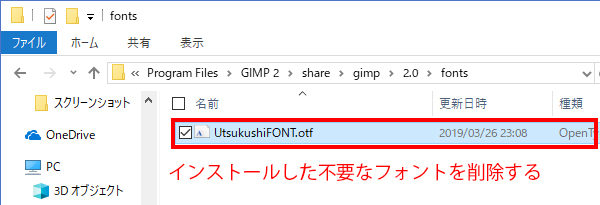
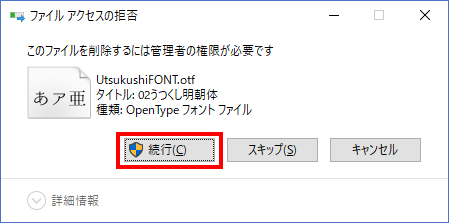
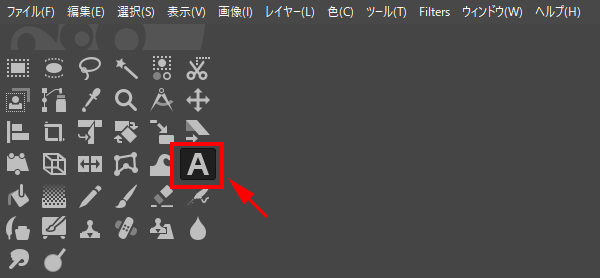
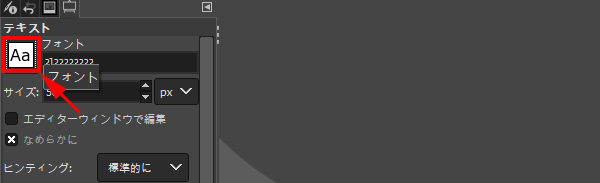
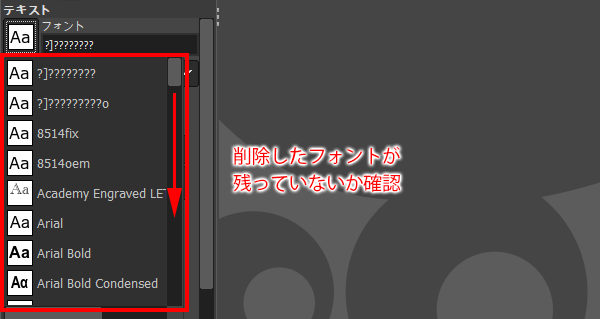
コメント