Windows10でサービスを動かしていたり、ポート開放する場合にIPアドレスを固定しておくと便利です。
本記事では、Windows10でIPアドレスを固定する方法について詳しい手順を紹介します。
IPを固定する前の事前準備
IPアドレスを固定設定にするには、次の4つのネットワーク情報が必要になります。
- IPアドレス(v4/v6)
- デフォルトゲートウェイ
- サブネットマスク
- DNSサーバーのアドレス
ネットワーク設定が正しくできないと、インターネットに接続できない状態になってしまうケースもあります。IPを初めて固定する場合は、事前にWinodwsのネットワーク環境の情報を調べ控えてから設定を行いましょう。
Windows10でネットワーク情報の調べ方がわからない方は、次の記事を参考にしてみて下さい。
IPアドレスを固定に設定する手順
Windows10でIPアドレスを固定するには、次の手順で操作します。
- 「スタート」を右クリックして「設定」を選択します。
![]()
- Windowsの設定画面が開くので「ネットワークとインターネット」をクリックします。
![]()
- 「ネットワーク設定の変更」の項目にある「アダプターのオプションを変更する」をクリックします。
![]()
- ネットワークアダプターの一覧が表示されます。「ローカルエリア接続」もしくは「ワイヤレスネットワーク接続」を右クリックして「プロパティ」を選択します。今回は「ローカルエリア接続」で設定します。
- 有線LANで接続している場合 → 「ローカルエリア接続」
- 無線Wi-Fiで接続している場合 → 「ワイヤレスネットワーク接続/Wi-Fi」
![]()
- 接続のプロパティが表示されます。「この接続は次の項目を使用します。」に表示されている一覧から「インターネット プロトコル バージョン4(TCP/IPv4)」を選択して「プロパティ」をクリックします。
![]()
- *IPv6アドレスで設定する場合は「インターネット プロトコル バージョン6(TCP/IPv6)」を選択して下さい。
- *設定するインターネット プロトコルのチェックボックスがオンになっているか確認して下さい。
- 「IPアドレスを自動的に取得する」が選択されている場合は、「次のIPアドレスを使う」を選択します。
![]()
- 各項目に事前に控えたネットワーク情報を参考にしてアドレス番号を入力します。
- 「IPアドレス」…
同じネットワークの固定したいIPアドレスを任意で決めて入力して下さい。今回は、192.168.1.198で固定します。
(例:192.168.1.XXのネットワークで198番で固定 → 192.168.1.198) - 「サブネットマスク」…
事前に調べたネットワークと同じサブネットマスク番号を入力します。
(例:255.2555.255.0 → 255.2555.255.0) - 「デフォルトゲートウェイ」…
事前に調べたネットワークと同じデフォルトゲートウェイのアドレスを入力します。
(例:192.168.1.10 → 192.168.1.10)
![]()
- 「IPアドレス」…
- 「次のDNSサーバーのアドレスを使う」の項目に事前に控えたDNSサーバーのアドレスを入力します。
- 「優先DNSサーバー」…
事前に調べたDNSサーバー(プライマリーDNS)のアドレスを入力します。
(例:192.168.1.10 → 192.168.1.10) - 「代替DNSサーバー」…
ネットワーク情報に「セカンダリーDNS」があった場合に入力してください。
![]()
- 「優先DNSサーバー」…
- 「OK」をクリックするとIPアドレスが固定で設定されます。
![]()
以上で、Windows10のIPアドレスを手動で固定に設定することができます。
設定が完了したら、『ローカルのIPアドレスの確認方法』を参考にIPアドレスが設定した番号になっているか確認してみましょう。
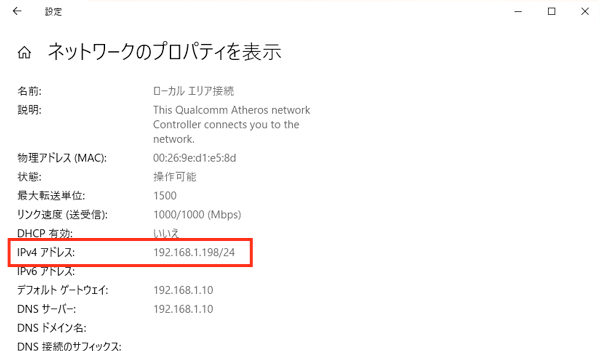
設定直後は、起動中のアプリなどに設定が反映されないことがあるので、Windowsを再起動することをおすすめします。

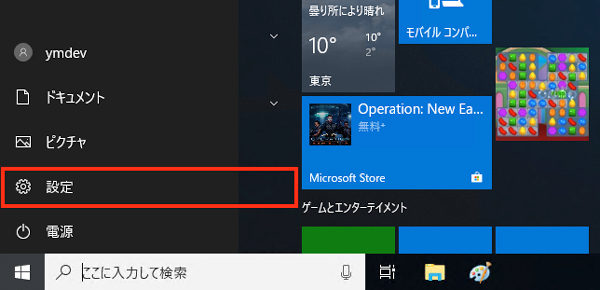
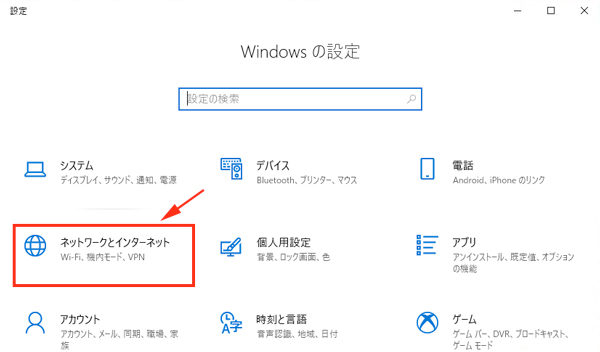
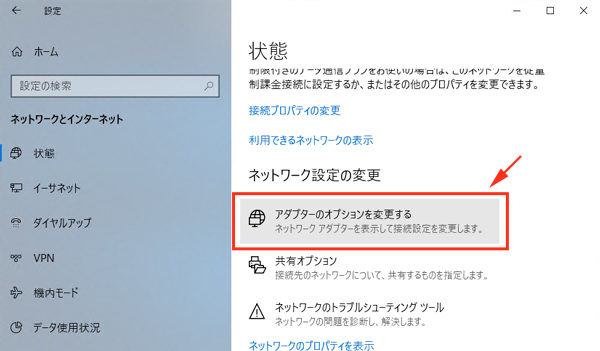
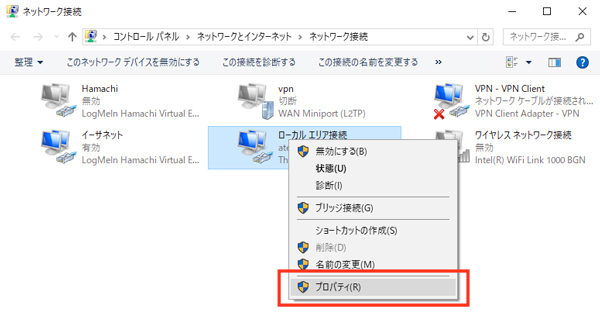
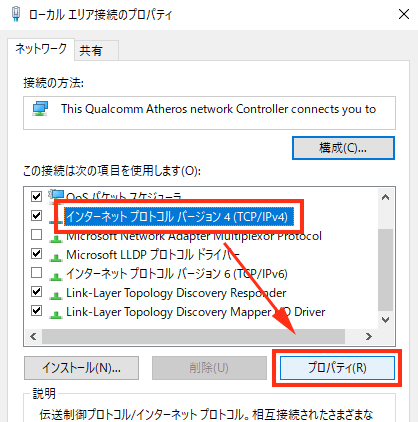
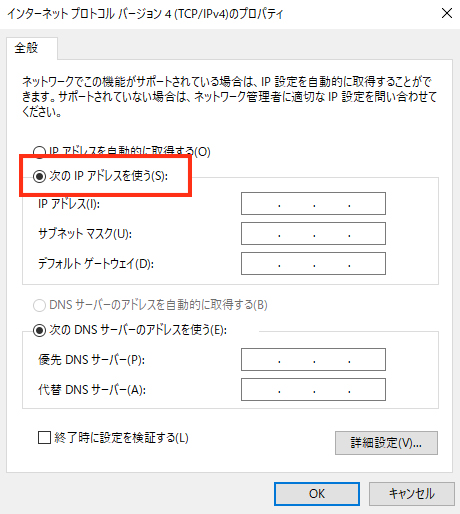
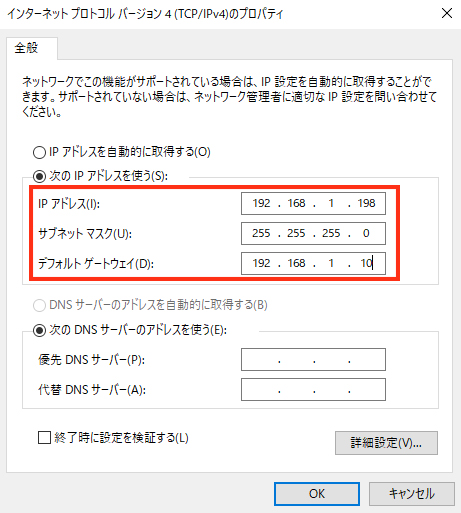
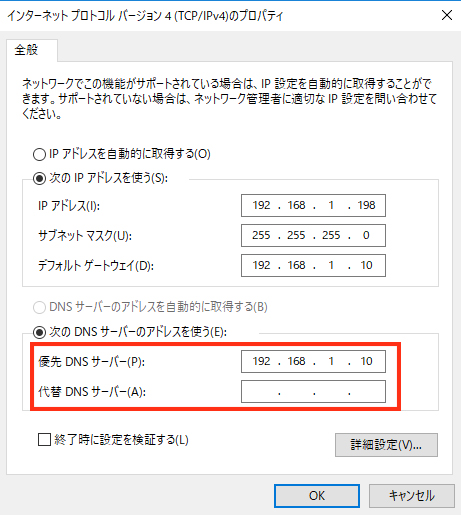
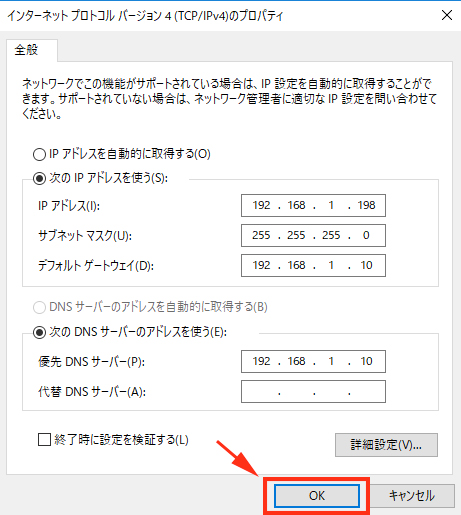
コメント