複数の画像で同じ範囲を一気に切り抜きたいときは、GIMPでプラグインを使うのが便利です。今回は「David’s Batch Processor」というプラグインを使ってみましょう。
本記事では、フリーの画像加工ソフト「GIMP」の「DBPプラグイン」を導入するところから、一括で画像をトリミングするところまでの手順を解説します。画面の例として、Windows10のパソコンで、GIMP2.10を使用したスクリーンショットを掲載しました。
DBPプラグインをダウンロードする
- DBPプラグインを配布している『DBP – David’s Batch Processor』のページにアクセスします。
![]()
- 画面をスクロールし、「Windows Users」の「http://members.ozemail.com.au/~hodsond/dbp-X.X.X.zip」をクリックし、ダウンロードします。
![]()
- エクスプローラから「ダウンロード」フォルダを開き、ダウンロードした「dbp-X.X.X.zip」ファイルを展開します。展開すると「dbp」または「dbp.exe」という表示名のファイルが展開されます。
![]()
- 圧縮ファイルの解凍の仕方が分からない場合は、『Windows10の標準機能でZIPの圧縮ファイルを展開する方法』を参考にして下さい。
- 「スタート」を右クリック→「エクスプローラー」をクリックして新しいウィンドウでエクスプローラーを開きます。
![]()
- 左のカラムから「ローカルディスク(C:)」を選択して「Program Files」→「GIMP 2」→「lib」→「gimp」→「2.0」の順にフォルダを開きます。
![]()
- 「plug-ins」のフォルダの上に、dbpファイルをドラッグしてコピーします。
![]()
- 「plug-ins」フォルダをダブルクリックし、dbpファイルが入っていることを確認します。
![]()
- 画面の例では、一番下にdbpファイルがありました。
- GIMPを起動し、メニューバー「Filters」→「Batch Process」があれば、DBPプラグインの導入は完了です。
![]()
- 「Batch Process」が見当たらない場合は、GIMPを再起動して下さい。それでも見つからない場合は、再度手順を見直して下さい。
以上でGIMPにDBPプラグインを追加することができました。
DBPプラグインを使って画像を切り抜く
続いてDBPプラグインの機能を使って一括で画像をトリミングします。今回は次の4枚の画像を同じ大きさの正方形に切り抜いてみます。
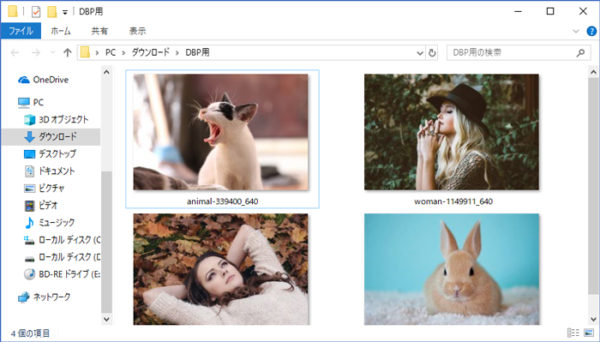
画像を読み込む
- メニューバー「Filters」→「Batch Process」をクリックします。
![]()
- 「Input」タブをクリックし、「Add Files」をクリックします。
![]()
- 切り抜きたい画像のファイル名をクリックし、「Add」をクリックして追加します。全ての切り抜きたい画像について同じ操作をします。
![]()
- ファイル名をダブルクリックして追加することもできます。
- 全ての画像を追加し終わったら、「Close」をクリックします。
![]()
出力する形式を決める
- 「Output」タブをクリックします。
![]()
- 出力形式を選ぶには、「BMP」の右の▲マークをクリックしてください。
![]()
- 今回はBMPにしますが、JPGやPNGなどを選ぶこともできます。
名前をつける
- 「Rename」タブをクリックします。
![]()
- 切り抜いた画像を保存する際のファイル名前の規則を決めます。「Add Prefix」または「Add Postfix」に好きな文字を入力します。ここでは「Add Prefix」に「00_」と入力しました。
- 「Add Prefix」なら元のファイル名の前に、「Add Postfix」なら元のファイル名の後ろに、入力した文字が付け足されます。
- 何も入力しなかった場合、画像は切り抜かれて上書き保存となります。
![]()
切り抜く範囲を決める
- 「Crop」タブをクリックし、「Enable」をクリックします。
![]()
- Width、Height、X pos、Y posに数値を入力すると切り抜く範囲を指定できます。それぞれ項目の意味は次のとおりです。
![]()
Width 横幅のピクセル数です。 Height 縦幅のピクセル数です。 X pos 切り抜き範囲の左端の位置です。 Y pos 切り抜き範囲の上端の位置です。 - 「Start」をクリックすると画像を一括でトリミングする処理が開始します。
![]()
- トリミングが完了したらフォルダを開いて画像確認してみましょう。エクスプローラーで元の画像と切り抜いた画像(正方形)を比べると、次のようになります。
![]()
以上の手順で、DBPプラグインを使い、画像を好きな大きさに一括でトリミングすることができました。
この記事のテーマに戻る
GIMPの切り抜き方法
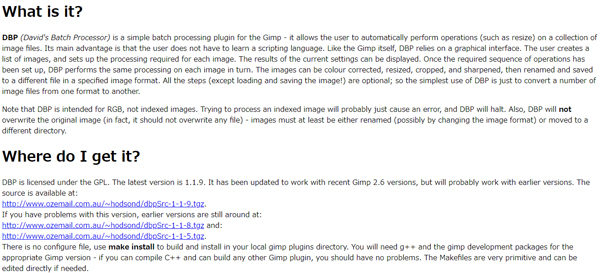
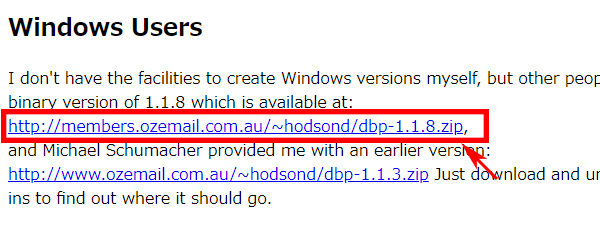
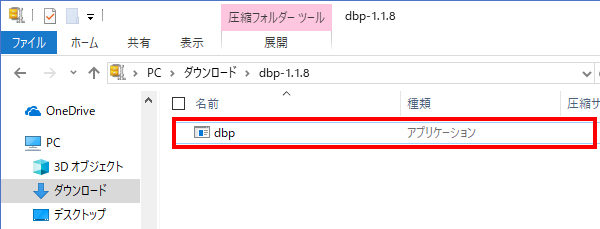
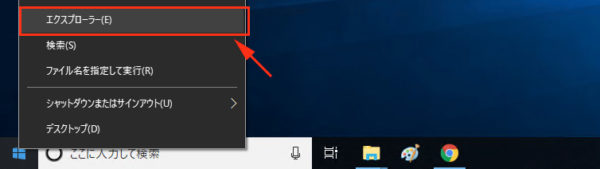
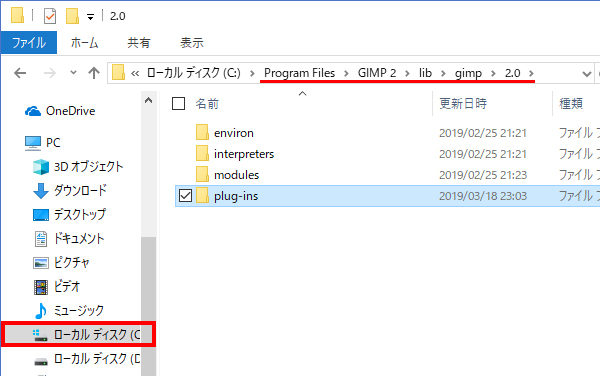
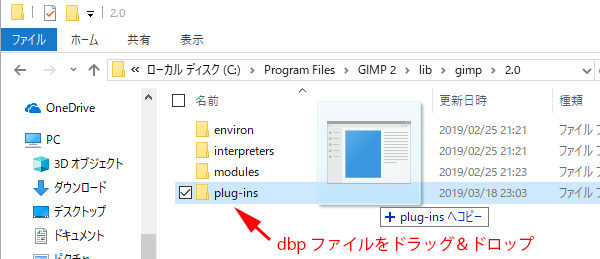
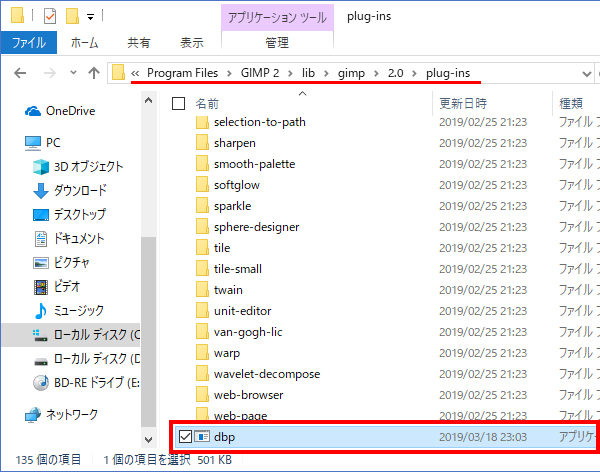
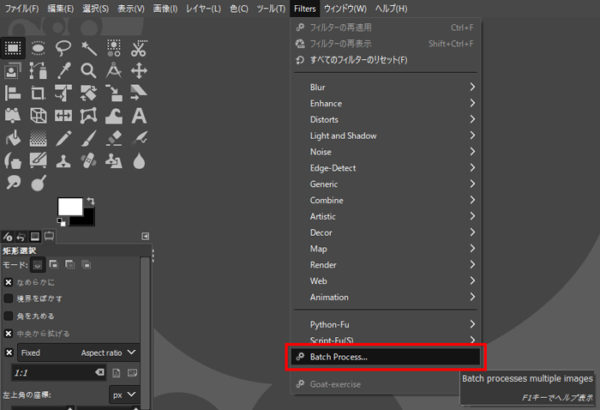
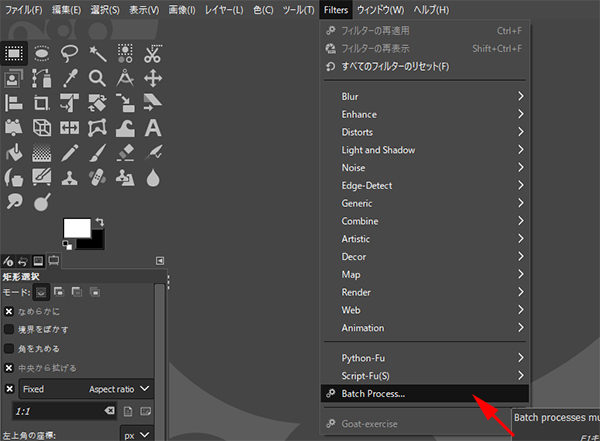
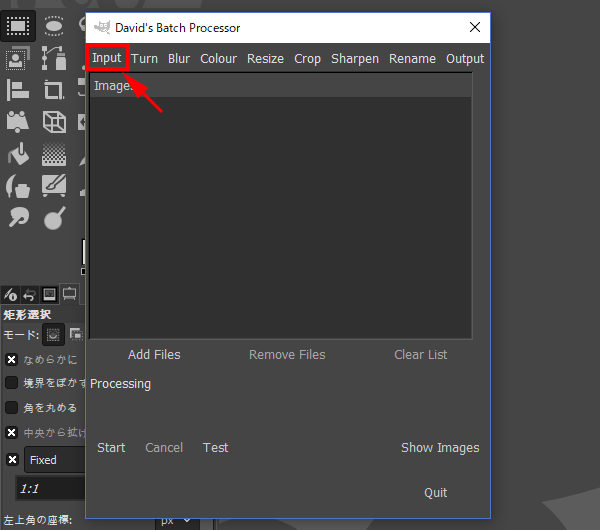
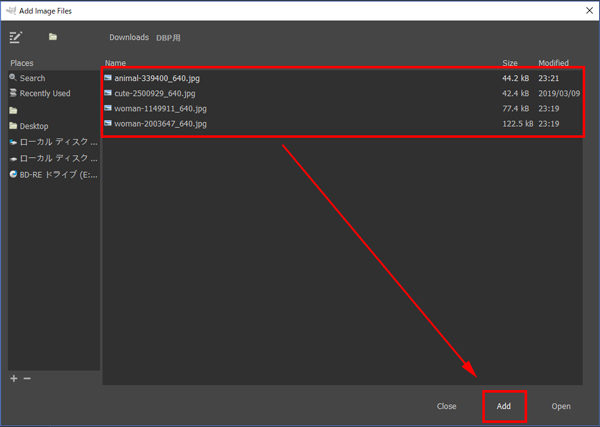
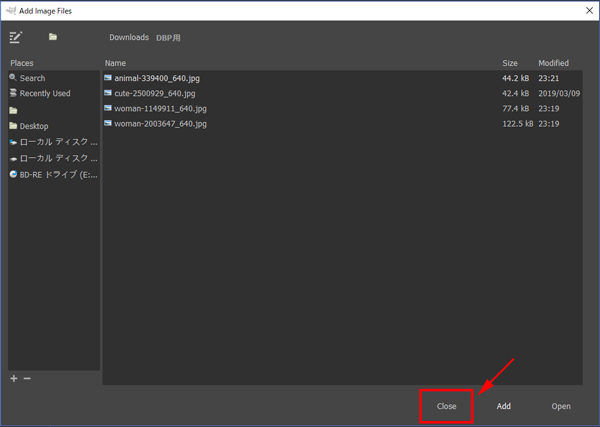
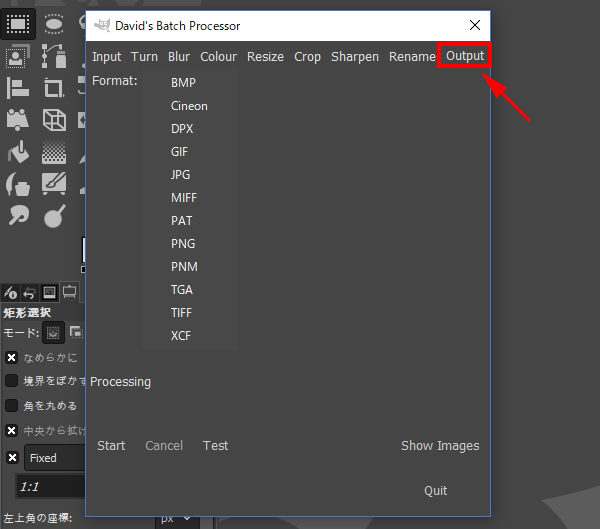
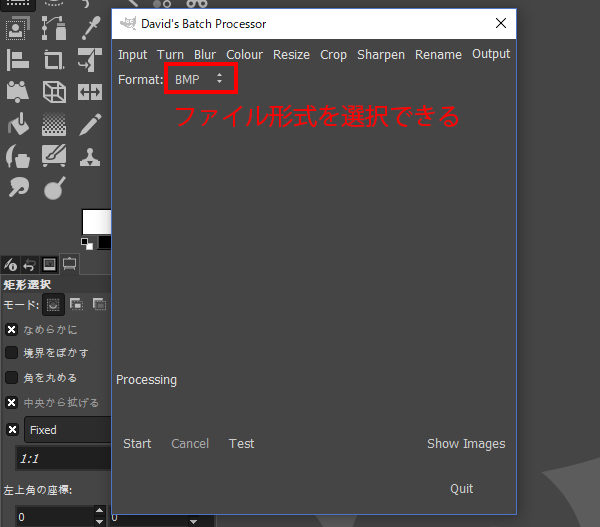
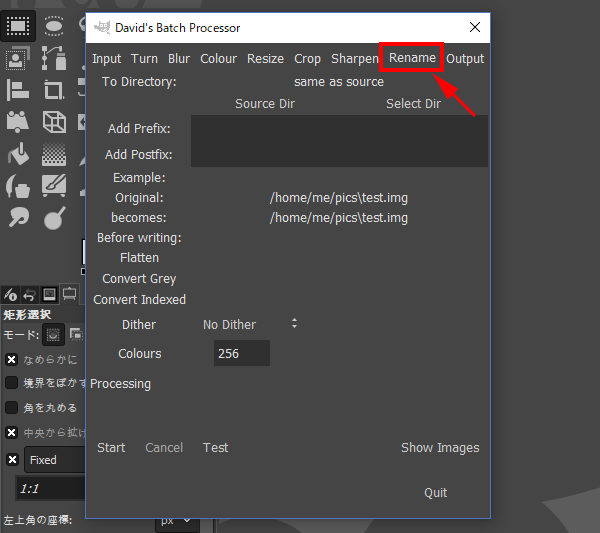
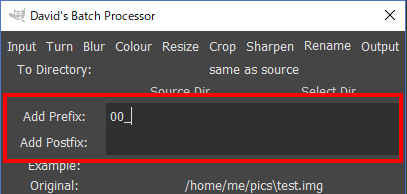
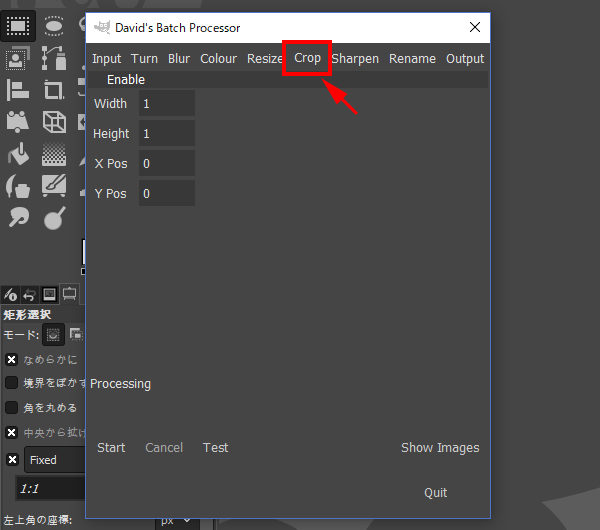
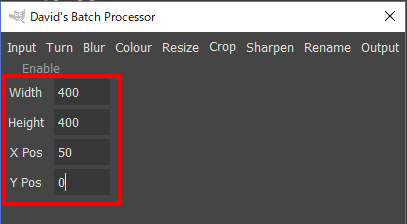
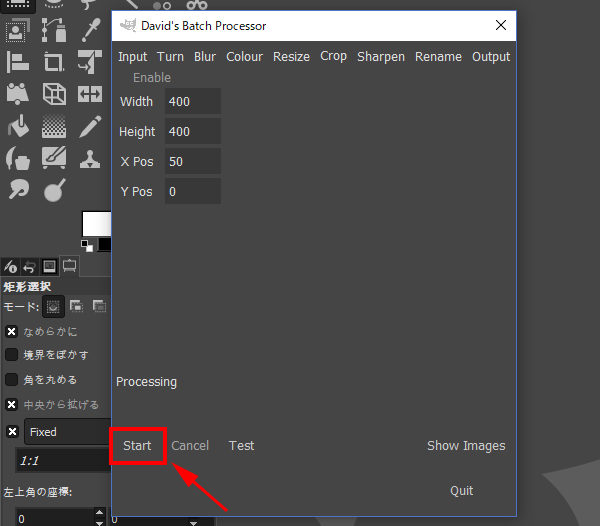
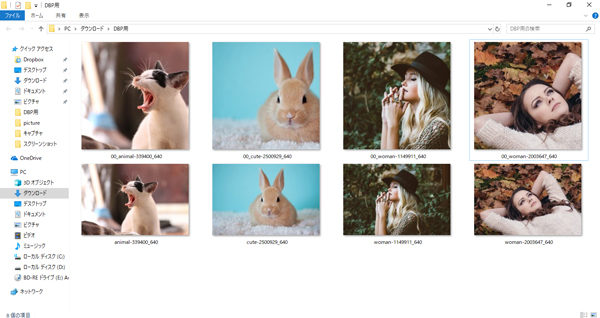
コメント