GIMPで画像をトリミングするとき、「選択範囲で切り抜く」を使うと、全てのレイヤーが同時にトリミングされてしまいます。1つのレイヤーだけをトリミングし、他のレイヤーはそのまま残したい!という場合は、どうすれば良いのでしょうか?
本記事では、フリーの画像加工ソフト「GIMP」を使い、特定のレイヤーだけを指定してトリミングする方法を解説します。画面の例として、Windows10のパソコンで、GIMP2.10を使用したスクリーンショットを掲載しました。
事前準備:画像を読み込む
今回は2つのレイヤー(猫のレイヤーと花畑のレイヤー)を読み込んだ状態からスタートしましょう。

猫の顔だけを丸く切り抜き、花畑のレイヤーはそのまま残したい場合を例に、手順を解説していきます。
特定のレイヤーだけをトリミングする
- 右下のカラムで、トリミングしたいレイヤーのサムネイル画像をクリックします。
- この記事の例では猫の画像の方です。サムネイル画像が白枠で囲まれていれば、問題ありません。
![]()
- 右下のカラムで猫の画像のレイヤーを右クリックし、「アルファチャンネルの追加」をクリックします。
![]()
- 左上のカラムから、切り抜きの範囲を選択できるツールをクリックします。今回は「楕円選択」をクリックしました。
![]()
- 切り抜きたい形によって、使うツールが異なります。
- 四角形に切り抜きたい場合は「矩形選択」
- 丸く切り抜きたい場合は「楕円選択」
- 自由な形に切り抜きたい場合は「自由選択」
どのツールを使ったら良いか迷う場合は、次の記事も合わせて参考にして下さい。
- 切り抜きたい形によって、使うツールが異なります。
- 切り抜きたい画像の上にカーソルを載せてドラッグし、トリミングしたい範囲が点線に収まるようにします。
![]()
- メニューバー「選択」→「選択範囲の反転」をクリックします。
![]()
- キーボードの「Delete」を押します。
![]()
ここまでの手順で、特定のレイヤーだけを切り抜くことができました。
トリミングした範囲を動かす
特定レイヤーだけをトリミングすることができましたが、多くの場合、切り抜いた画像を好みの位置に移動させる必要があるでしょう。
- 左上のカラムから「移動」をクリックします。
![]()
- トリミングした画像にカーソルを合わせ、好みの位置までドラッグして動かします。
![]()
- 次の画像のように、移動させることができました。あとは保存をすれば、画像は完成です。
![]()
以上の手順で、特定のレイヤーだけを指定してトリミング(切り抜き)することができました。
この記事のテーマに戻る
GIMPの切り抜き方法
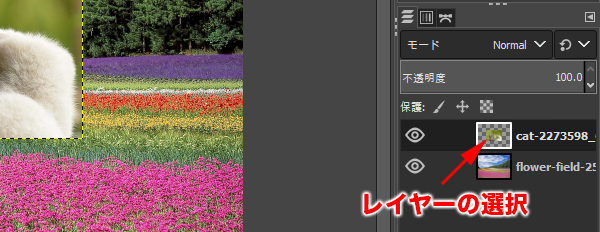
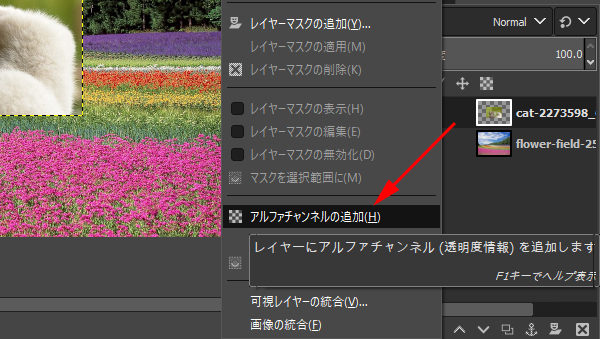
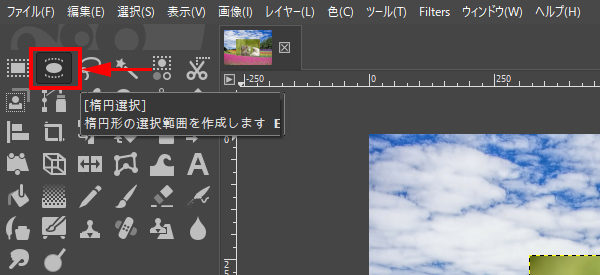

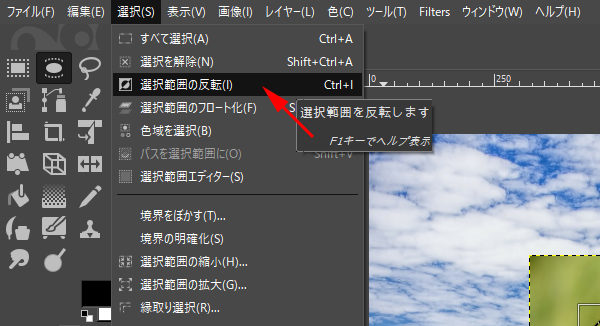
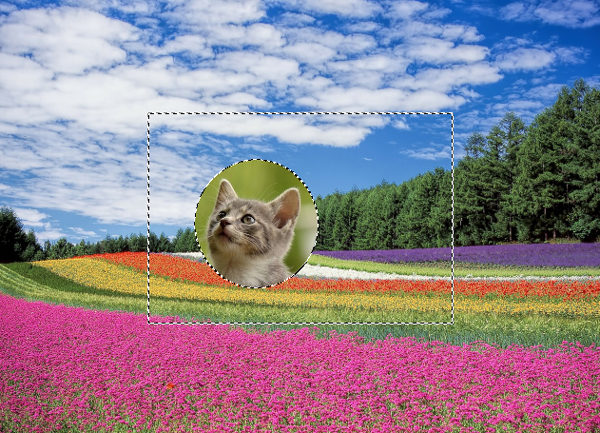
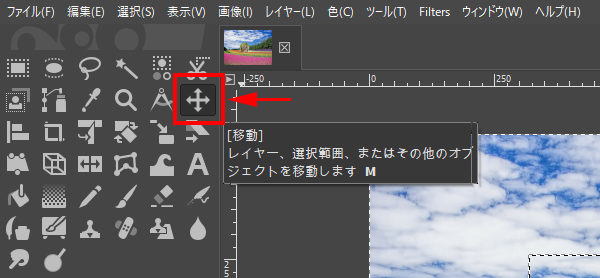
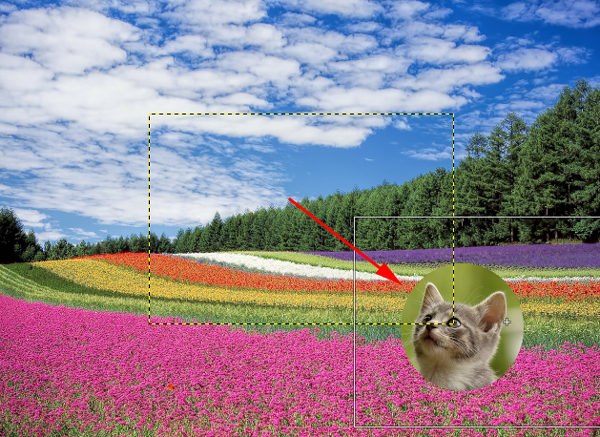
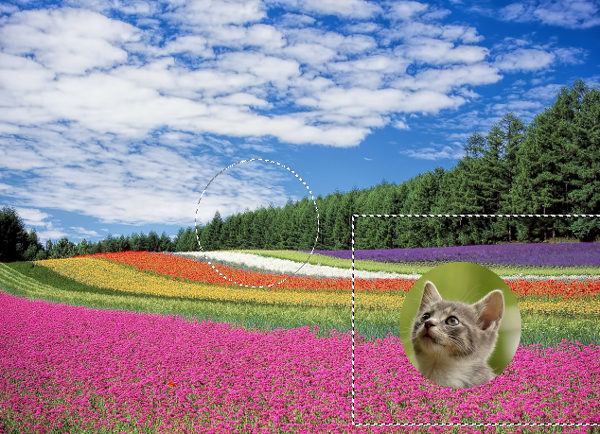
コメント