WordPressでブログなどを運営する場合、バックアップの取得は大切です。予期せぬトラブルでテーマや記事が消えてしまっても、バックアップを取得していれば少ない労力で復旧が可能です。
そんなWordpressのバックアップですが、FFFTPを使用すると簡単な手順で操作することができます。この記事では、FFFTPを利用してWordpressのサイトをバックアップする方法を解説します。
この記事の内容
FFFTPでダウンロードできるデータ
WordPressは基本的には、以下の4つのデータをバックアップしておけば障害時にもすぐに復旧ができます。
- 「theme」ディレクトリ:Wordpressで使用しているテーマ
- 「plugins」ディレクトリ:Wordpressで使用しているプラグイン
- 「uploads」ディレクトリ:アップロードした画像ファイルなど
- データベース:記事やコメント類
「theme」「plugins」「uploads」内のファイルはFFFTPを使ってダウンロードすることができます。
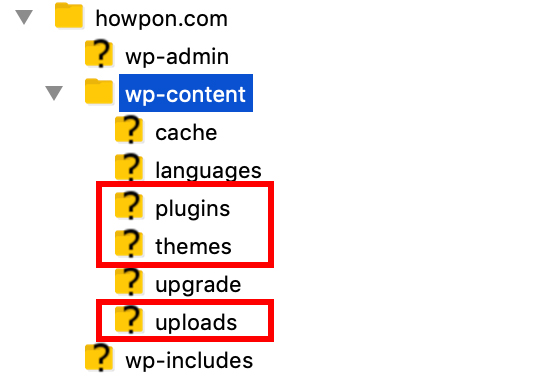
記事やコメント類は、データベースに保存されているためFFFTPではダウンロードできないため後述の別手順になります。
WordPressサイトをダウンロードしてバックアップする方法
次の手順で、FFFTPを使ってWordpressサイト内のファイルを全てダウンロードすることができます。
- FFFTPを起動して対象のホストに接続します。
![]()
- ホストの接続先の設定手順については次のページを参考にして下さい。
- ホストの接続先の設定手順については次のページを参考にして下さい。
- WordPressのプログラムを格納してあるディレクトリへ移動します。
![]()
- 「wp-admin」や「wp-content」ディレクトリなどが入っています。
- 「wp-content」をクリックします。
![]()
- 左ウィンドウでダウンロード先のPC側のディレクトリを選択します。
![]()
- 「plugins」「themes」「uploads」フォルダを選択し、右クリックしてメニューより「ダウンロード」を選択します。
![]()
- FFFTPのダウンロードの詳しい操作は次のページも合わせて参考にして下さい。
- FFFTPのダウンロードの詳しい操作は次のページも合わせて参考にして下さい。
- ダウンロード先のディレクトリに、Wordpressサイト内のファイルが全てダウンロードされます。
![]()
FFFTPでのバックアップ手順は以上となります。ダウンロードされたフォルダおよびファイルがバックアップになるので大切に保管してください。
データベースのデータをバックアップするには
記事やコメントについてはデータベースに格納されているため、バックアップの取得はFFFTPでは行えません。
WordPressのデータベースのバックアップは、主に次の3つの方法があります。
- phpAdminなどのデータベース管理ツールを使ってダウンロードする
- WordPressのプラグインを使ってダウンロードする
- WordPressの標準機能を使ってダウンロードする
上記のいずれかの方法でデータベースのバックアップをダウンロードできます。
今回は、一番簡単なWordpressの標準機能を使ったバックアップのダウンロード手順を紹介します。
WordPressの標準機能でバックアップする方法
操作は、Wordpressの管理画面からバックアップを取ることができます。
- WordPressに管理者権限のあるアカウントでログインします。
![]()
- 左メニューから「ツール」-「エクスポート」をクリックします。
![]()
- 「すべてのコンテンツ」を選択していることを確認して、「エクスポートファイルをダウンロード」をクリックします。
![]()
- 記事やコメントのデータベースがXML形式のファイルとしてダウンロードできます。
![]()
ダウンロードしたXMLファイルは、「ツール」-「インポート」-「Wordpress」からバックアップを復元することができます。
以上、Wordrpressのサイトをダウンロードしてバックアップを取得する方法でした。一見難易度の高そうなWordpressも、FFFTPで簡単にバックアップができます。

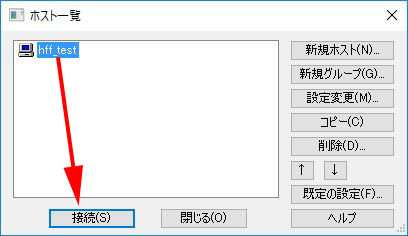
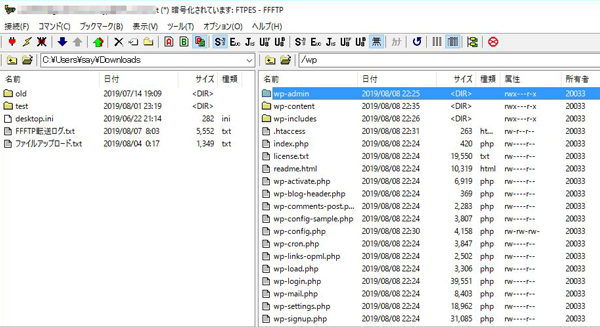
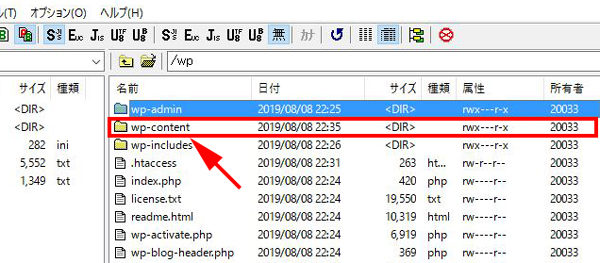
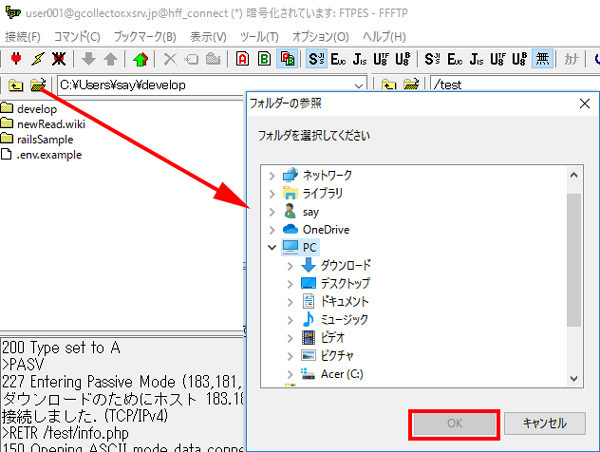
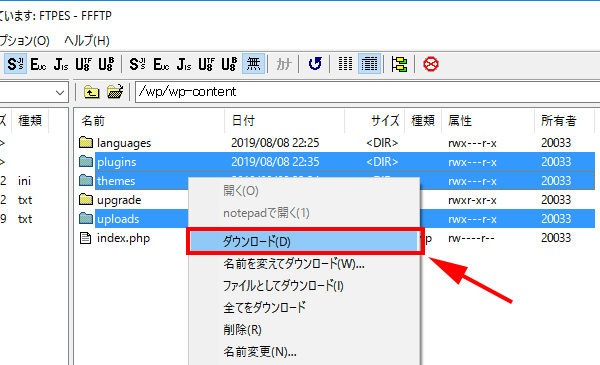
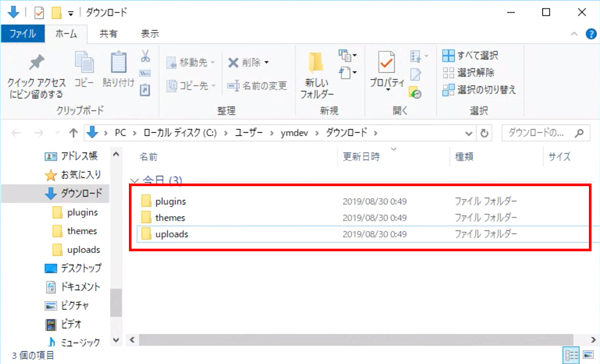
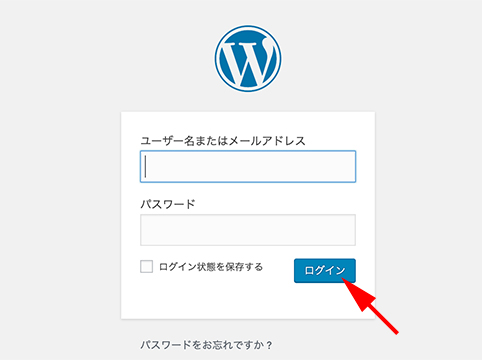
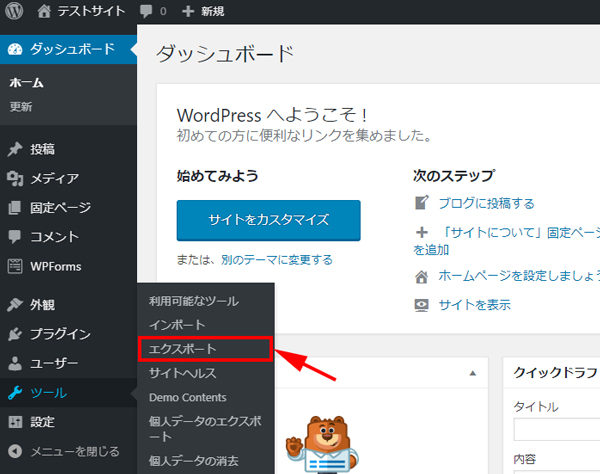
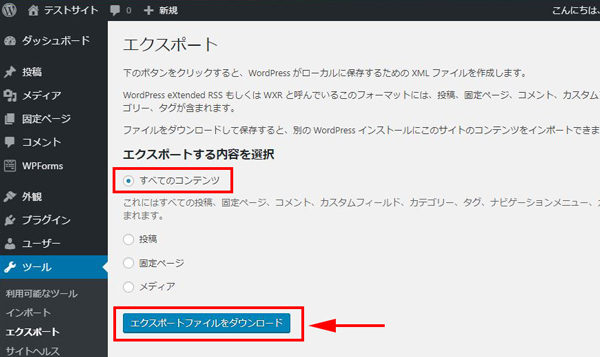
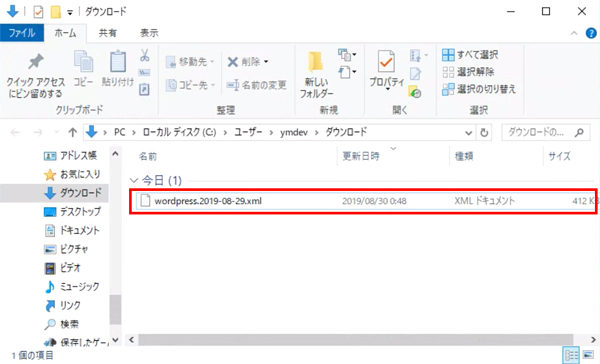
コメント