この記事では、TeamViewerで過去に設定された2段階認証機能を無効にする解除方法をご紹介します。
スマートフォンに表示されているセキュリティコードを使って解除する一般的な方法と、スマホの機種変更時でも対応できる16桁のリカバリキーで解除する方法についても紹介します。
OSはWindows10、TeamViewerのバージョンは14を使用しています。
2段階認証を解除する手順
Teamviewerの2段階認証を解除するには、次の手順に従ってください。
*この手順は2段階認証時のセキュリティコードが表示されているスマートフォンが使用できることを前提としています。
- 「TeamViewer」アプリを起動してTeamViewerアカウントにサインインします。
- *すでにサインイン済みであれば次の手順へ進みます。
![]()
- 上部のメニューから「その他」を選択し、「オプション」をクリックします。
![]()
- TeamViewerのオプションが立ち上がります。左のメニューから「コンピュータ&パートナー」を選択します。
![]()
- アカウントのオプションが開きます。「2段階認証の管理」をクリックします。
![]()
- Management Consoleがブラウザで立ち上がります。プロファイルの設定画面が表示されるので、「2段階認証」項目の「無効化」をクリックします。
![]()
- 無効化のポップアップが表示されます。スマートフォンに表示されているセキュリティコードを入力し、「無効化」をクリックします。
![]()
- 2段階認証の解除が完了しました。
![]()
セキュリティコードを使用して解除する手順は以上となります。
リカバリキーを使った解除手順
セキュリティコードを取得したスマートフォンが機種変更などで使用できない場合、リカバリキーによって2段階認証を解除することができます。
*2段階認証有効化時に表示された16桁の復元コード(リカバリキー)が手元にあることを前提とします。*以下が復元コードの画面です。
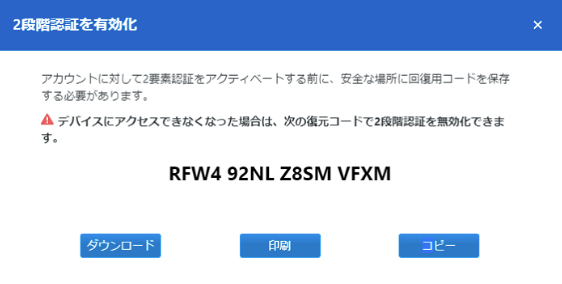
復元コードがあることを確認したら次の手順で操作して下さい。
- ブラウザから2段階認証を無効化する『Management Console』の専用ページにアクセスします。
![]()
- TeamViewerアカウントのメールアドレス・パスワードと、リカバリキー(復元コード)を入力します。「私はロボットではありません」にチェックを付けて「無効化」をクリックします。
![]()
- 2段階認証の解除が完了しました。
![]()
リカバリキーを使用してTeamViewerの2段階認証を解除する手順は以上となります。
この記事のテーマに戻る
TeamViewerの使い方と設定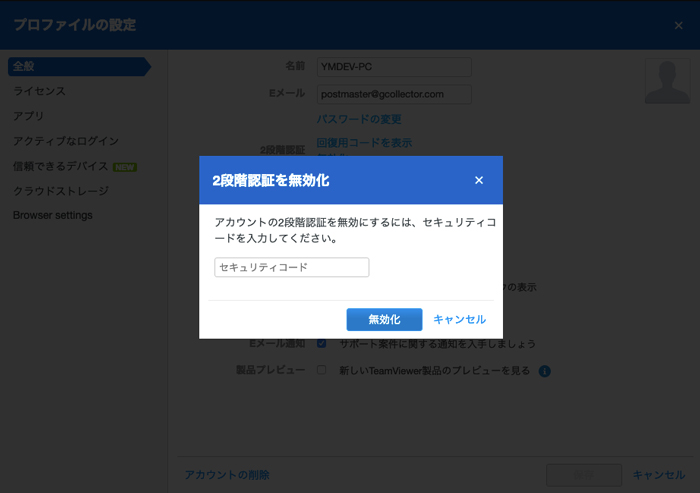
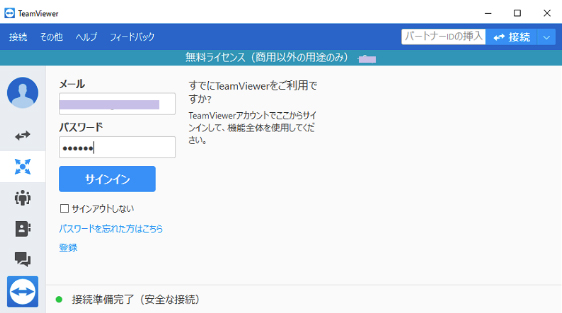
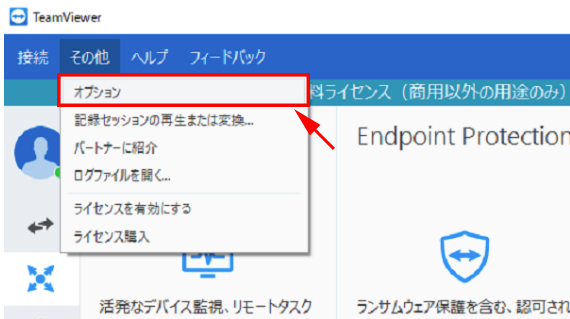
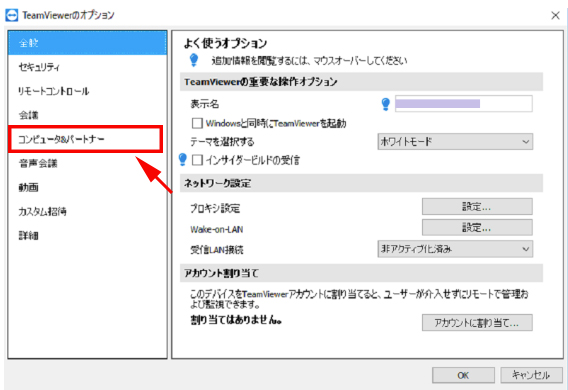
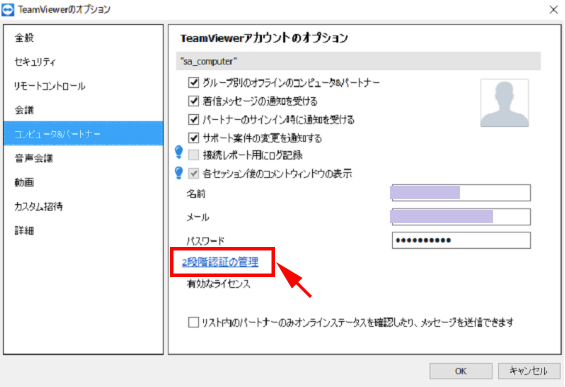
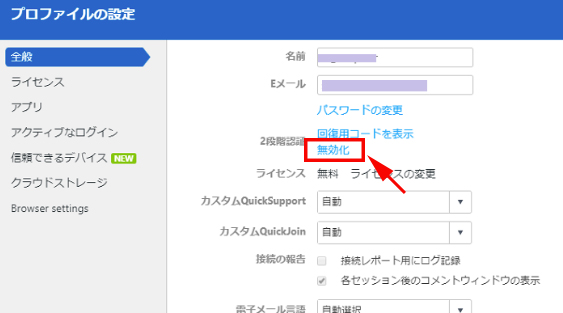
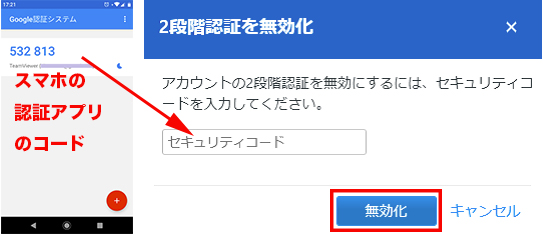
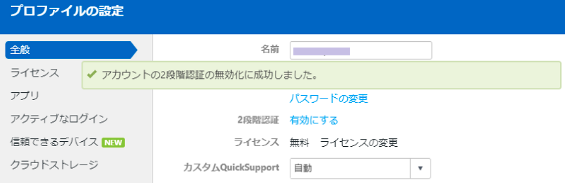
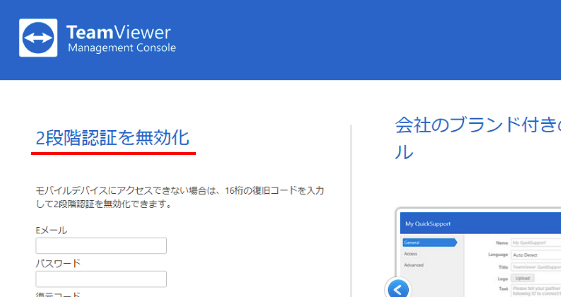
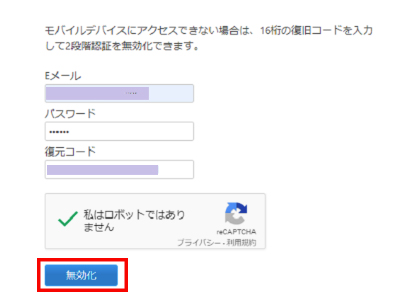
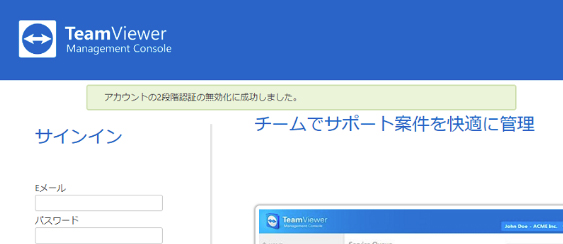
コメント