小さいディスプレイを使ってGIMPで作業をしているとき、気になるのがアイコンのサイズではないでしょうか。アイコンが小さいと「ブラシを使いたいのに、中々見つけられない…」のようにお目当てのツールが見つからず、イライラしてしもいますよね。GIMPならアイコンのサイズを自分好みにカスタマイズできるので、試していきましょう。
本記事では、フリーの画像加工ソフト「GIMP」を使って、ツールボックスの小さいアイコンを大きく変更する手順を解説します。画面の例として、Windows10のパソコンで、GIMP2.10を使用したスクリーンショットを掲載しました。
アイコンを大きくする
- GIMPを開くと、左上にツールボックスのアイコンがあります。ブラシや鉛筆などを選ぶことができますが、小さくて見づらいかもしれません。アイコンを大きくする手順を解説していきます。
![]()
- メニューバー「編集」→「設定」をクリックします。
![]()
- 「GIMPの設定」ウィンドウの左欄から「ユーザーインターフェース」→「アイコンテーマ」をクリックします。
![]()
- 「解像度からアイコンサイズを推測する」タブをクリックし、「アイコンサイズをカスタムする」をクリックします。
![]()
○アイコンのサイズを変えた後、元に戻すときは「解像度からアイコンサイズを推測する」をクリックしましょう。
- タブの下にあるスライダーをドラッグして、4種類の大きさから好きな大きさを選びます。
![]()
○小さい順に、「Small」「Medium」「Large」「Huge」です。
- 「Small」の場合
![]()
- 「Medium」の場合
![]()
- 「Large」の場合
![]()
- 「Huge」の場合
![]()
- 「Small」の場合
- 大きさが決まったら、「OK」をクリックします。
![]()
- アイコンのサイズを大きくすることができました。
![]()
アイコンのスペースの大きさを変える
- アイコンのサイズを「Huge」にすると、画面にすべてのアイコンが収まらなくなってしまいます。アイコンのスペースを広げていきましょう。
![]()
- 左のパネルとキャンバスのエリアの境目に、3つの点が縦に並んだマークがあります。これを右にドラッグすると、アイコンのスペースを広げることができます。
![]()
- 右のパネルも同様に、3つの点が縦に並んだマークを左にドラッグすることで、アイコンのスペースを広げることができます。
![]()
- 同じ操作で小さくすることもできます。キャンバスに描くときの邪魔になる場合、3つの点が縦に並んだマークをドラッグして、左右のパネルを小さくしましょう。
![]()
以上の手順で、ツールボックスの小さいアイコンを大きく変更することができました。
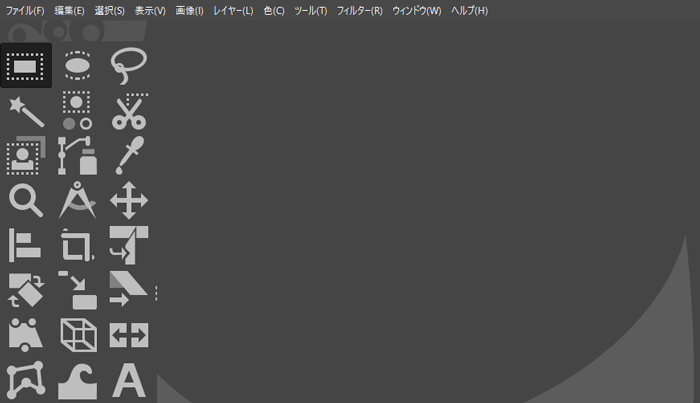
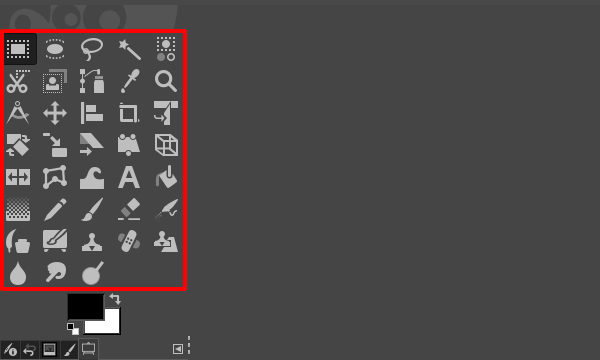
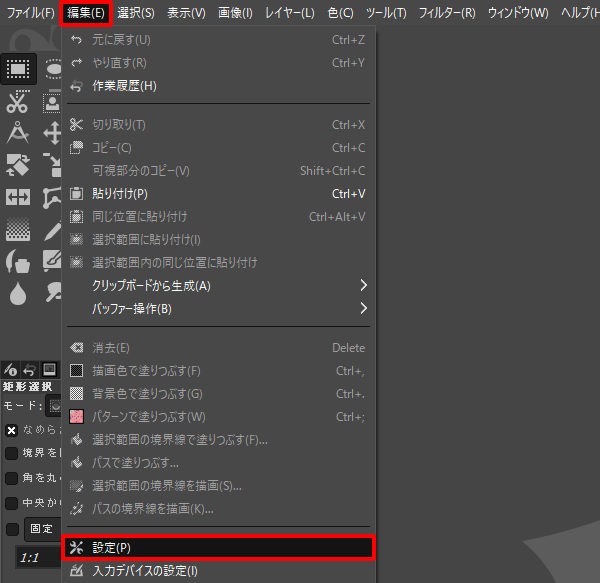
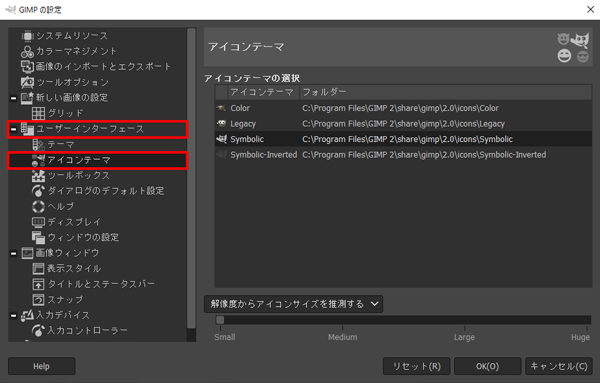
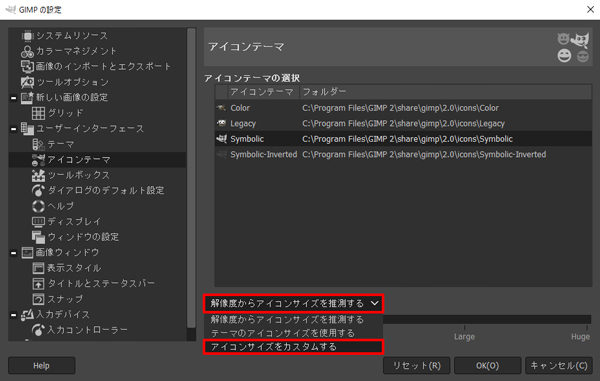
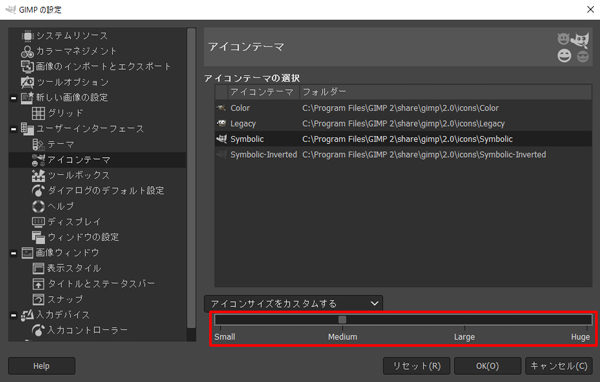
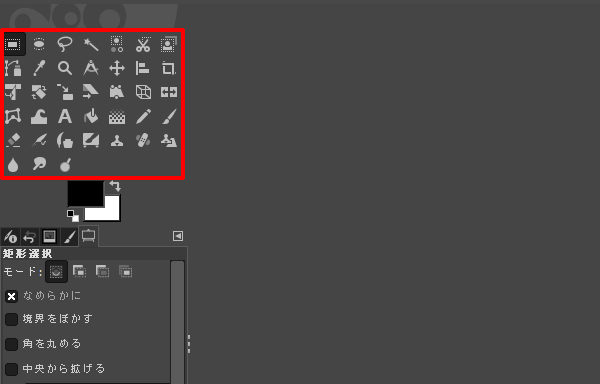
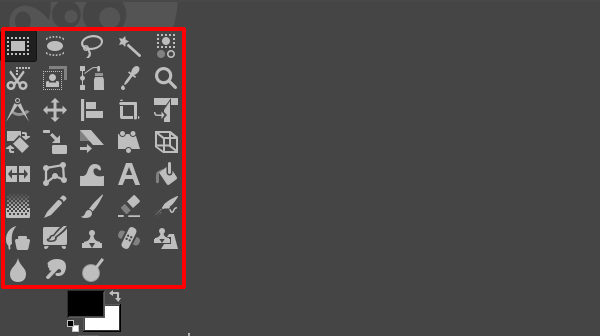
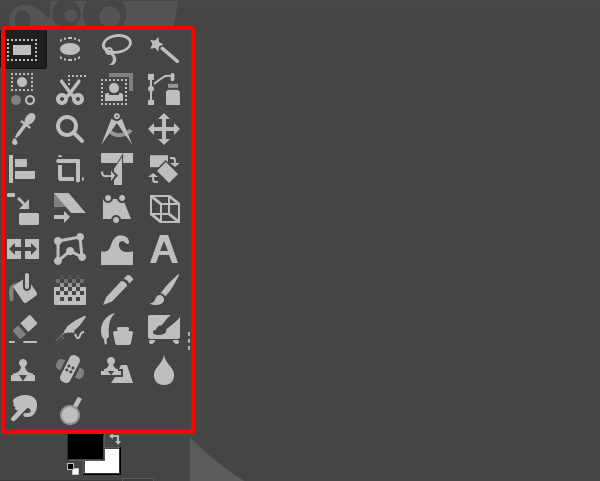
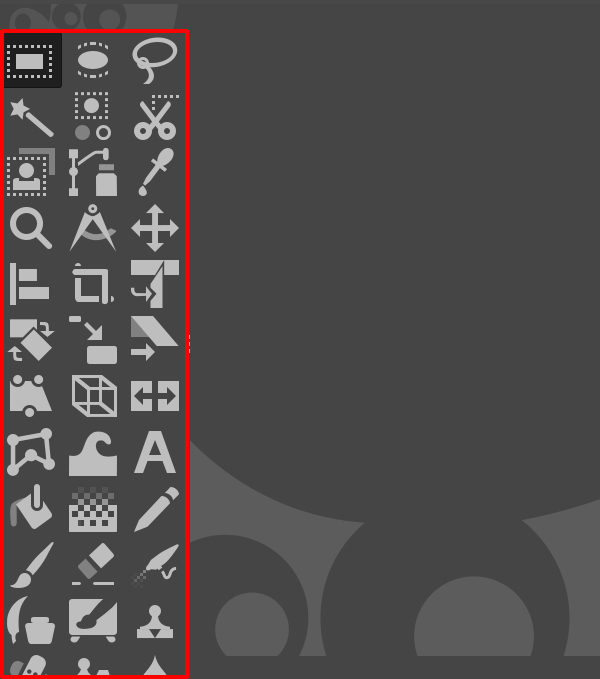
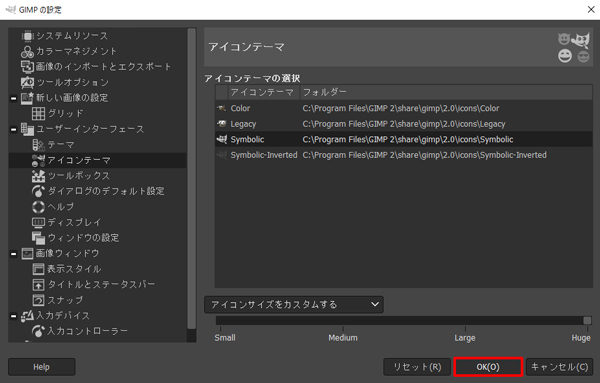
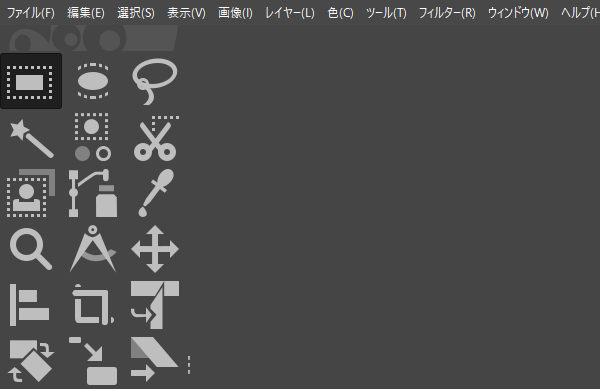
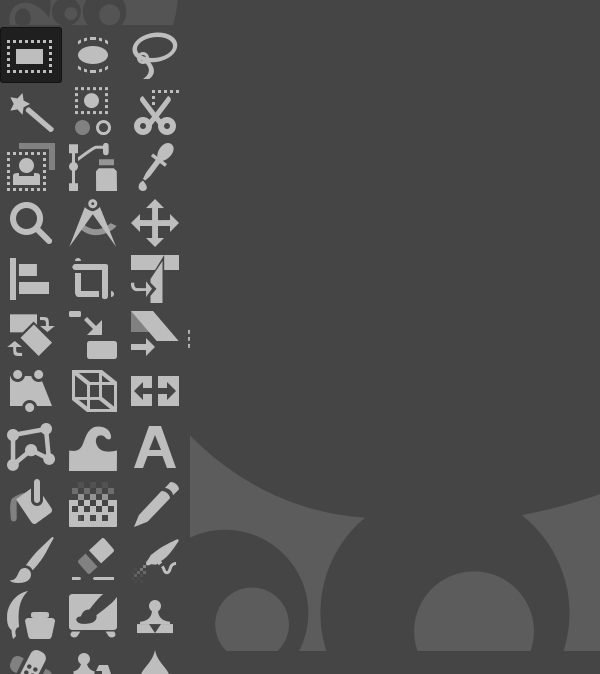
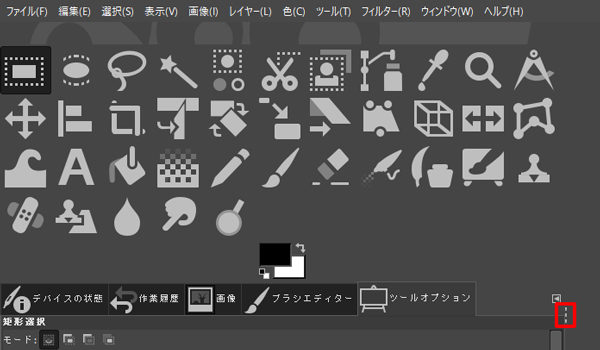
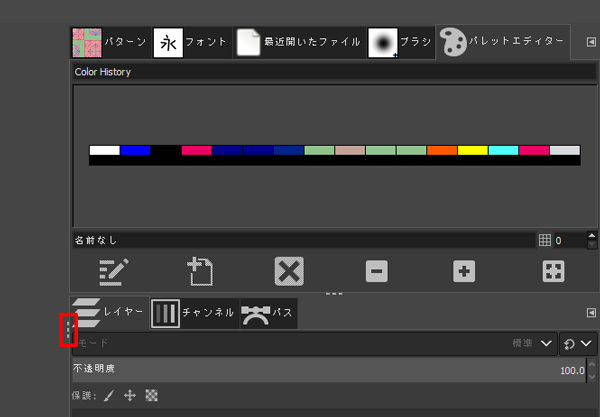
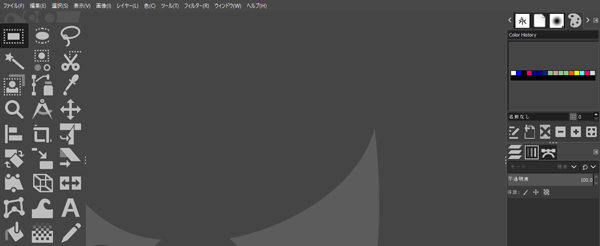
コメント