ロゴやLINEスタンプを作成していて、完成したと思ったら文字やイラストが目立たなくなってしまった、なんてことがよくありますよね。このようなときは、文字やイラストに縁取りをつけると解決することがあります。背景が透明なら、GIMPで簡単に縁取りをつけることができます。
本記事では、フリーの画像加工ソフト「GIMP」を使って画像の縁取りを選択して塗りつぶしたり、縁取りをぼかしたりする手順を解説します。画面の例として、Windows10のパソコンで、GIMP2.10を使用したスクリーンショットを掲載しました。
事前準備:背景が透明なイラストを用意する
- メニューバー「ファイル」→「開く/インポート」をクリックし、縁取りしたいイラストを読み込みます。
![]()
- 今回は次のアザラシのイラストに赤い縁取りをつけていきます。イラスト全体に縁取りをつける場合を想定して解説します。
![]()
縁取りする画像を選択する
- 左上のパネルから「ファジー選択」をクリックします。
![]()
- イラストの外側の背景が透明な部分をクリックします。
![]()
- メニューバー「選択」→「選択範囲の反転」をクリックします。
![]()
- これでイラスト全体を選択することができました。
![]()
縁取り部分を選択する
- メニューバー「選択」→「選択範囲の拡大」をクリックします。
![]()
- 縁取りしたい太さを入力し、「OK」をクリックします。今回は分かりやすさのため、太めに20pxとしました。
![]()
- 次の画面の例のように、選択範囲がイラストの外側に拡大されました。
![]()
縁取りを塗りつぶす
- メニューバー「レイヤー」→「新しいレイヤーの追加」をクリックします。
![]()
- 「新しいレイヤー」ウィンドウで、塗りつぶし色が「Transparency」になっていることを確認し、「OK」をクリックします。
![]()
- 左のパネルから描画色のパレットをクリックし、縁取りにしたい色(今回は赤色)を選択し、「OK」をクリックします。
![]()
- メニューバー「編集」→「描画色で塗りつぶす」をクリックします。
![]()
- 次の画面の例のとおり、縁取り範囲を含めて塗りつぶすことができました。
![]()
レイヤーを移動させる
- 右下のパネルで、縁取りのレイヤーをドラッグし、イラストのレイヤーの下に移動させます。
![]()
- メニューバー「編集」→「選択を解除」をクリックします。
![]()
- 次の画面の例のように、イラストに縁取りをつけることができました。
![]()
縁取りをぼかす
- 右下のパネルで、縁取りのレイヤーのサムネイルをクリックします。
![]()
- メニューバー「Filters」→「Gaussian Blur」をクリックします。
![]()
- 「Size X」「Size Y」に好きな数値を入力して「OK」クリックします。
○数値を大きくするほど、ぼける範囲が広がります。
![]()
- 次の画面の例のとおり、縁取りをぼかすことができました。
![]()
以上の手順で、画像の縁取りを選択して塗りつぶしたり、縁取りをぼかしたりすることができました。
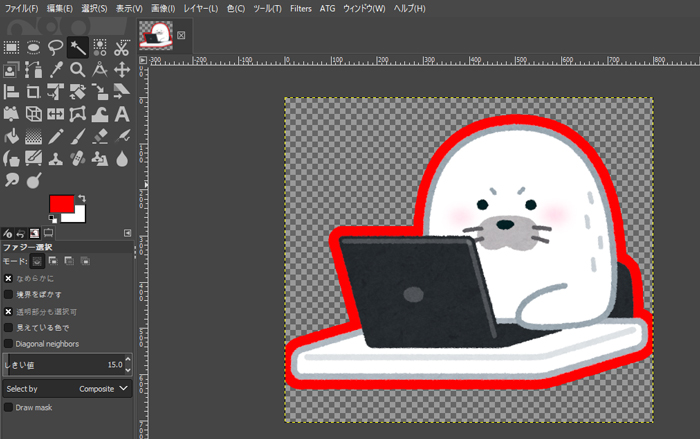
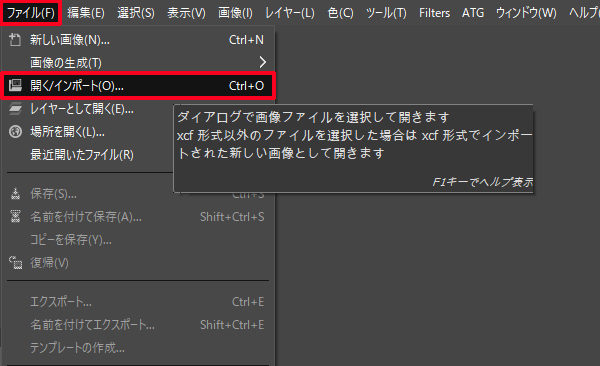
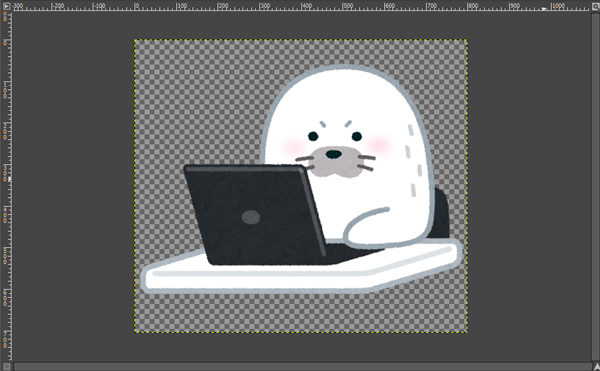
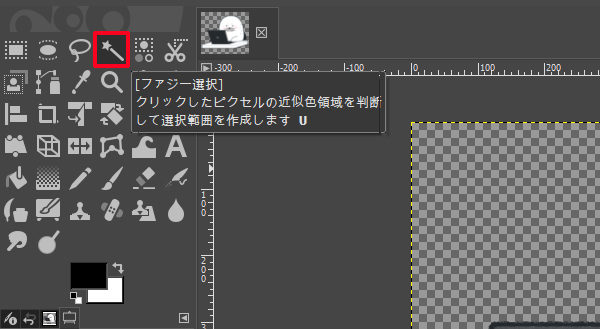
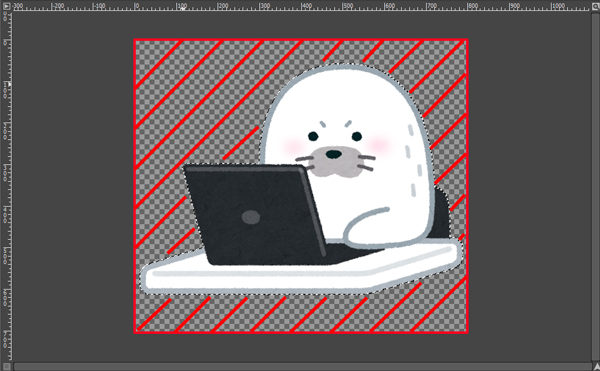
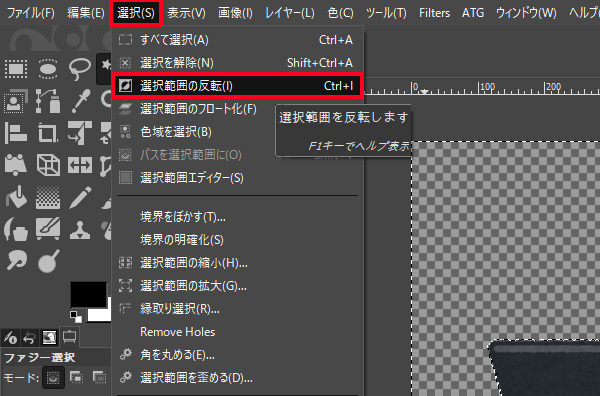
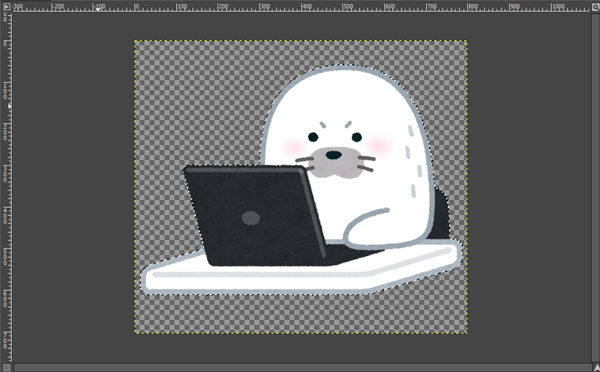
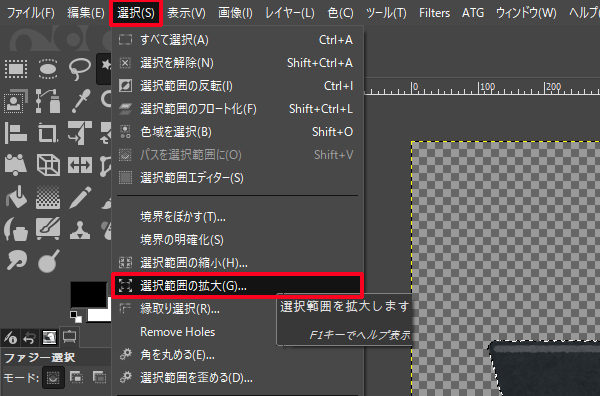
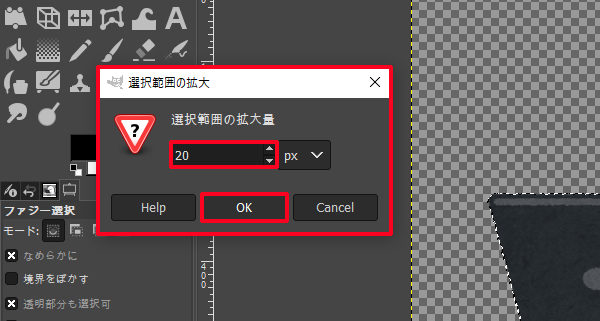
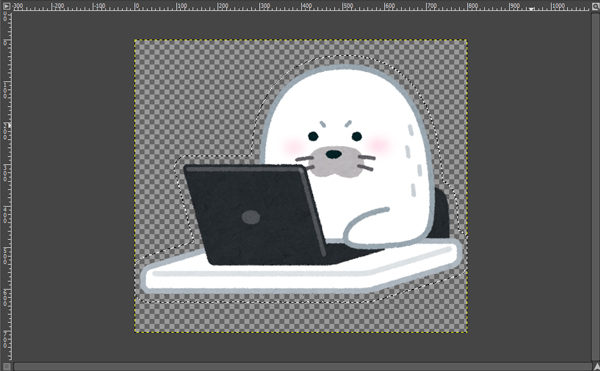
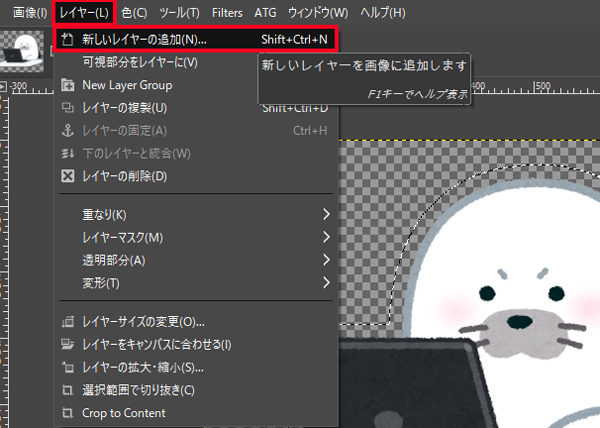
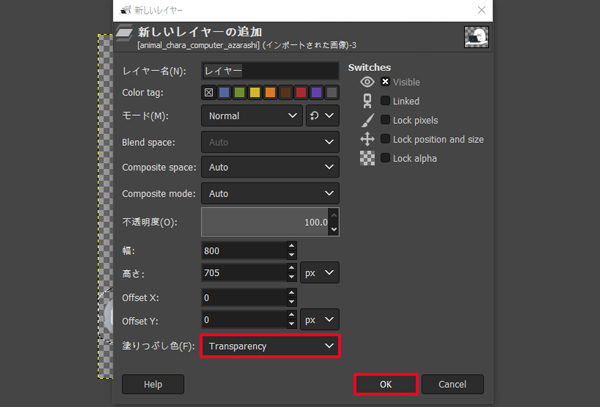
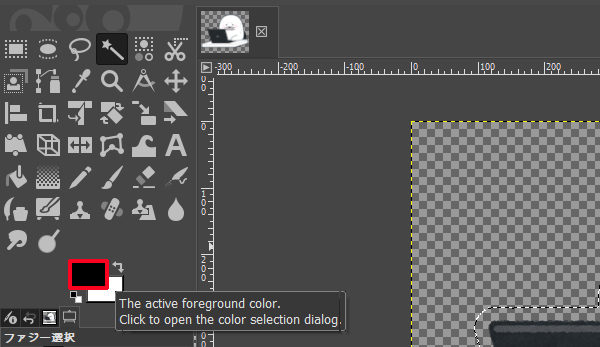
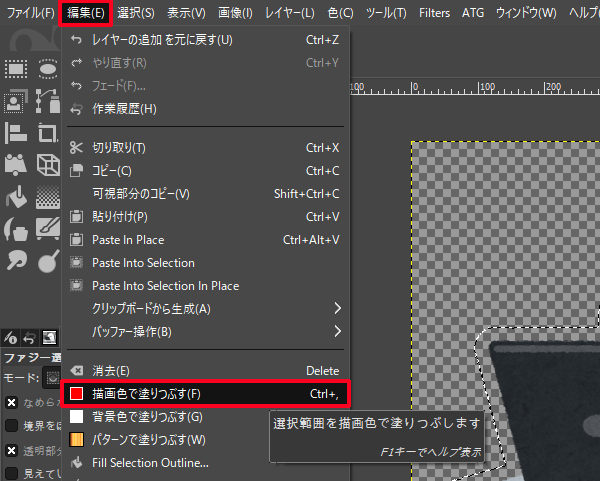
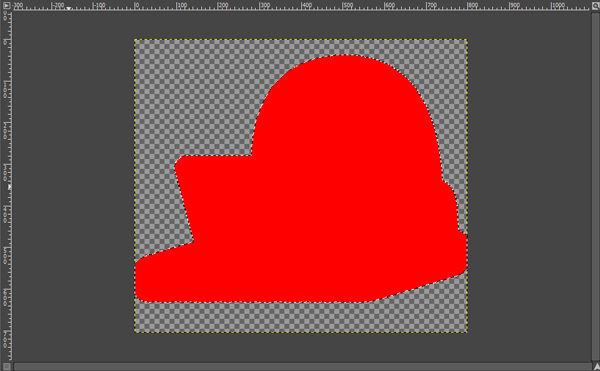
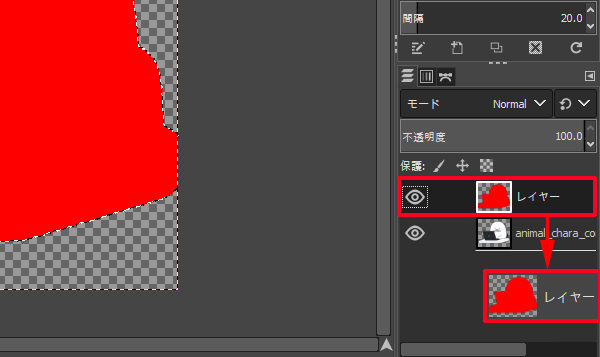
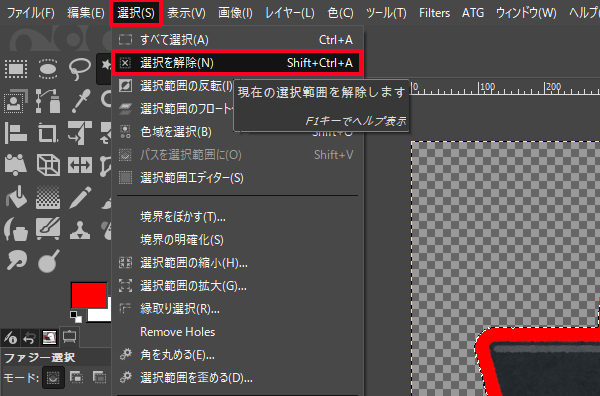
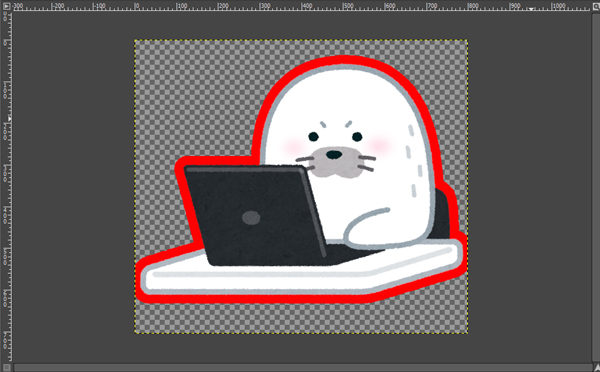
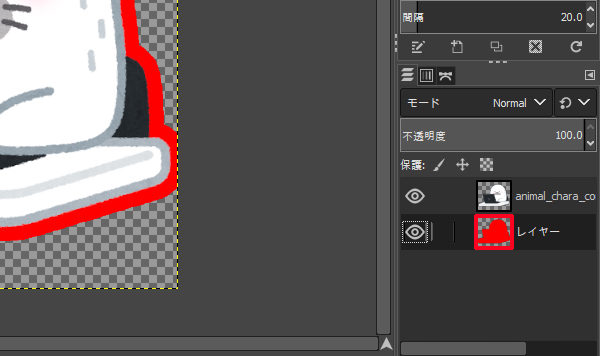
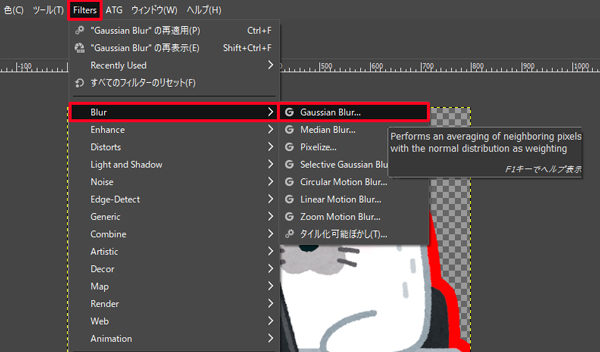
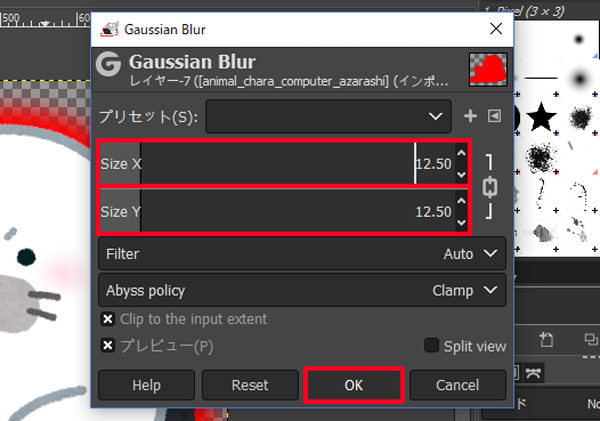
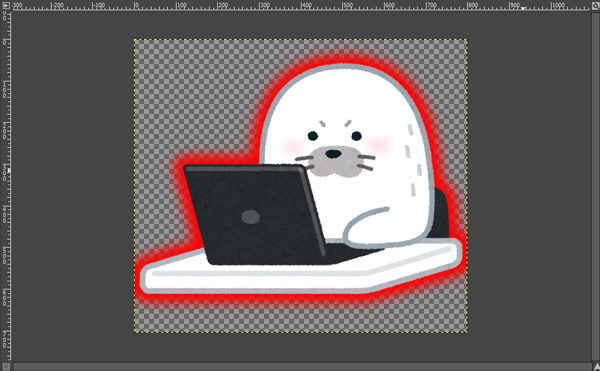
コメント