画像加工で一番ニーズがあるのは、体のパーツを変形して魅力的なバランスに整えることですよね。高度な画像加工の力が必要そうに感じられますが、GIMPの「ケージ変形」という機能を使えば、簡単に画像の一部分だけを大きくしたり、小さくしたりできます。
本記事では、フリーの画像加工ソフト「GIMP」を使って画像や写真を引っ張るケージ変形の手順を解説します。画面の例として、Windows10のパソコンで、GIMP2.10を使用したスクリーンショットを掲載しました。
事前準備
- メニューバー「ファイル」→「開く/インポート」でケージ変形したい画像を読み込みます。今回は猫の画像を例にケージ変形の手順を解説していきましょう。
![]()
ケージ変形の範囲を選択する
- 左上のパネルから「ケージ変形」をクリックします。
![]()
- ケージ変形したい画像の周りをクリックして囲んでいきます。
![]()
- 画像を囲む線を閉じるときは、キーボードの「Ctrl」を押しながら始点をクリックします。
![]()
- 「ケージ係数を計算中」と表示が出るので、表示が消えるまで操作せずに待ちます。
![]()
ケージ変形する
- 左の耳を大きくしてみましょう。耳の周りの点を外側にドラッグすることで、ケージ変形によって点の近くだけが大きくなります。
![]()
- 左の耳の周りの点をすべて外側にドラッグしました。点の近くだけを変形できたことが分かります。
![]()
- 複数の点を一度に動かす場合、キーボードの「Shift」を押しながら動かしたい点をクリックします。選択した点は〇から□に変わります。右の耳の周りの点を複数選択してみましょう。
![]()
- □になった点のどれかをドラッグして動かします。
![]()
- 動かした複数の点の近くだけ変形することができました。
![]()
以上の手順で、画像や写真を引っ張るケージ変形ができました。
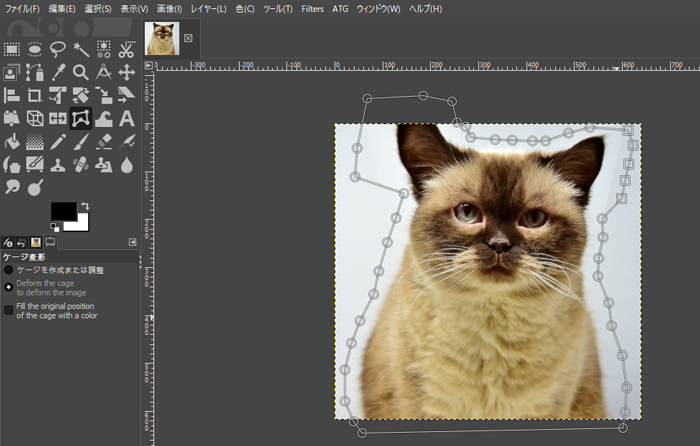
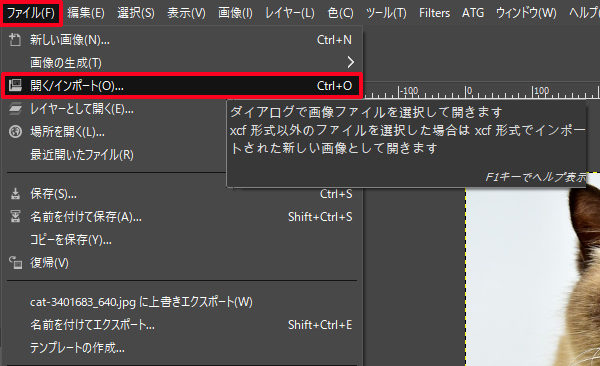
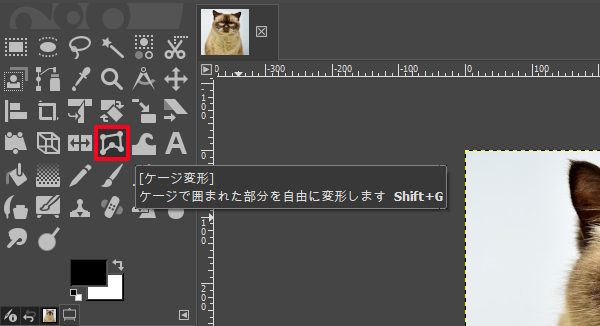
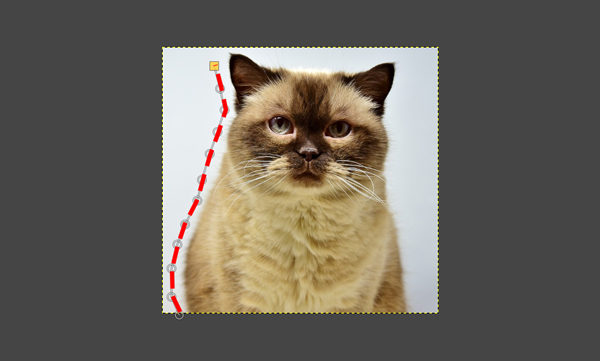
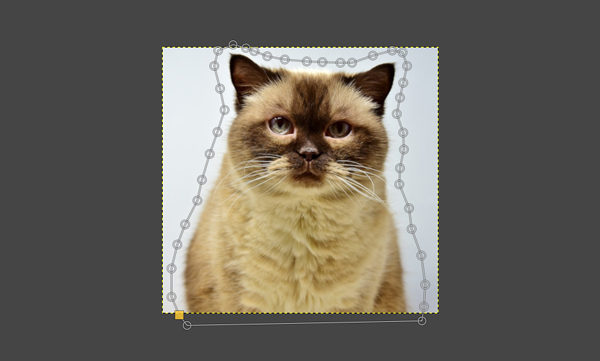
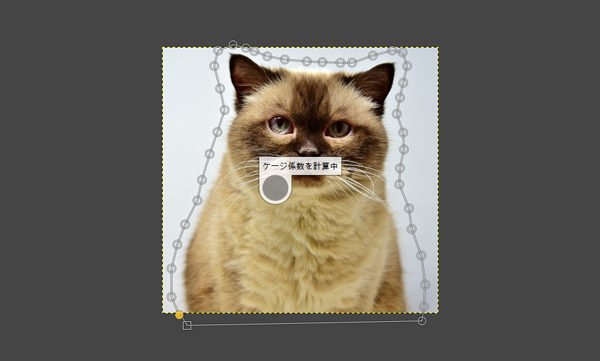
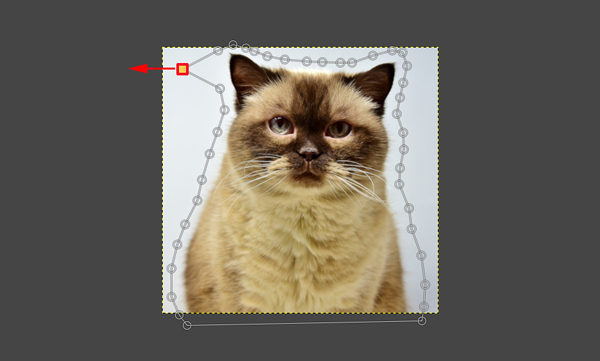
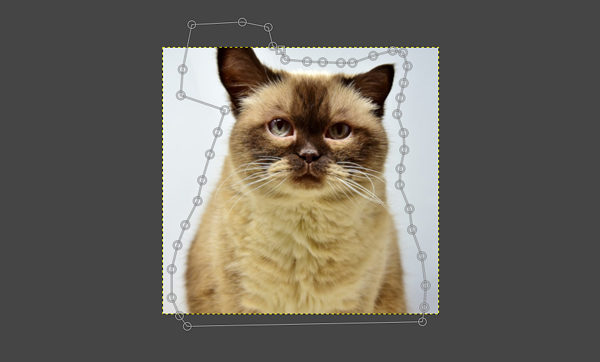
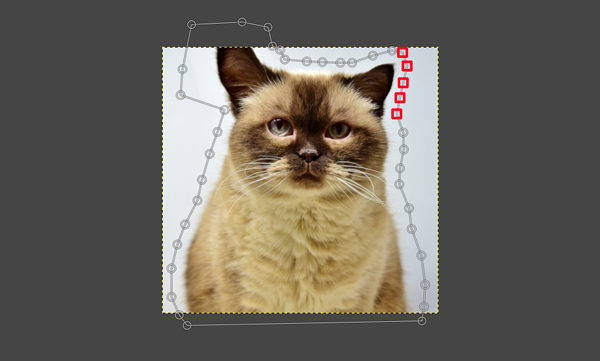
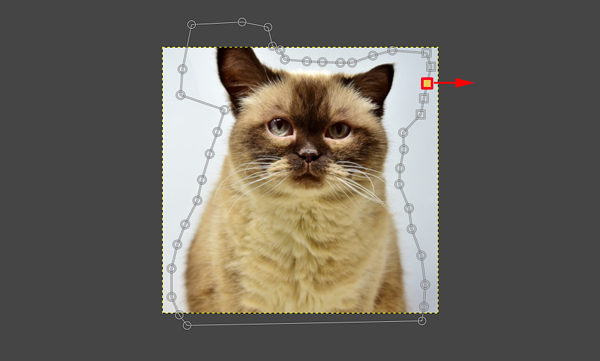
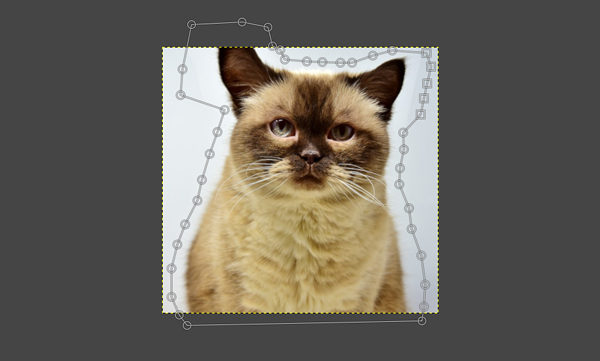
コメント