写真に知らない人が写り込んでしまった場合など、モザイク処理をしなければならないときはよくあります。そんなときも、GIMPを使ってモザイク処理をすることができます。
本記事では、フリーの画像加工ソフト「GIMP」を使って画像・写真全体にモザイク処理をかける方法を解説します。画面の例として、Windows10のパソコンで、GIMP2.10を使用したスクリーンショットを掲載しました。
この記事の内容
事前準備:画像を読み込む
メニューバー「ファイル」→「開く/インポート」をクリックし、モザイクをかけたい画像を読み込みます。
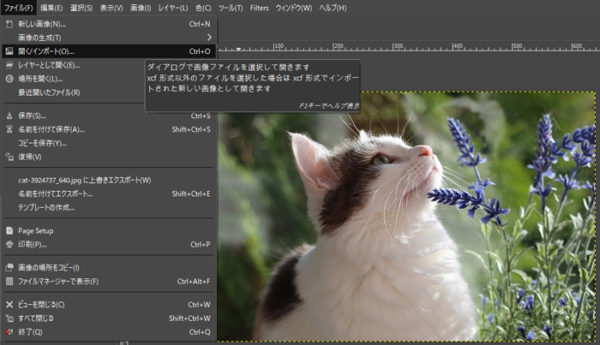
モザイクをかける
- メニューバー「Filters」→「Blur」→「Pixelize」をクリックします。
![]()
- プレビューを見ながら、「Block width」「Block height」の数値を設定して「OK」をクリックします。
- Block width、Block heightが大きいほどモザイクが荒く、小さいほどモザイクが細くなります。
![]()
- 次の画像の例のとおり、キャンバス全体にモザイクをかけることができました。
![]()
以上の手順で、画像・写真全体にモザイク処理をかけることができました。画像・写真の一部分にモザイクをかけたい場合は、『GIMP – 画像・写真の一部分にモザイクをかける方法』の記事を参照してください。

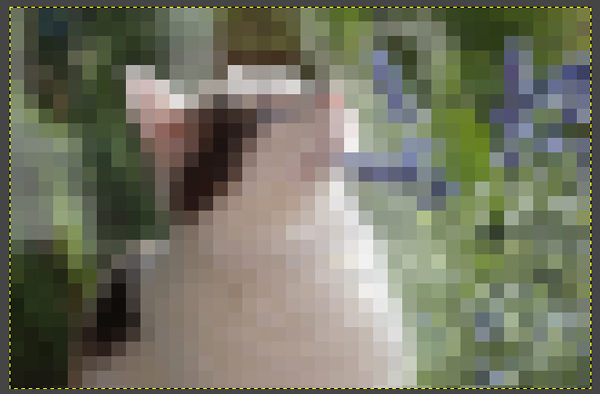
コメント