Androidアプリの開発環境として定番の「Android Studio」をMacbookで使いたい方も多いと思います。
本記事では、Macに「Android Studio」をインストールする方法について紹介します。起動するまでの手順まで詳しく紹介するので参考にして下さい。
Android Studioをインストール手順
Android StudioをMacにインストールするには、次の手順で操作して下さい。
- Android developersの『Download Android Studio and SDK tools』ページにアクセスします。
- Macバージョンであることを確認して「DOWNLOAD ANDROID STUDIO」のボタンをクリックします。
![]()
- ライセンス契約が表示されるので「I have read and agree with the above terms and conditions(同意する)」にチェックを入れて「DOWNLOAD ANDROID STUDIO FOR MAC」をクリックします。ダウンロードが開始します。
![]()
- ダウンロードが完了したら「Finder」を起動して「ダウンロード」フォルダを開きましょう。
![]()
- インストラーのファイル「android-studio-ide-XXXXXXXX-mac」を右クリックして「開く」をクリックします。
![]()
- Android Studioのインストーラーが起動するので「Android Studio.app」のアイコンを「Applications」フォルダにドラッグ&ドロップします。
![]()
- Android Studioのインストールが開始します。
![]()
- コピー中のウィンドウが消えたらインストール完了です。
- 「Finder」で「アプリケーション」フォルダを開き「Android Studio.app」を開きます。
![]()
「”Android Studio.app”はインターネットからダウンロードされたアプリケーションです。開いてもよろしいですか?」
というメッセージが表示されたら「開く」をクリックします。
![]()
- 以前にAndroid Studioをインストールしている場合…
- 設定情報の引き継ぎの確認画面がでます。今回は、引き継がないため「Do not import settings」を選択して「OK」をクリックします。
![]()
- 前の設定情報を引き継ぐ場合は、「Previos version」を選択するか、「Custom location」を選択して設定ファイルのパスを指定して下さい。
- 以前の設定ファイルの削除の確認画面が出ます。必要ない場合は、[以前のAndroidStudio]にチェックを入れ、「Delete Directories」をクリックします。
![]()
- 設定情報の引き継ぎの確認画面がでます。今回は、引き継がないため「Do not import settings」を選択して「OK」をクリックします。
- 「Googleアカウントにデータを共有するか」の確認画面が出ます。今回は共有しないので「Don’t send」をクリックします。
![]()
- 共有する場合は、「Send usage statistics to Google」をクリックして、Googleアカウントでログインして下さい。
- セットアップウィザードが表示されます。「Next」をクリックします。
![]()
- セットアップの設定を選択します。今回は「Standard」を選択して「Next」をクリックします。
![]()
- UIのテーマ「Darcula/Light」を選択して「Next」をクリックします。今回は「Light」を選択します。
![]()
- セットアップの確認画面が出るので「Finish」をクリックします。
![]()
- コンポーネンツのダウンロードが開始します。
![]()
- 途中「HAXM」のインストール許可が表示されるので[Macのパスワード]を入力して「OK」をクリックします。
![]()
- *「HAXM」は、Androidのエミュレータを高速化する支援環境です。
- コンポーネンツのダウンロードが完了したら「Finish」をクリックします。
![]()
- Android Studioが起動します。
![]()
以上で、MacにAndroid Studioのインストールして起動する手順は完了です。「Start a new Android Studio project」をクリックすると新しいプロジェクトを作成できます。
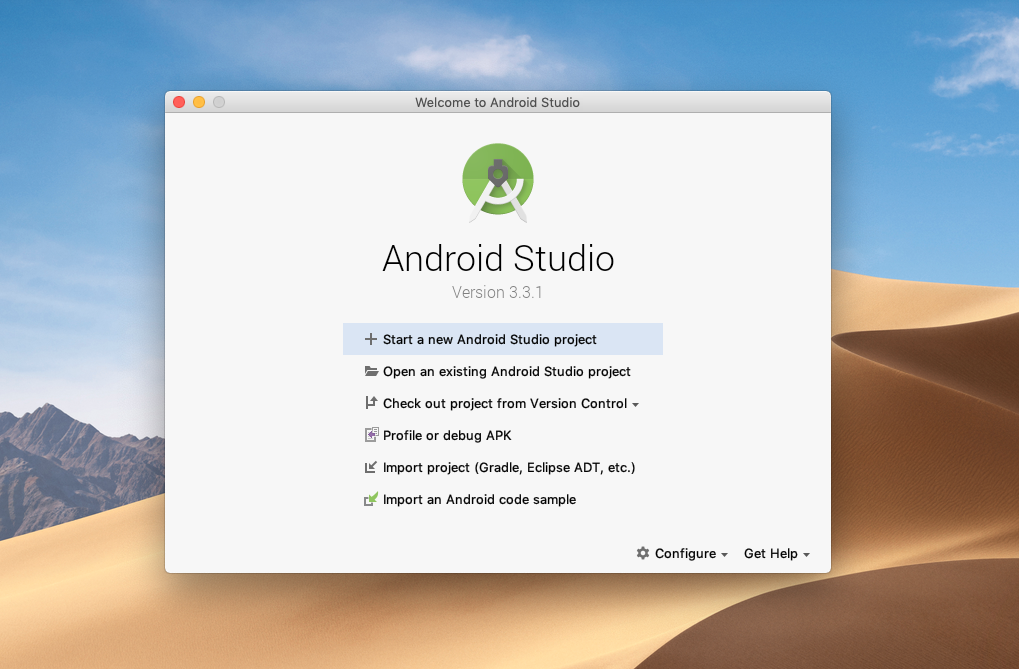
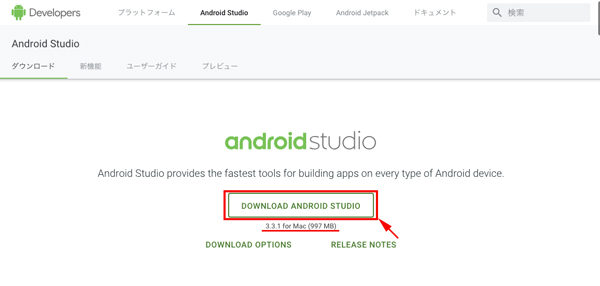
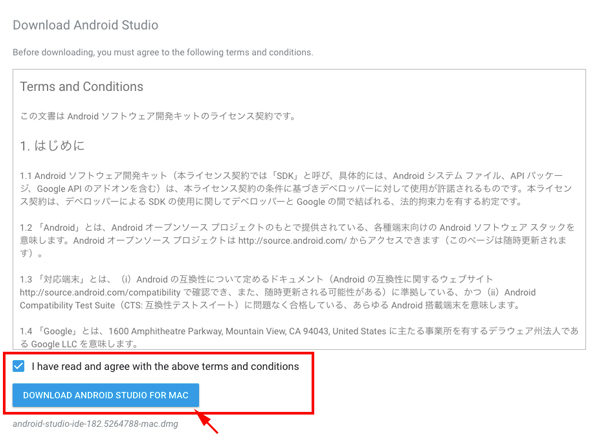
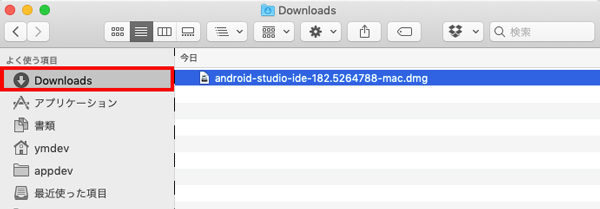
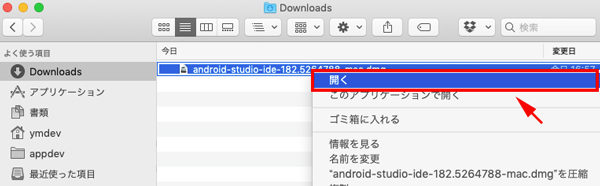
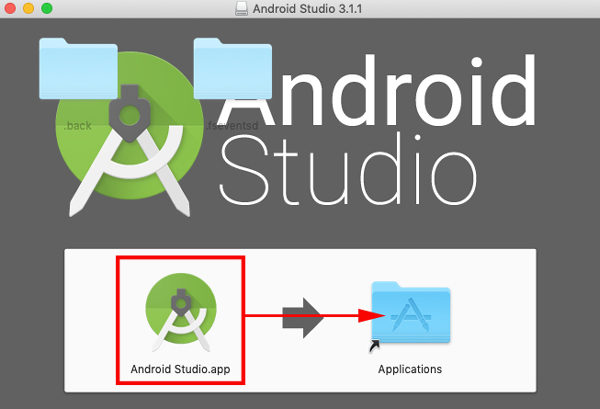

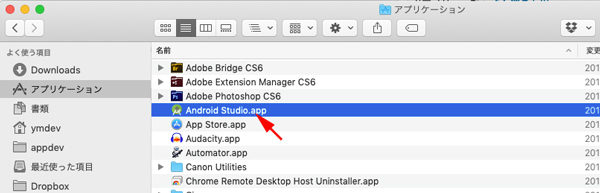
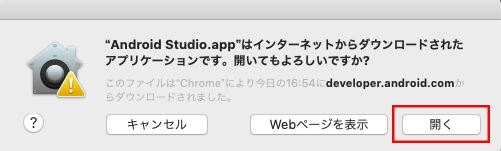
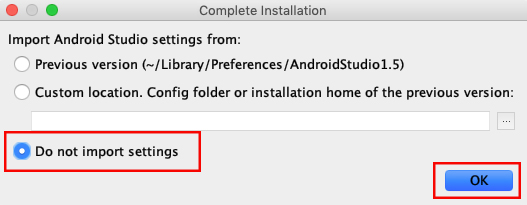
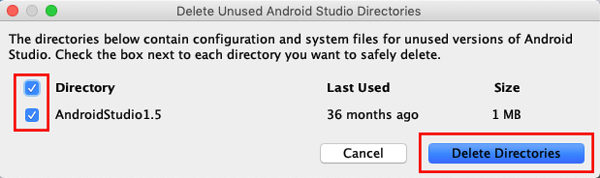
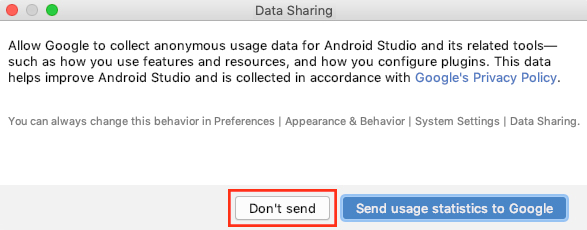
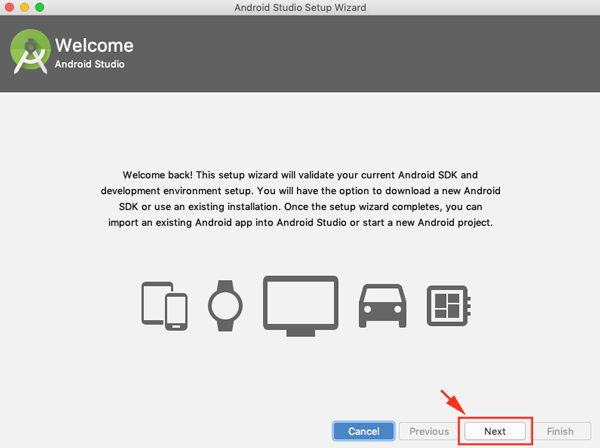
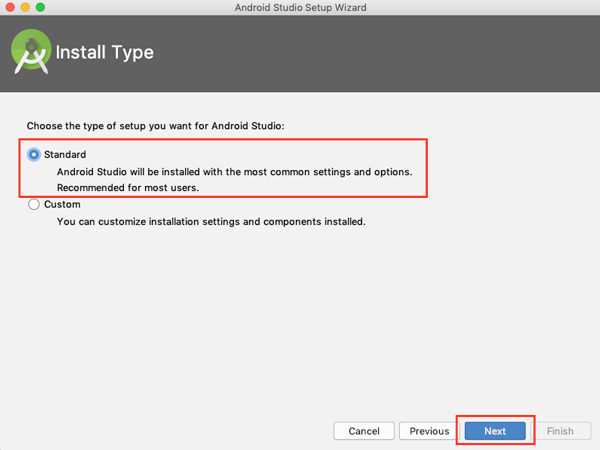
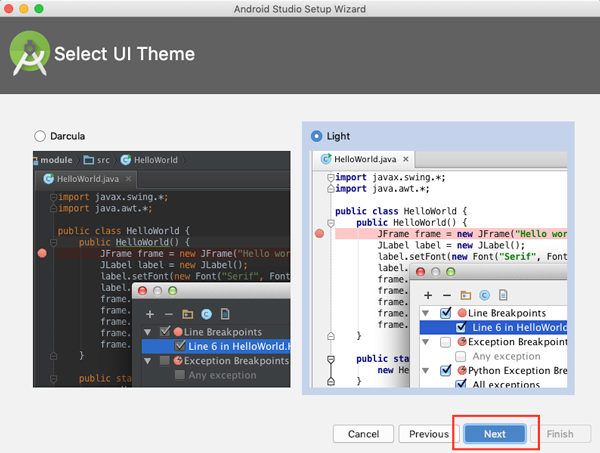
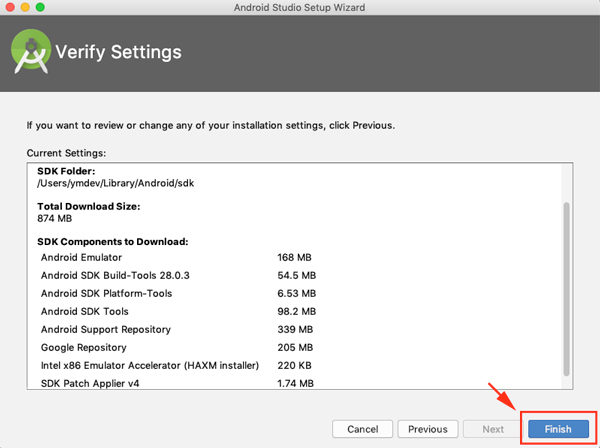
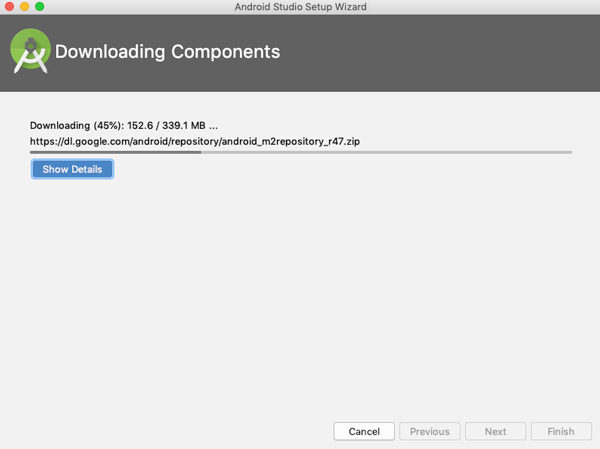

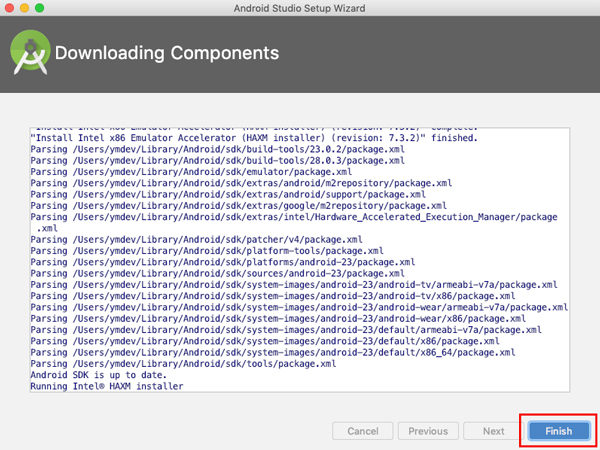
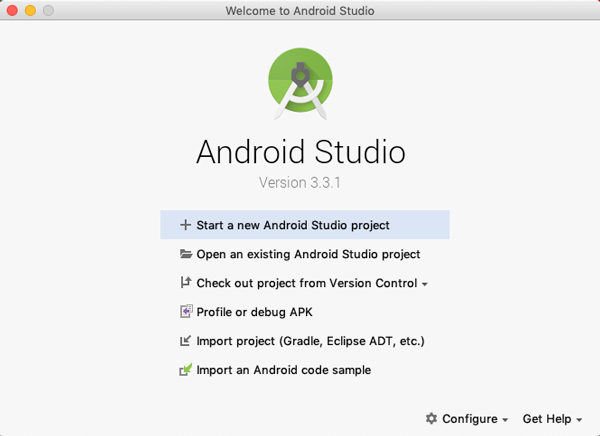
コメント