Windows10では、TeamViewerのアプリをアンインストールした場合でも一部のファイルが残ってしまうことがあります。
この記事では、Windows10からTeamViewerの不要なレジストリを完全に削除する方法をご説明します。
不要なレジストリの削除を行うことで、端末からTeamViewerに関連するファイルを全て除くことができます。
*レジストリの削除は間違えるとWindowsのシステムに問題が発生するケースがあるので慎重に行いましょう。
「レジストリエディター」を起動する
Windowsのレジストリを操作するために「レジストリエディター」を起動します。
- Windowsのスタートメニューを右クリックし、「ファイル名を選択して実行」を選択します。
![]()
- ファイル名を指定して実行のダイアログが立ち上がります。「Regedit」と入力して「OK」をクリックします。
![]()
- ユーザーアカウント制御が出た場合は「はい」をクリックします。
![]()
- ユーザーアカウント制御が出た場合は「はい」をクリックします。
- 「レジストリエディター」が起動します。
![]()
「HKEY_LOCAL_MACHINE」内のレジストリを削除する
レジストリエディターで「HKEY_LOCAL_MACHINE」の次の位置にあるTeamViewerのレジストリを削除します。
HKEY_LOCAL_MACHINE\SOFTWARE\Wow6432Node\TeamViewer※端末や設定によって、フォルダが存在しない場合もあります。その際は以下の手順はスキップしてください。
- 「HKEY_LOCAL_MACHINE」の左横の矢印をクリックして展開します。
![]()
- 「SOFTWARE」の左横の矢印をクリックして展開します。
![]()
- 「WOW6432Node」の左横の矢印をクリックして展開します。
![]()
- 「TeamViewer」フォルダを右クリックします。メニューが表示されるので、「削除」を選択します。
![]()
- 削除を確認するメッセージが表示されるので「はい」を選択します。
![]()
- 「HKEY_LOCAL_MACHINE」内のTeamViewerのレジストリが削除されます。
「HKEY_CURRENT_USER」内のレジストリを削除する
続いて「HKEY_CURRENT_USER」内のTeamViewerのレジストリを削除します。
HKEY_CURRENT_USER\SOFTWARE\TeamViewer*環境によってはアンインストール時に削除されており、フォルダがない場合もあります。ない場合は、ここまでの作業で完了です。
- 「HKEY_CURRENT_USER」の左横の矢印をクリックして展開します。
![]()
- 「SOFTWARE」の左横の矢印をクリックして展開します。
![]()
- 「TeamViewer」フォルダを右クリックします。メニューが表示されるので、「削除」を選択します。
![]()
- 削除を確認するメッセージが表示されるので「はい」を選択します。
![]()
- 「HKEY_CURRENT_USER」内のTeamViewerのレジストリが削除されます。
全てのTeamViewerのレジストリを削除できました。TeamViewerの不要なレジストリを完全削除する手順は以上となります。
この記事のテーマに戻る
TeamViewerの使い方と設定
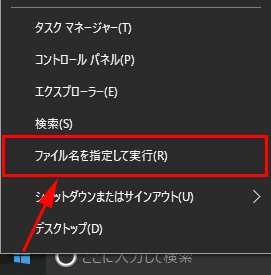
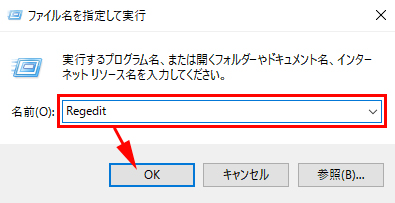


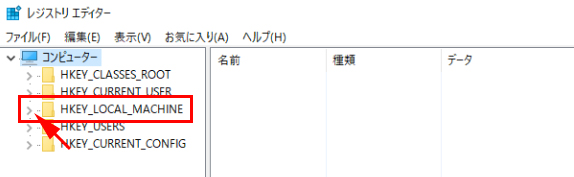
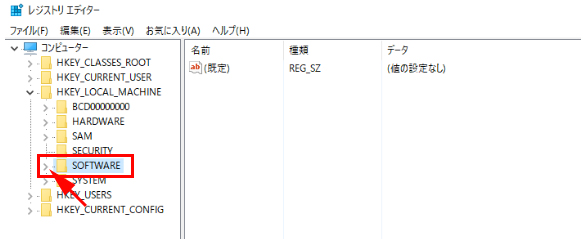
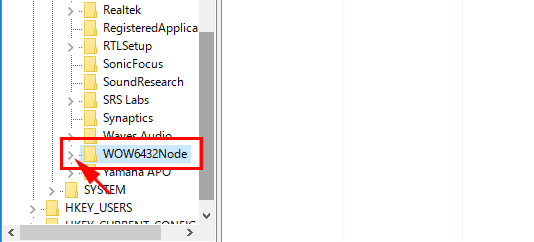
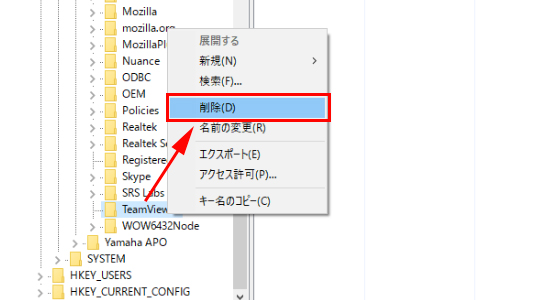
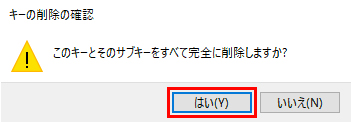
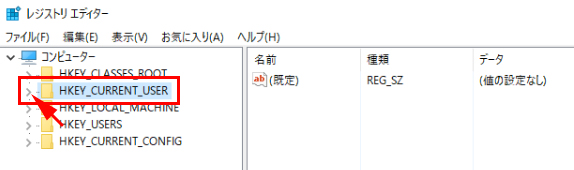
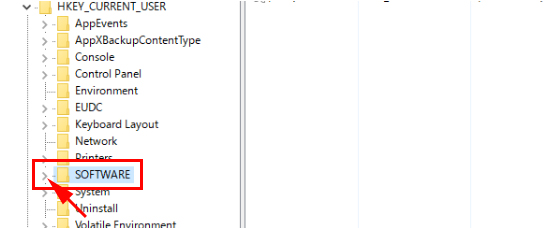
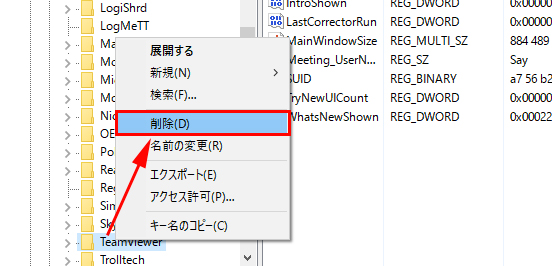
コメント