TeamViewerには画面を共有しながら遠方のユーザーとやり取りができる会議機能があります。互いに現在どのような画面を開いているのかがわかるので大変便利です。
この記事では、TeamViewerで会議を開催する使い方と、リモートユーザーとして会議に参加・退席するまでの手順をご紹介します。
Windows10を例に解説しますが、Macでも操作はほとんど同じです。
この記事の内容
会議を開催する
会議を開催するには以下の操作手順で行います。
- TeamViewerのトップ画面のメニューからミーティングのアイコンを選択します。
![]()
- ミーティングの画面に切り替わります。「ミーティングを開始」から会議の種類を選択します。今回は画面共有を行いたいので一番左の「プレゼンテーション」を選択します。
![]()
- 会議が開催できました。この状態で他のユーザーがTeamViewerを使って会議に参加することができます。
![]()
- 会議中に音声を使いたい場合は、右上に表示されるパネルの「マイクのアイコン」をクリックして音声を有効にしてください。
- デフォルトではマイク機能はミュートに設定されています。
![]()
- 他のユーザーに参加してもらうために、パネルに表示されている[会議のID]を参加予定の人に通知します。
![]()
TeaamViewerで会議を開催する手順は以上です。
捕捉:
「マイ会議」や「ミーティング日程の設定」の設定を行うことで、会議IDの固定や会議スケジュールの設定を行うことができます。
![]()
「マイ会議」や「ミーティング日程の設定」の設定を行うことで、会議IDの固定や会議スケジュールの設定を行うことができます。
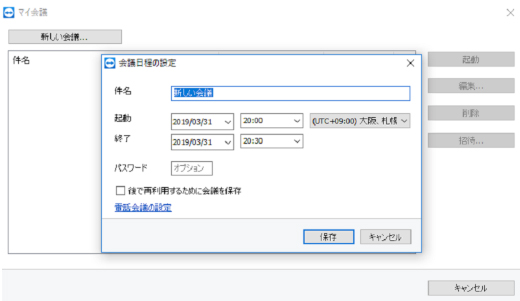
会議に参加する
会議に参加するには以下の手順で行います。macOSを使用していますが、他のOSでも操作は同様です。
- Teamviewerのトップ画面のメニューからミーティングのアイコンを選択します。
![]()
- ミーティングの画面に切り替わります。「会議に参加」のセクションで「会議ID」と「名前」を入力して、「会議に参加」をクリックします。
- 「会議ID」・・・開催者から通知された会議IDを入力します。
- 「名前」・・・会議の画面で表示させたいユーザー名を入力します。
![]()
- 会議への接続が開始します。接続準備中は以下のような画面になります。
![]()
- 会議に参加ができました。開催者の画面が表示されているのがわかります。
- デフォルトではマイク機能がミュートに設定されているので、音声通話を使う場合は、マイクのアイコンをクリックして音声を有効にしてください。
![]()
TeamViewerの会議への参加手順は以上となります。
会議から退席する
会議から退席するには以下の手順で操作します。macOSを使用していますが、他のOSでも同様です。
- 表示されている会議パネルの右上の「×」マークを押します。
![]()
- 退席確認のメッセージが表示されるので「会議からの退席」をクリックします。
![]()
- 会議から退席ができました。
会議の退席手順は以上となります。
この記事のテーマに戻る
TeamViewerの使い方と設定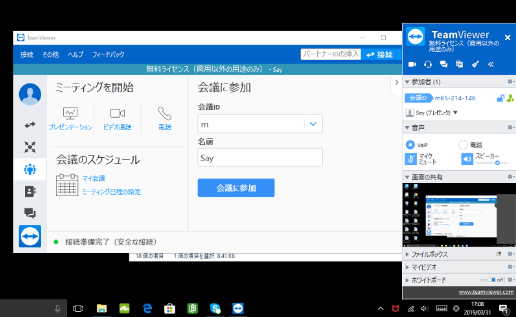
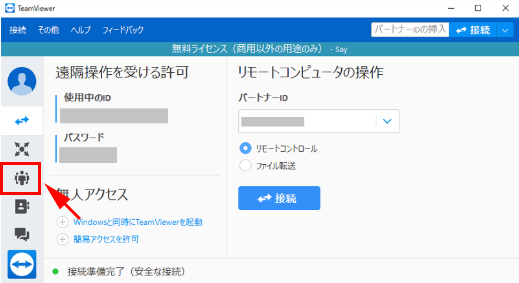
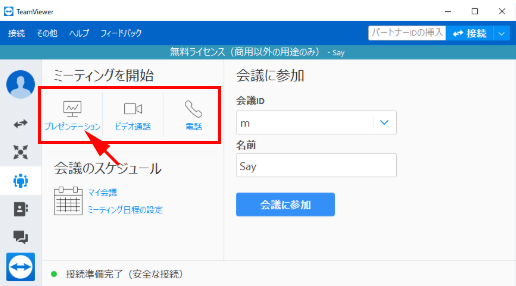
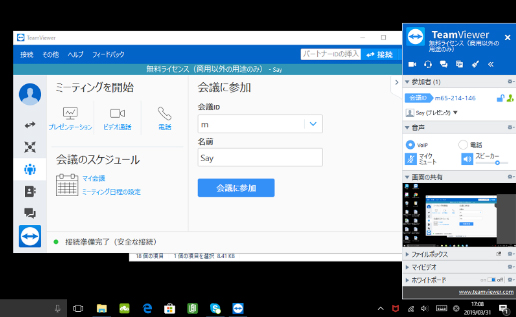
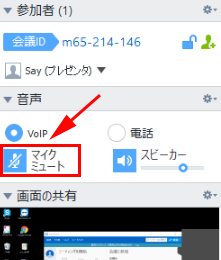
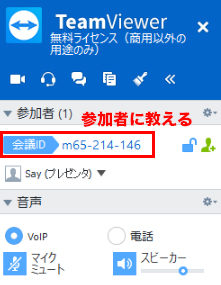
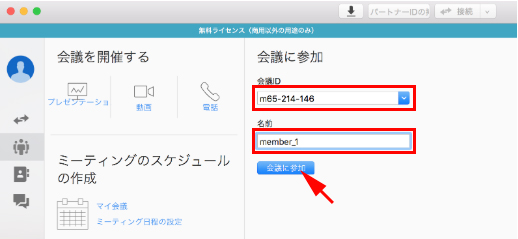
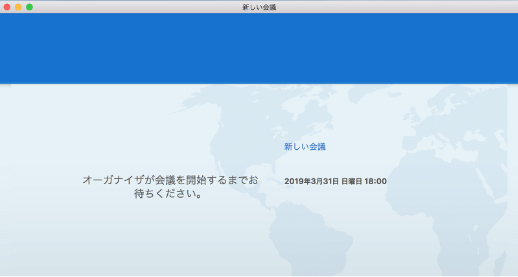
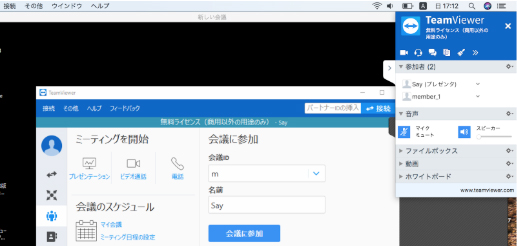
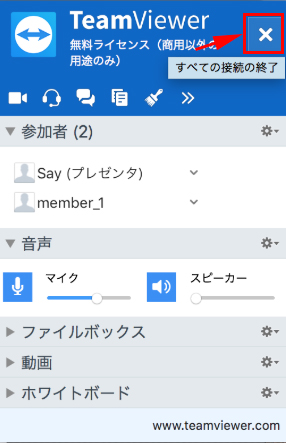
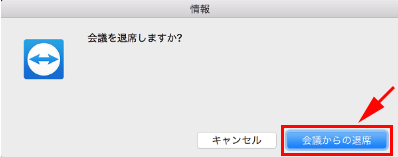
コメント