GIMPに最初から入っている文字のフォントが好みでなく、もっとカッコいいフォント、可愛いフォントを使いたいと思ったことありませんか?
本記事では、Windows10のパソコンを使い、フリーの画像加工ソフト「GIMP」にTTFまたはOTFのフォントを追加する方法を解説します。画面の例として、GIMP2.10を使用したスクリーンショットを掲載しました。
事前準備:好きなフォントをダウンロードする
- ウェブサイトから好きなフォントをダウンロードしておきます。今回は『うつくし明朝体オールド』の導入を例に解説していきます。
![]()
- フリーフォントを欲しいフォントが見つかるおすすめのウェブサイト
- フォントによっては、商用利用の制限などがあります。各配布サイトの説明を読んでみてくださいね。
- ダウンロードしたファイルが圧縮形式の場合は解凍します。
- 解凍方法が分からない方は、『Windows10 – ZIP形式の圧縮ファイルを解凍する方法』を合わせて参考にして下さい。
- フォルダの中にある、ドット以降の拡張子が「ttf」または「otf」のファイルを探します。画像は「otf」の例です。
![]()
フォントを保存する場所を調べる
- GIMPを開き、メニューバー「編集」→「設定」をクリックします。
![]()
- 「GIMPの設定」ウィンドウで、左のカラムから「フォルダー」の左の「+」をクリックします。「-」になっている場合は、操作不要です。
![]()
- 「フォント」をクリックします。右に表示されているのがフォントの保存場所です。
![]()
- 上段(C:\Users\〜)は個人用、下段(C:\Program Files\〜)は共有用です。特に個人的に使いたい場合を除き、基本的には下段の共有用フォルダーに保存すれば良いでしょう。
フォントが追加されたか確認する
GIMPのフォントが追加できたら、テキストツールでフォントが読み込めているか確認してみましょう。
- GIMPを起動して左上のカラムから「テキスト」をクリックします。
![]()
- 「Aa」アイコンをクリックします。
![]()
- スクロールして探すと、今回導入した「02UtsukushiMincho」が見つかりました。これで、フォントが正しく追加されたことが確認できました。
![]()
- 実際にフォントを使用すると、次のようになります。
![]()
ここまでの手順で、Windows10でGIMPにTTF/OTFのフォントを追加することができました。
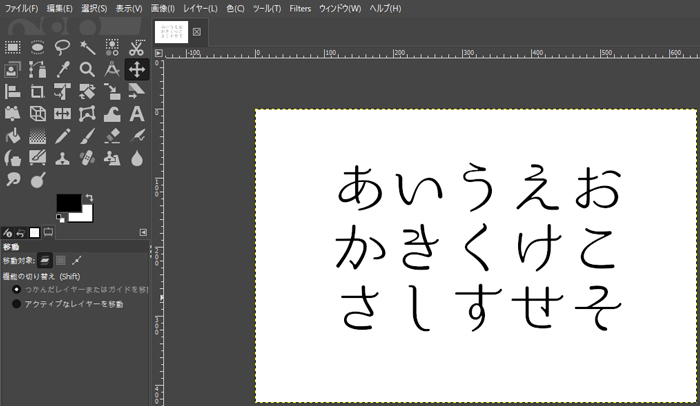
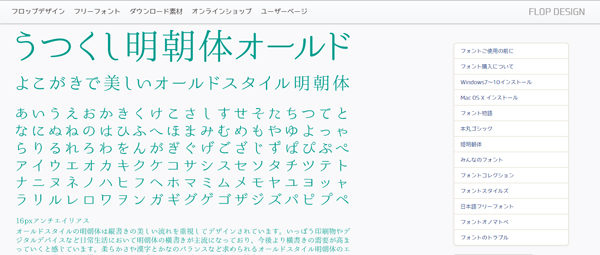
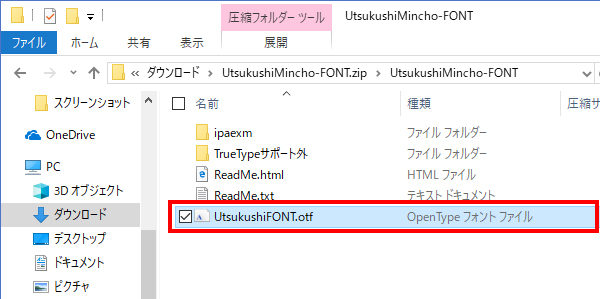
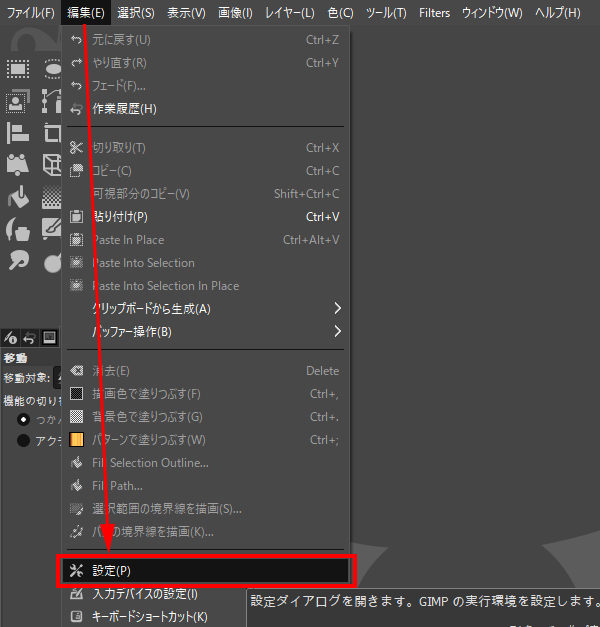
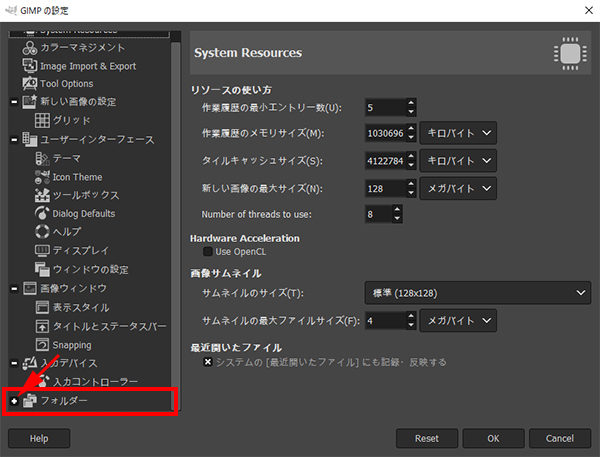
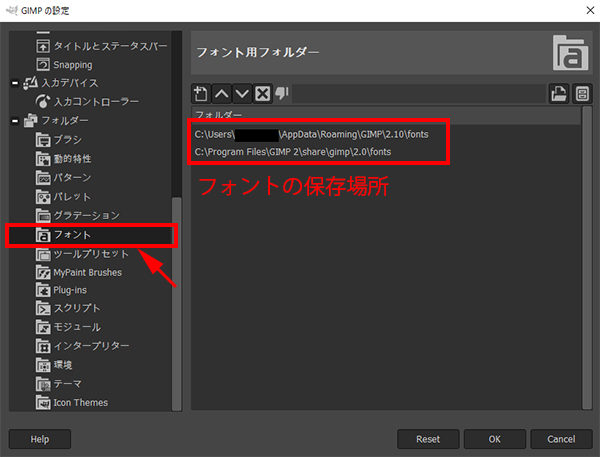
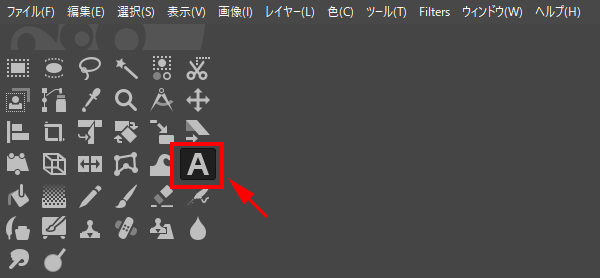
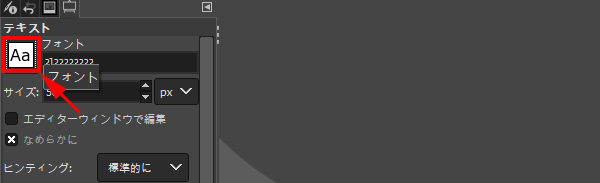
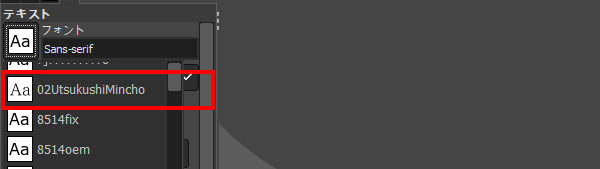
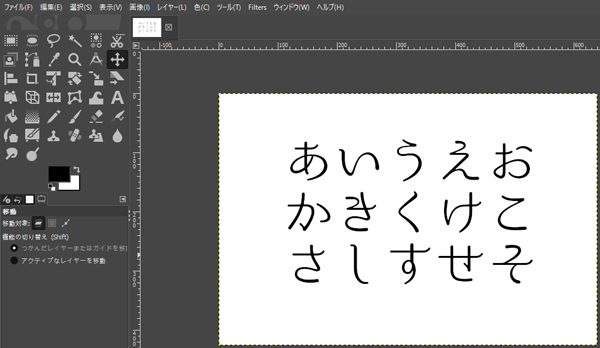
コメント