TeanViewerでは、リモートコントロールにより画面共有だけでなくインターネット通話も行うことができます。
今回はWindows10のTeamViewerでリモート操作時の音声通話の設定と使い方についてご紹介します。
ローカル・リモートコンピュータともに環境は以下の通りです。
- OS:Windows10
- TeamViewer:バージョン14
事前準備
TeamViewerの起動
ローカル・リモートコンピュータでそれぞれTeamViewerを起動します。
マイク機能の確認
Windowsは内蔵マイク機能を備えていない機種もあるので、使用しているPCでマイク機能が付いていることを事前に確認します。
- タスクバー右の「音量コントロール」アイコンを右クリックして「サウンド」を選択します。
![]()
- サウンド設定が開くので「録音」タブをクリックします。
![]()
- マイク機能が備わっているPCの場合、[マイクのデバイス]が表示されます。
![]()
一覧にマイクが表示されない場合、パソコンに内蔵マイク機能がないことが考えられます。外部のマイク機器の使用を検討してください。
リモート操作の音声通話をする手順
Windows10でTeamViewerのリモート操作時に音声通話を設定する場合は、以下の手順で操作してください。
- 自分のPCのTeamViewerアプリから、リモートコンピュータに接続します。相手PCのパートナーIDを入力し「接続」をクリックします。
![]()
- パスワードを求められるので入力します。
![]()
- リモート操作画面において、上部のツールバーの「通信」を選択します。
![]()
- 詳細が表示されるので、「電話会議」欄で「インターネットでの電話」を選択します。
![]()
- 「インターネット電話の開始」を選択します。
![]()
- 「VoIP」の設定が表示されます。デフォルトではマイクがミュートになっているので、マイクアイコンをクリックしてミュートを解除します。
![]()
これで設定は完了です。自分の音声がリモートコンピュータのユーザにも聞こえるようになりました。
相手側の音声も聞く必要がある場合は、相手PCでも同様の設定を行って下さい。
以上、Windows10における、リモート操作時の音声通話の設定と使い方でした。
この記事のテーマに戻る
TeamViewerの使い方と設定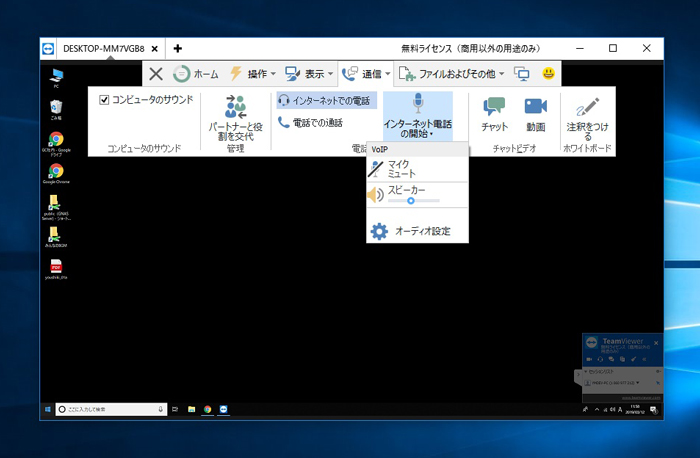
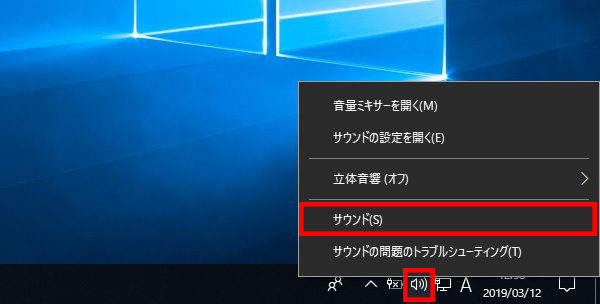
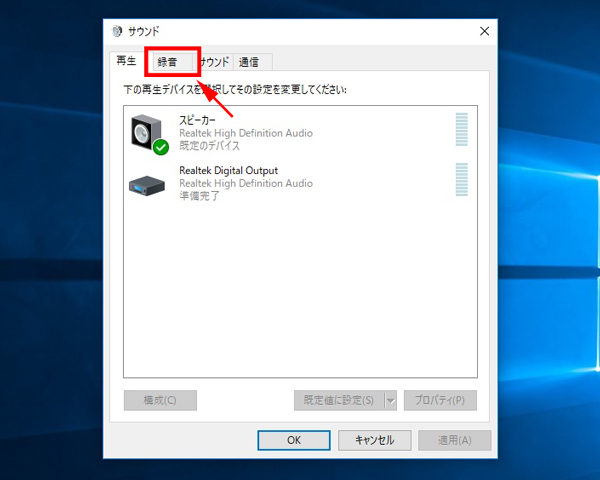
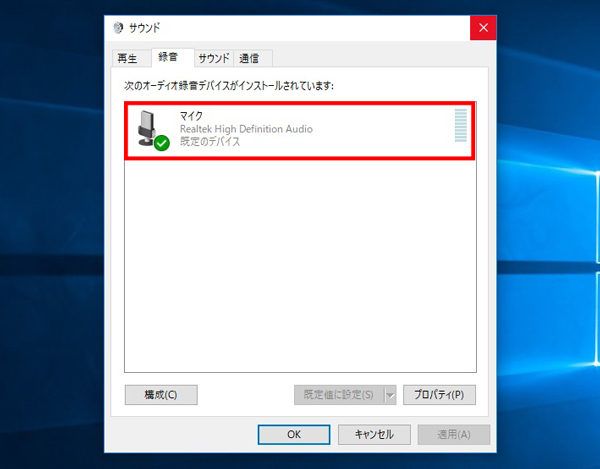
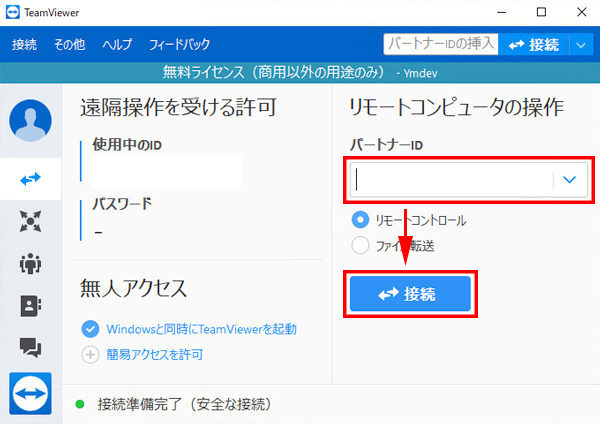
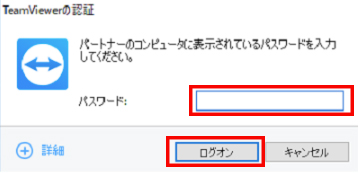
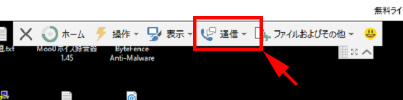
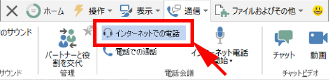
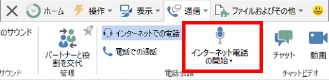
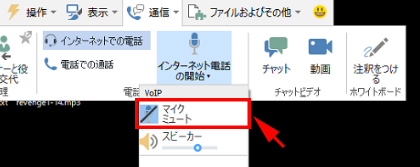
コメント