GIMPでツールボックスなどを使っているとき、誤ってツールの表示そのものを消してしまったことはありませんか?GIMPではダイアログごとにツールを分離したりドッキングしたり、または非表示にすることができます。いきなり消えてしまったら焦りますが、分離・一体化は使いこなせるようになると便利な機能です。
本記事では、フリーの画像加工ソフト「GIMP」を使って、ツールボックス等のダイアログを分離したり一体化したりする手順を解説します。画面の例として、Windows10のパソコンで、GIMP2.10を使用したスクリーンショットを掲載しました。
分離する方法
- 左下の「ツールオプション」を分離していきましょう。
![]()
- 「ツールオプション」のタブをキャンバスの方へドラッグしてドロップすると、次の画面の例のように分離することができました。
![]()
○使わないダイアログは、右上の「×」をクリックして消してしまっても問題ないかもしれません。
ドッキング(一体化)する方法
- 分離した「ツールオプション」をドッキングしていきましょう。
![]()
- 「ツールオプション」のタブを左下のパネルのタブにドラッグしてドロップすると、次の画面の例のように左下にドッキングすることができます。
![]()
○ウィンドウ本体をドラッグしても、ウィンドウが移動されるだけです。タブをドラッグしましょう。 - 同様にタブをドラッグしてドロップすれば、右下・右上のパネルにドッキングすることもできます。次の画面の例は右下のパネルにドッキングした場合です。
![]()
ダイアログを閉じてしまった場合
- 分離したダイアログの右上の「×」を誤ってクリックしてしまい、ダイアログを閉じてしまったときの対処法を紹介していきます。
![]()
○今回は「ツールオプション」を閉じてしまい、もう一度表示させることを例にやっていきましょう。
- メニューバー「ウィンドウ」→「ドッキング可能なダイアログ」→「ツールオプション」をクリックします。
![]()
○「ツールオプション」以外を表示させる場合、同じところから選ぶことができます。
- 右上に「ツールオプション」を表示させることができました。
![]()
- 左下または右下に移動させたい場合、手順①②と同様にダイアログを分離させたりドッキングさせたりしてください。次の画面の例では、初期設定と同じように左下のパネルに「ツールオプション」を移動させました。
![]()
以上の手順で、ツールボックス等のダイアログを分離したり一体化したりすることができました。
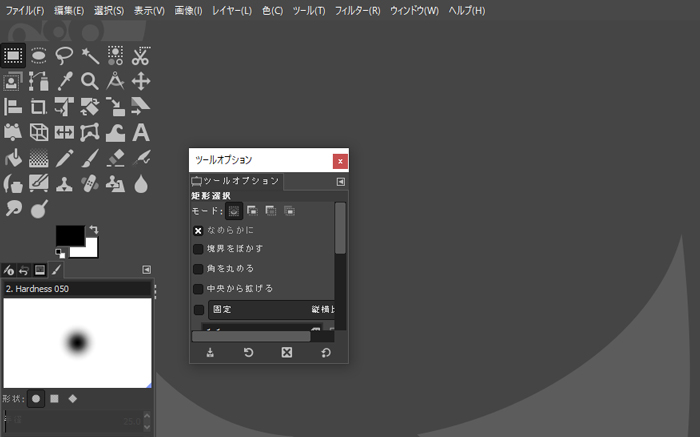
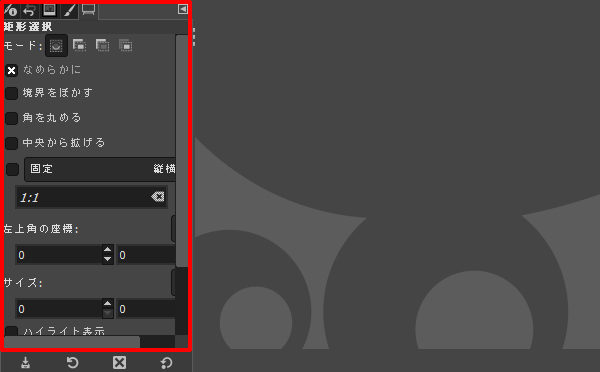
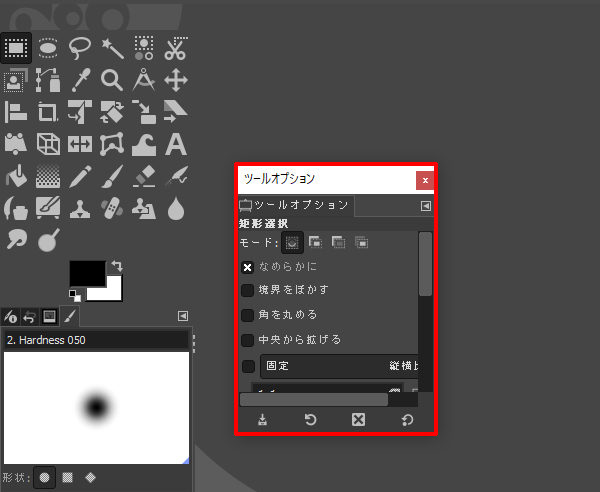
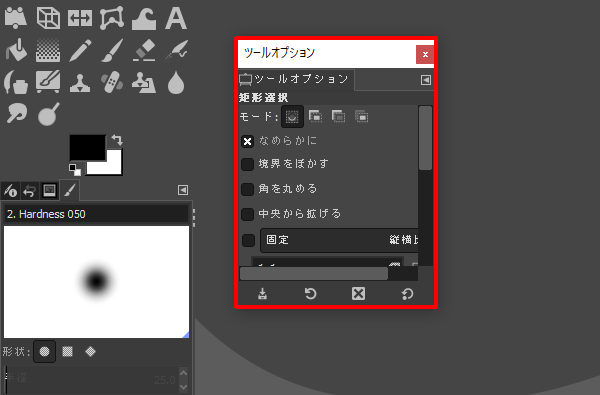
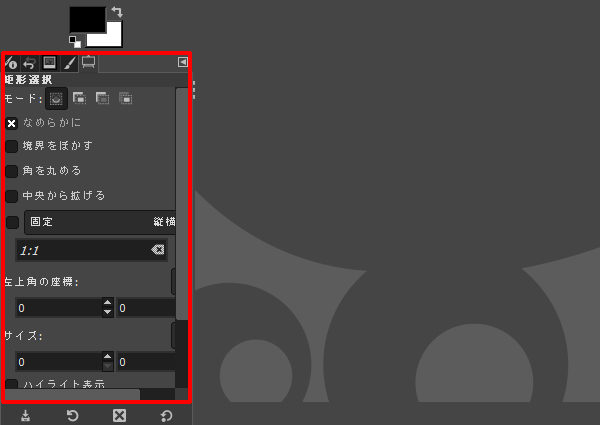
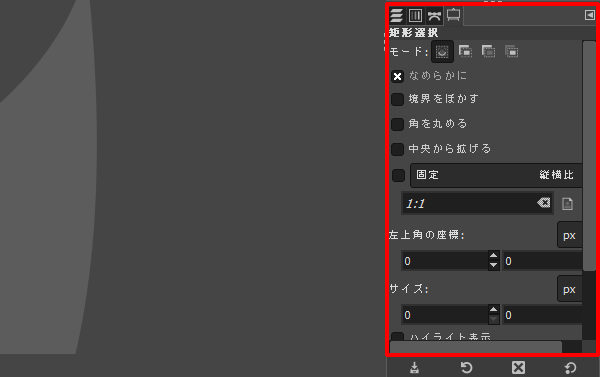
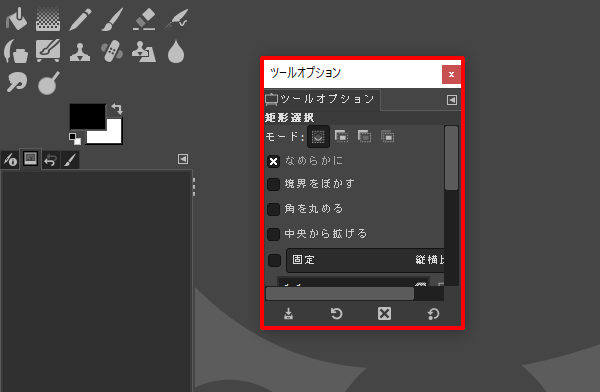
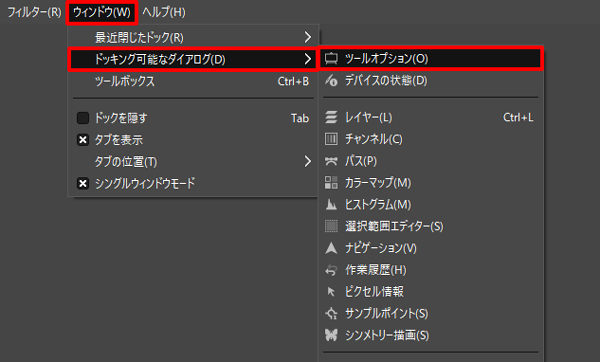
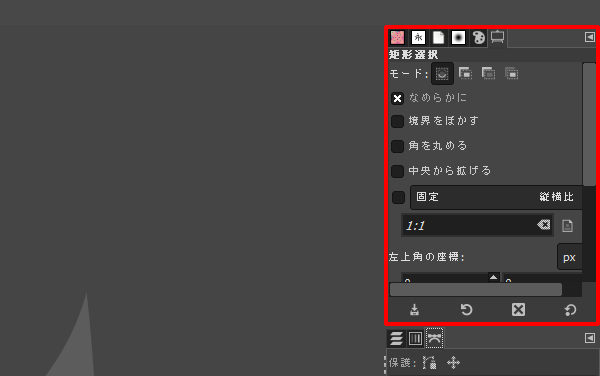
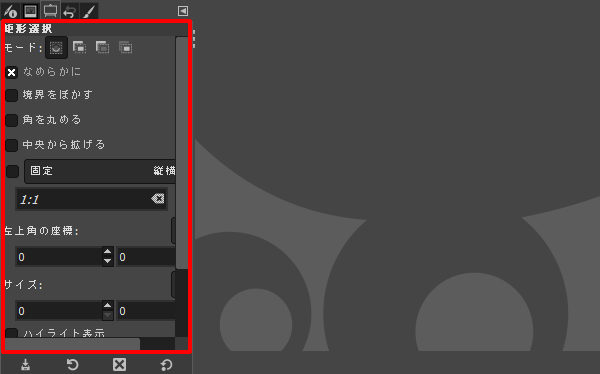
コメント