メリハリのある動画を作るためによく使うのが、早送りやスローモーションです。面白いYouTuberの動画では、必ずと言って良いほど頻繁に使われていますよね。iPhoneのiMovieでも動画を早送りしたりスローモーションにしたりといった編集をすることができます。
本記事では、iPhoneで動画を編集できるアプリ「iMovie」を使って、動画を早送りしたり倍速にしたり、またスローモーションにする手順を解説します。画面の例として、iOS12.4.1のiPhoneで、iMovieを使用したスクリーンショットを掲載しました。
事前準備
- 動画を読み込んだ状態から始めます。今回は猫の動画を使って操作方法を解説していきます。
![]()
○動画の読み込み方法が分からない場合、『iPhone版iMovie – 動画の取り込み・読み込みとタイムラインへの挿入』を参照してください。
- タイムラインの動画をタップし、画面下部のタイマーのアイコン(左から2番目)をタップします。
![]()
動画の早送り
- 左下のスライドバーを右側にずらすと、早送りすることができます。
![]()
動画を倍速にする
- 左下のスライドバーを一番右側まてずらすと、倍速にすることができます。
![]()
○最大が倍速なので、2倍より早くすることはできません。もっと早くしたい場合は、2倍速にした動画を保存してから再度読み込み、同じ操作で速さを変えれば4倍速なども可能です。
動画をスローモーションにする
- 左下のスライドバーを左側にずらすと、スローモーションにすることができます。
![]()
○最も遅いのが1/8なので、これより遅くすることはできません。
○速さを1/8にするとコマ送りのような動画になってしまいます。スローモーションとして使い勝手が良いのは1/4や1/6でしょう。
以上の手順で、動画を早送りしたり倍速にしたり、またスローモーションにすることができました。
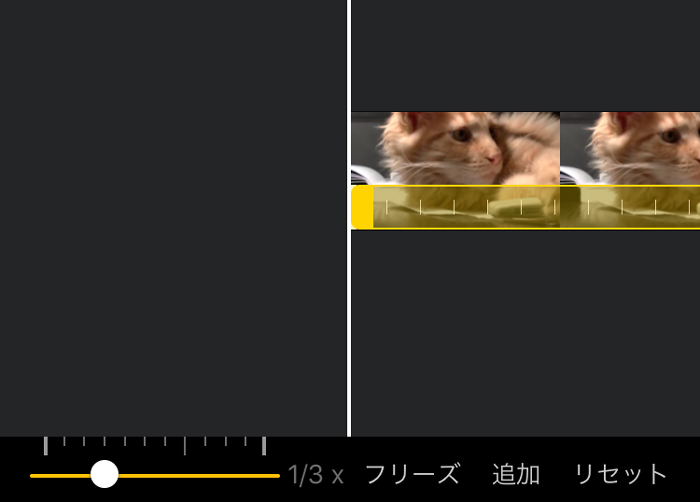
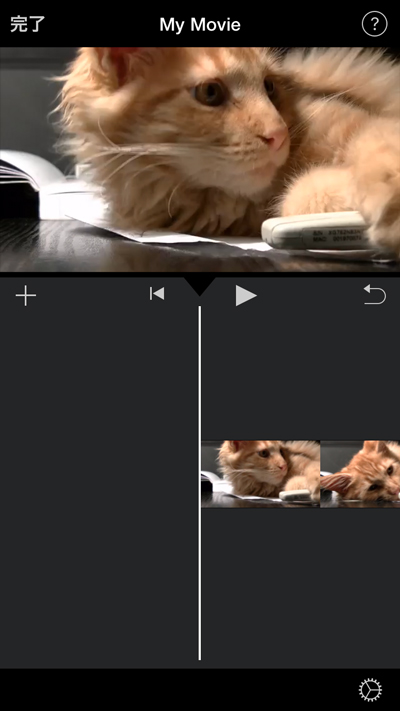
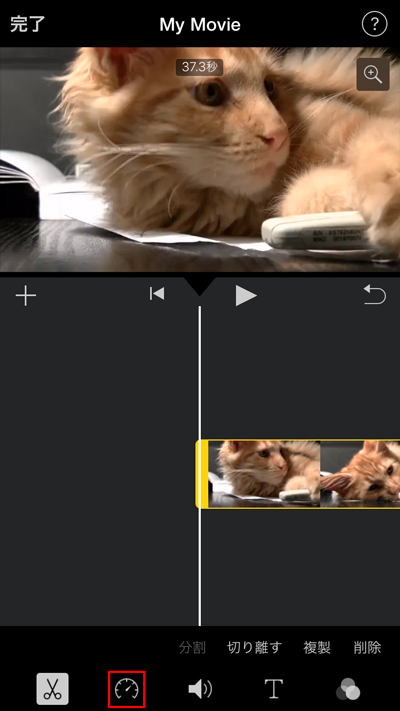
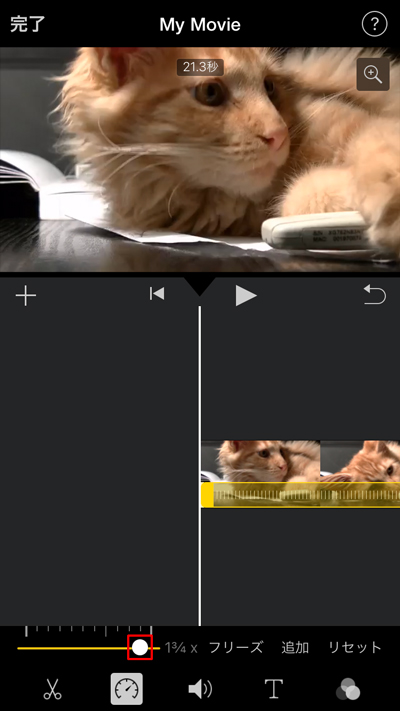
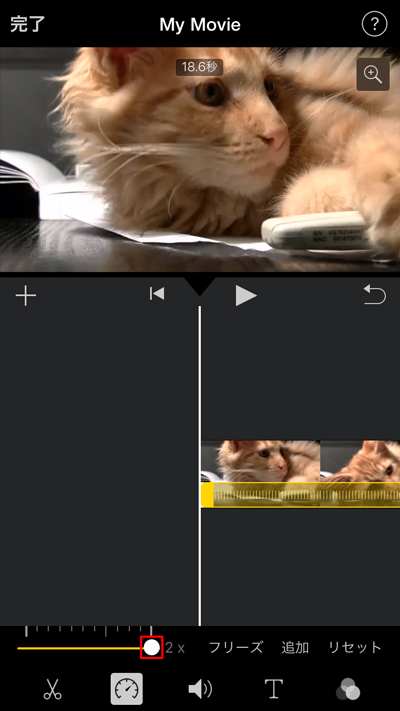
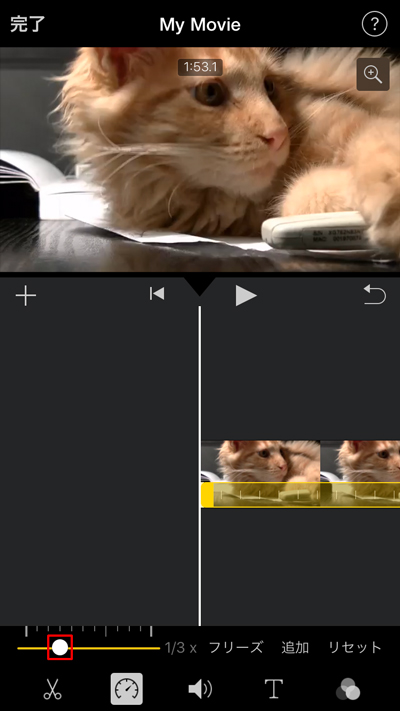
コメント