TeamViewerはPCの遠隔操作をはじめ、様々な機能が揃っているソフトウェアです。Macにも対応しておりリモートワークが今後増えるにつれて、ますます人気が高まりそうですね。
今回は、MacでのTeamViewerのダウンロードからインストールまでの手順をご紹介します。TeamViewerのバージョンは14を使用しています。
TeamViewerをダウンロード・インストールする手順
MacでTeamViewerをインストールするには、以下の手順で操作してください。
- ブラウザで「リモートデスクトップアクセスとコラボレーションのための『Mac用TeamViewerのダウンロード』ページを開きます。
![]()
- 「TeamViewer for Mac」見出しと説明文の下に「TEAMVIEWERをダウンロード」と書かれた緑のボタンがありますので、これをクリックします。インストーラーがダウンロードされます。
![]()
- 「Finder」を起動して「ダウンロード」フォルダを開きます。
![]()
- 「TeamViewer.dmg」を右クリックし、メニューから「開く」を選択します。
![]()
- TeamViewerのインストーラが起動します。中央のアイコンをダブルクリックします。
![]()
- 「はじめに」と表示されます。「続ける」をクリックします。
![]()
- 使用許諾契約の画面になります。「続ける」をクリックします。
![]()
- ポップアップでも同意を求められます。「同意する」をクリックします。
![]()
- 「インストールの種類」の画面になります。「インストール」をクリックします。
![]()
- ポップアップでパスワードを求められる場合があります。Macのパスワードを入力し、「ソフトウェアをインストール」をクリックします。
![]()
- TeamViewerのインストールが開始します。
![]()
- インストールが完了しました。「閉じる」をクリックします。
![]()
- 「”TeamViewer”のインストーラをゴミ箱に入れますか?」とメッセージが出たら「ゴミ箱に入れる」をクリックしましょう。
![]()
- 「初期セットアップ」の画面が表示されたら「続行」をクリックします。
![]()
- 「無人アクセス」の画面が表示されるので、今回は「スキップ」をクリックします。*無人アクセスは後から設定できます。
![]()
- 「セットアップ完了」の画面が表示されたら「完了」をクリックします。
![]()
- 自動でTeamViewerのアプリが起動します。
![]()
以上で、MacでTeamViewerをインストールする手順は完了です。
この記事のテーマに戻る
TeamViewerの使い方と設定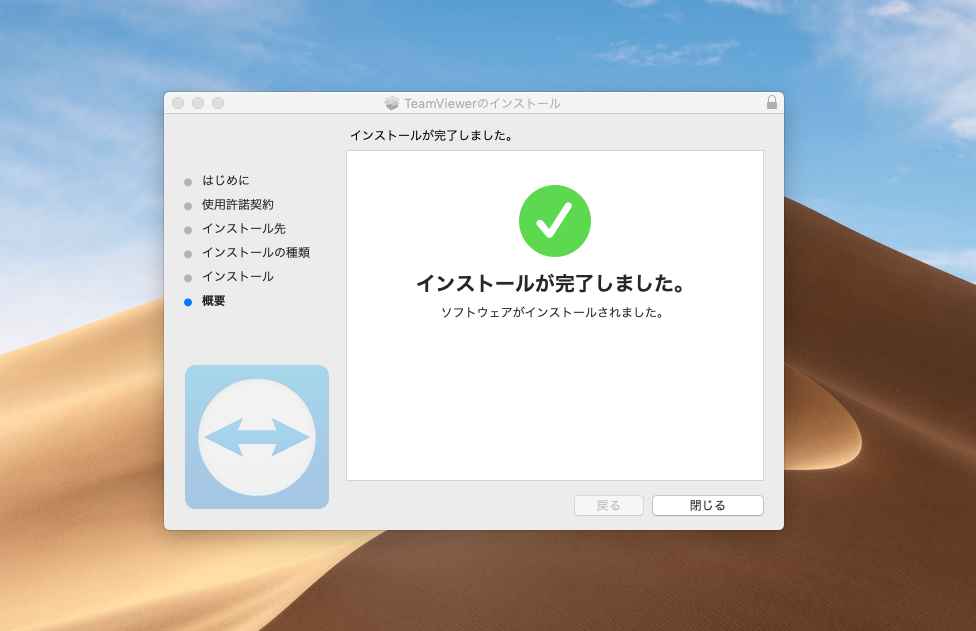
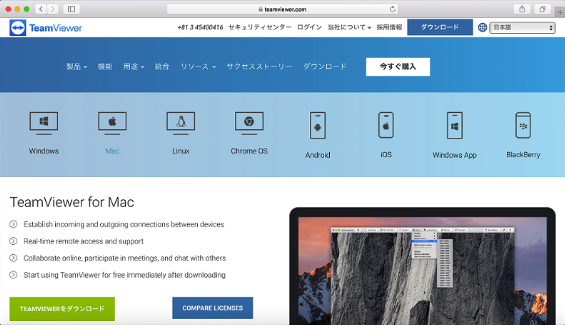
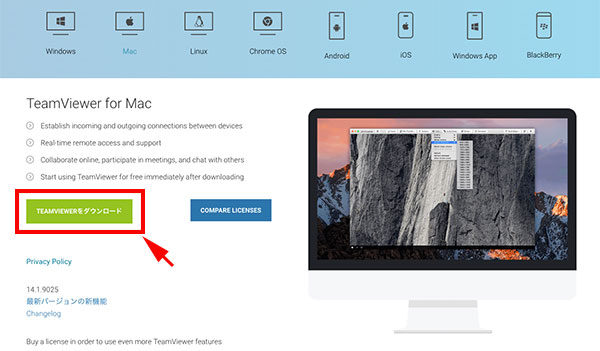
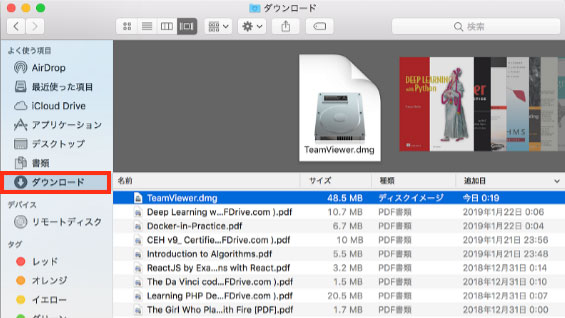
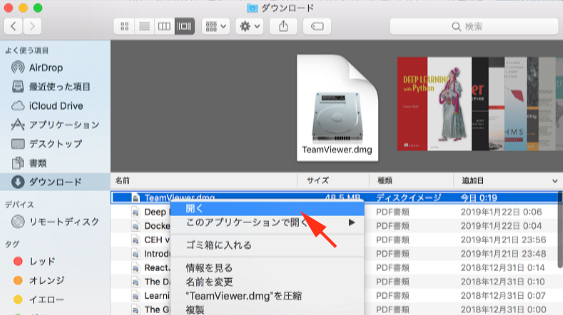
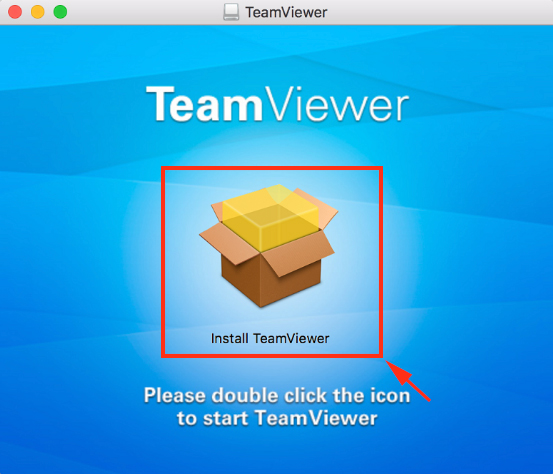
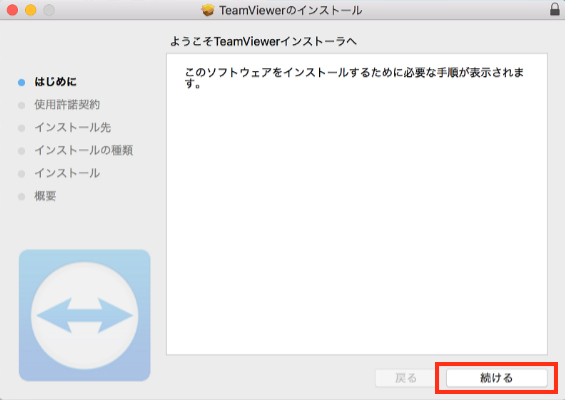
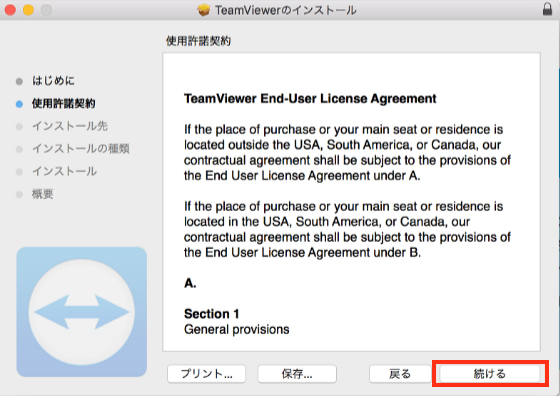
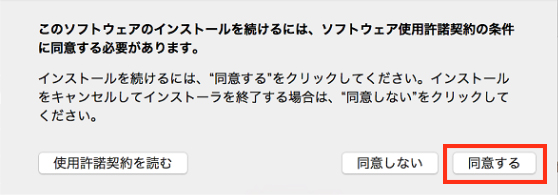
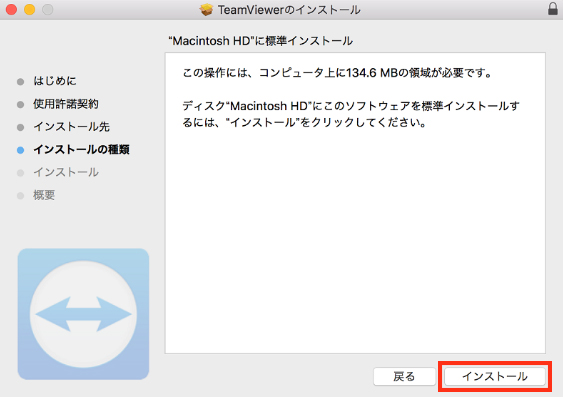
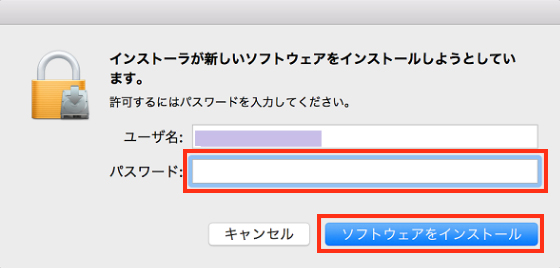
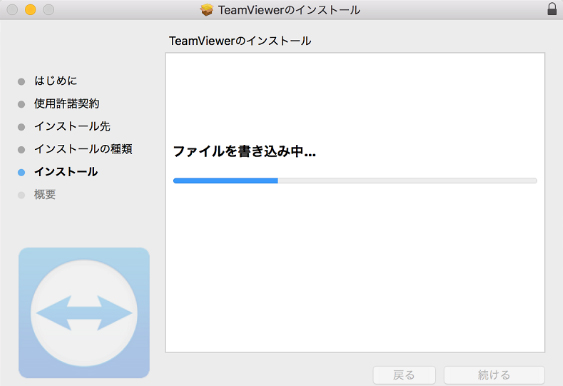
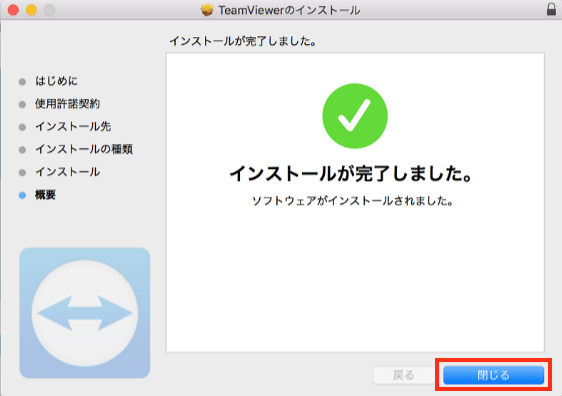
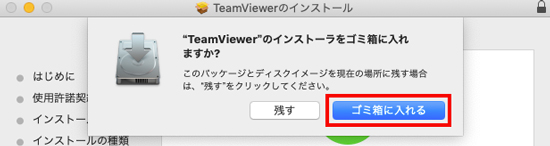
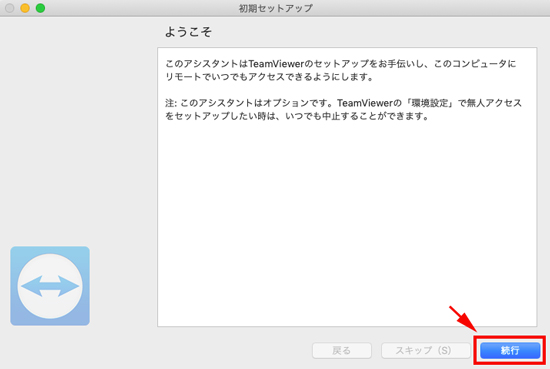
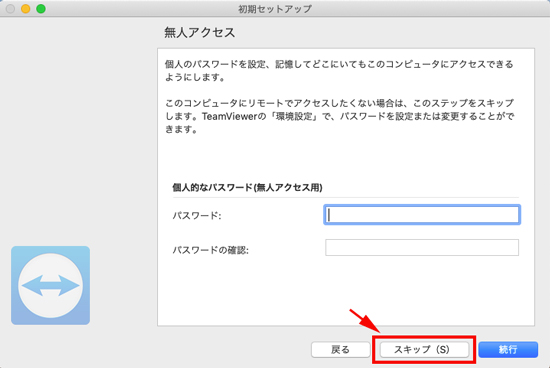
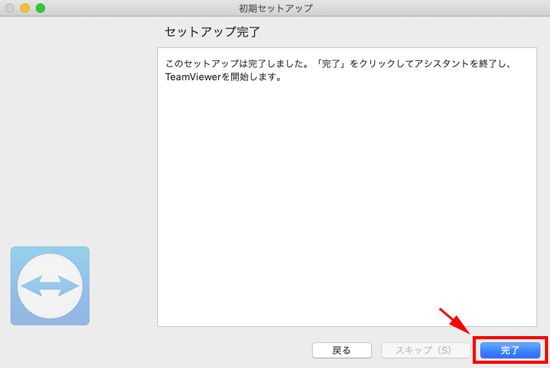
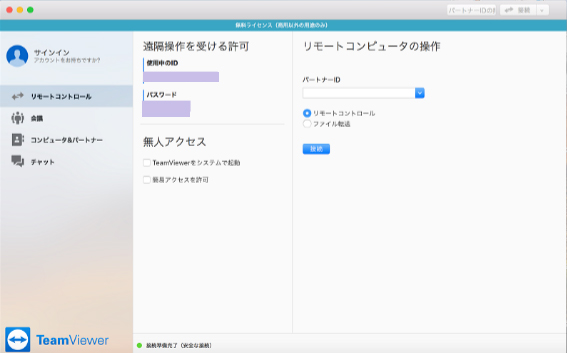
コメント