ジュースやお菓子のパッケージのデザインをしていると、平面だけでなく、立体になったイメージを確認したいことがありますよね。また、注文主から立体のイメージを提出するように求められることもあります。そんなときも、GIMPで加工をしてみましょう。
本記事では、フリーの画像加工ソフト「GIMP」を使って、画像を回転して奥行きのある立体(3D)に見せる方法を解説します。画面の例として、Windows10のパソコンで、GIMP2.10を使用したスクリーンショットを掲載しました。
事前準備
- メニューバー「ファイル」→「開く/インポート」をクリックし、立体にしたい画像を読み込みます。
![]()
画像を立体にする
- メニューバー「Filters」→「Map」→「オブジェクトにマップ」をクリックします。
![]()
- 「平面」と書かれているプルダウンをクリックします。
![]()
球にマッピングする場合
- プルダウンで「球」をクリックし、「OK」をクリックします。
![]()
- 少し時間はかかりますが、次の画像のように画像が球にマッピングされました。
![]()
直方体にマッピングする場合
- プルダウンで「直方体」をクリックします。
![]()
- 「向き」というタブをクリックします。
![]()
- プレビューを見ながら「回転」の数値を設定します。回転の角度は任意ですが、分かりやすいように、Y方向に45と設定しました。
![]()
- 「OK」をクリックします。
![]()
- 少し時間はかかりますが、次の画像のように画像が直方体にマッピングされました。
![]()
円柱にマッピングする場合
- プルダウンで「円柱」をクリックします。
![]()
- 「向き」というタブをクリックします。
![]()
- プレビューを見ながら「回転」の数値を設定します。回転の角度は任意ですが、分かりやすいように、X方向に45と設定しました。
![]()
- 「OK」をクリックします。
![]()
- 少し時間はかかりますが、次の画像のように画像が直方体にマッピングされました。
![]()
エラーが起こった場合の対処法
特に初めて「オブジェクトにマップ」を使うときは、バグが起こりやすいです。画像が綺麗に立体に変換されず、筋が入るなどのエラーが起こった場合は、GIMPを一度終了してから再起動し、もう一度試してみてください。
以上の手順で、画像を回転して奥行きのある立体(3D)に見せることができました。
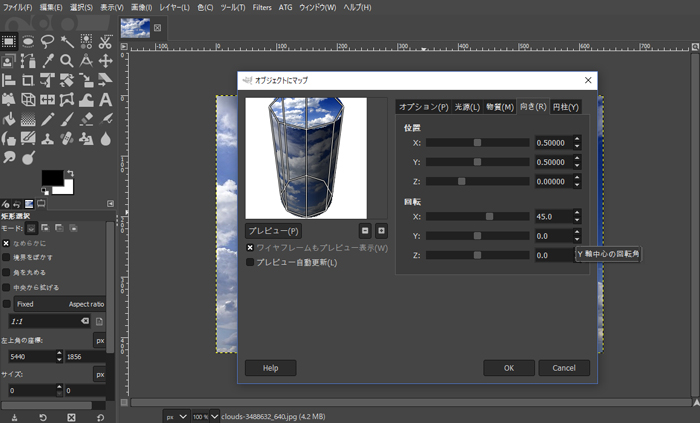
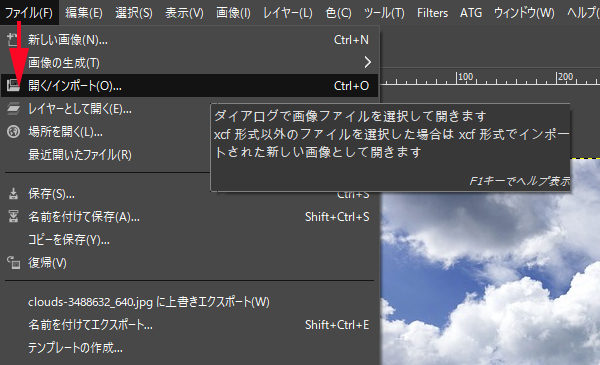
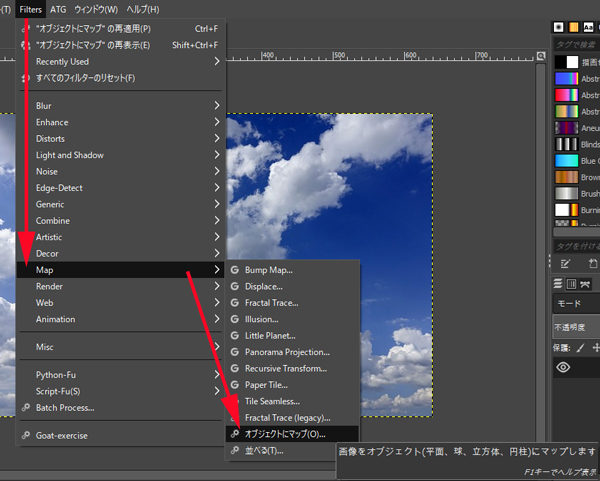
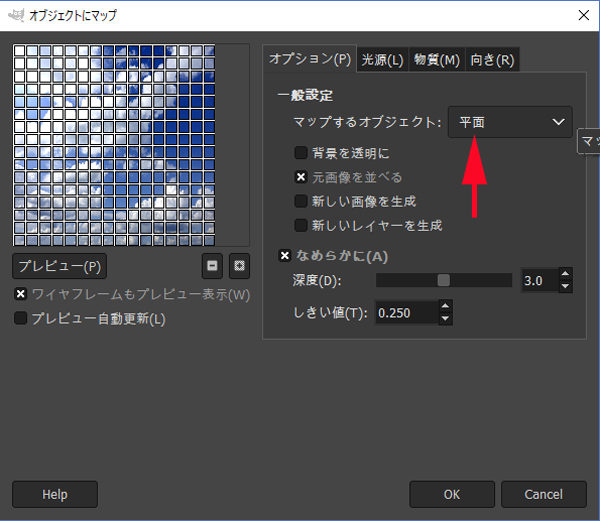
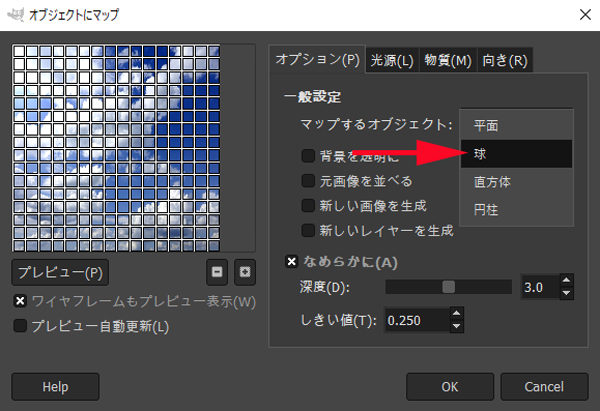
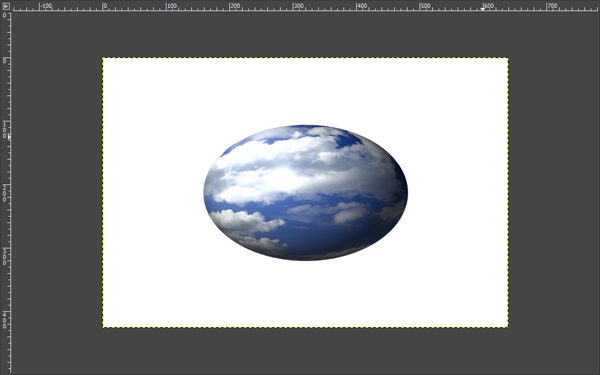
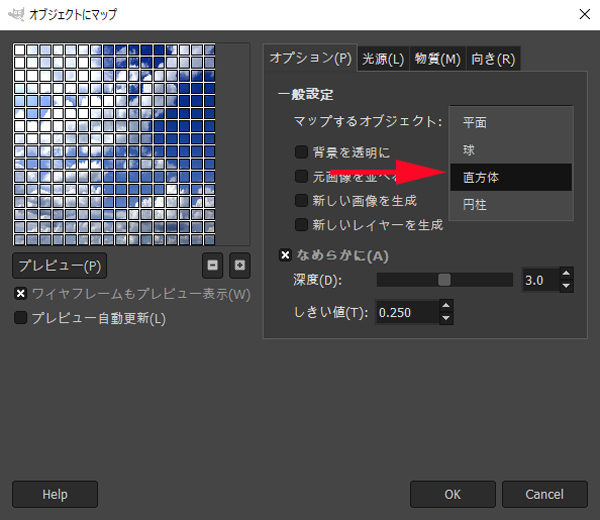
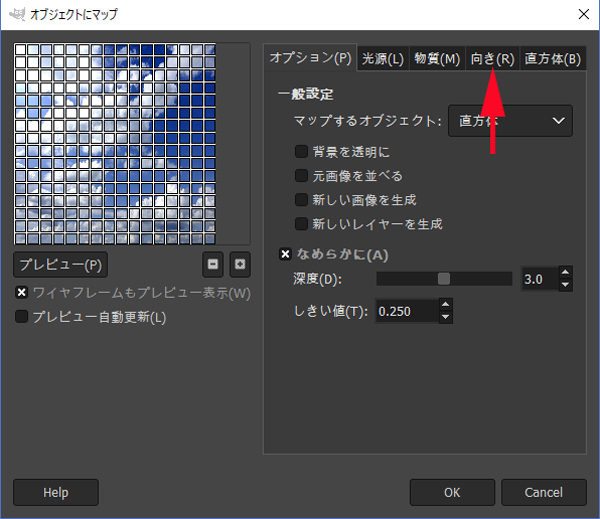
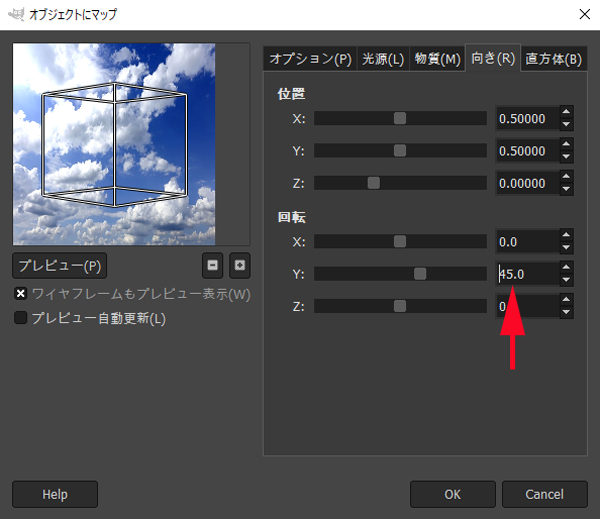
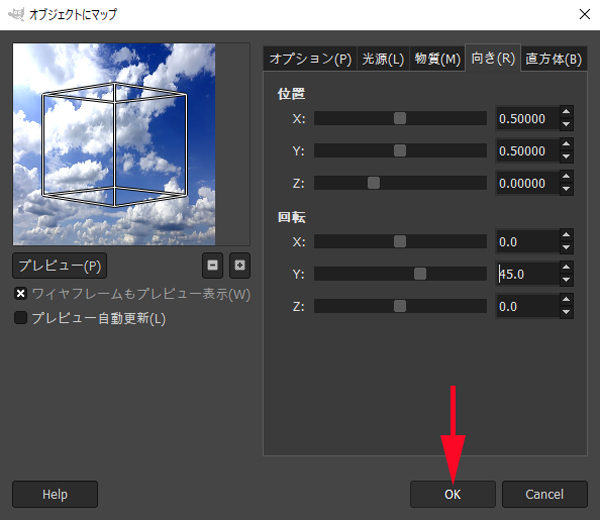
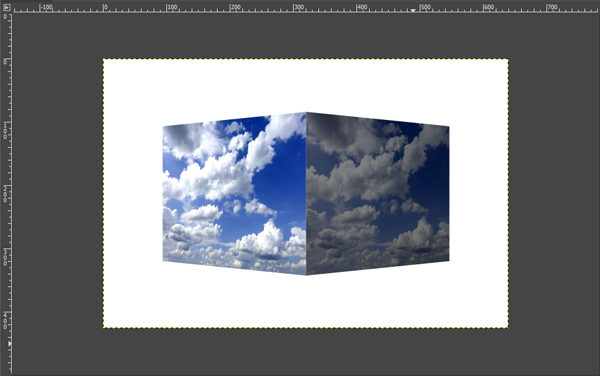
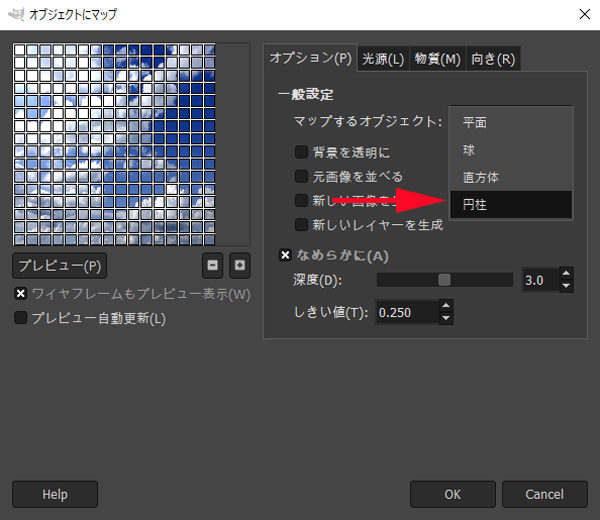
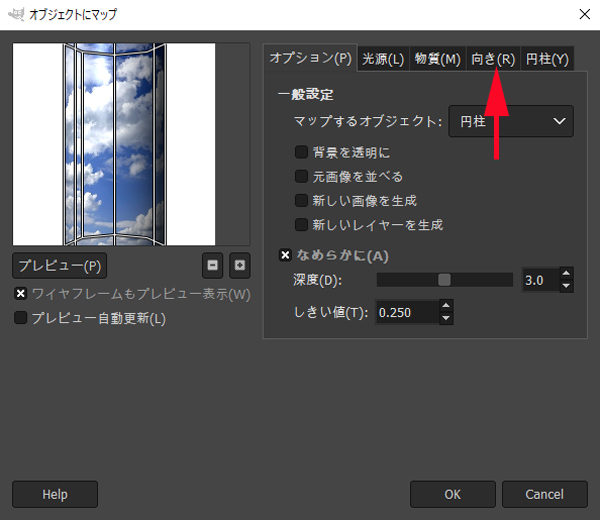
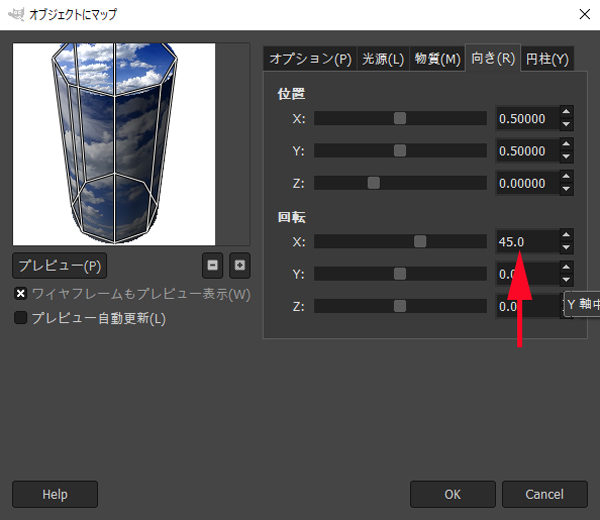
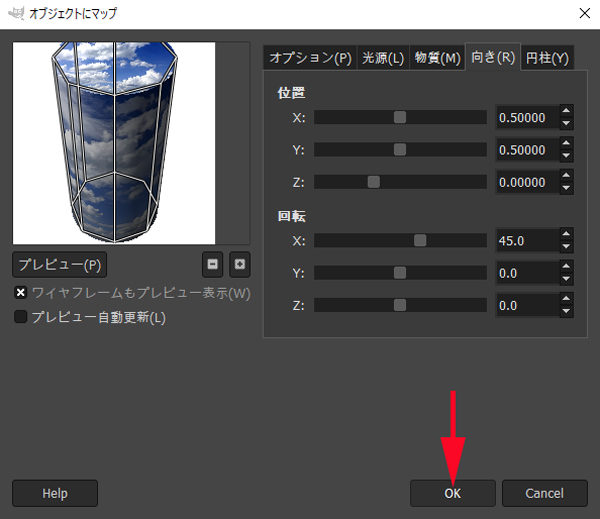

コメント