GIMPでイラストやロゴを作ったら、JPEGにして保存することが多いですよね。しかし、JPEGで保存してみたけれど、ファイルを開いてみたら画像が汚くなっていたことはありませんか?こんなときは、品質(圧縮率)を低くして保存してしまったのかもしれません。JPEGは保存するときに品質を決められるので、できれば高品質な状態で保存するのがおすすめです。
本記事では、フリーの画像加工ソフト「GIMP」を使って画像をJPEG形式(jpg)で品質(圧縮率)を指定して保存する手順を解説します。画面の例として、Windows10のパソコンで、GIMP2.10を使用したスクリーンショットを掲載しました。
事前準備:画像を作成しておく
- 画像の作成ができた状態からスタートします。今回は次のパターンの画像を保存してみます。
![]()
エクスポートする
- メニューバー「ファイル」→「名前を付けてエクスポート」をクリックします。
○JPEG形式で保存したいので、「名前を付けてエクスポート」を使います。「名前をつけて保存」だと、GIMPでのみ使えるxcfという拡張子での保存になってしまいます。
![]()
- 「画像をエクスポート」ウィンドウの左のパネルから、保存先を選びます。
![]()
- 名前に「○○.jpg」と入力します。○○には好きなファイル名を入力してください。
![]()
- 「エクスポート」をクリックします。
![]()
エクスポートの品質を決める
- 「画像をエクスポート」ウィンドウで、「品質」のメーターを左右にスライドするか、数値を直接入力して、圧縮率を決めます。
○100が圧縮なしで、数値が小さくなるほど強く圧縮されます。
![]()
- 「エクスポート」をクリックします。
![]()
- これで画像をJPEG形式で品質を指定して保存することができました。実際に、品質を100と10にした場合が次の画像です。
○100にした場合、画像の解像度はそのまま保たれます。
![]()
○10にした場合、画像がかなり荒くなっていることが分かります。その分、ファイルサイズは軽くなります。
![]()
以上の手順で、画像をJPEG形式(jpg)で品質(圧縮率)を指定して保存することができました。
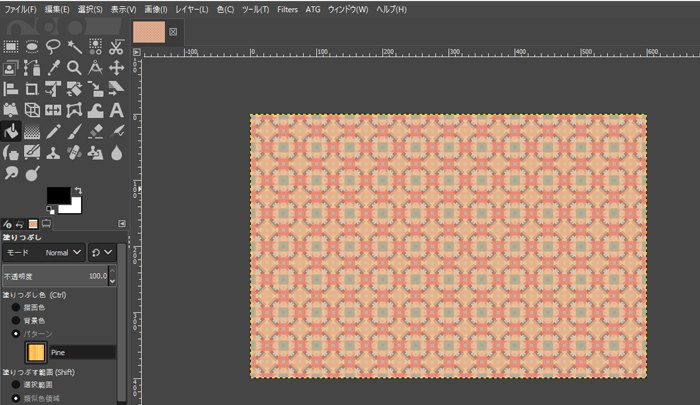
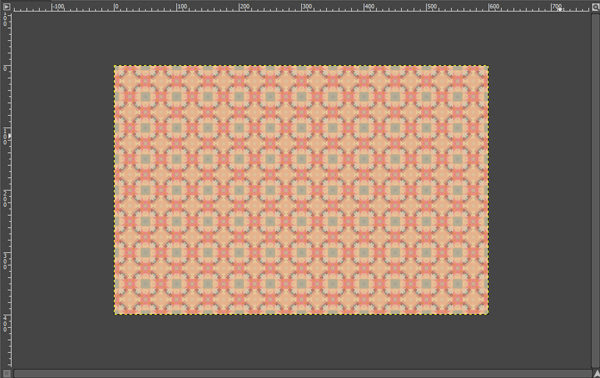
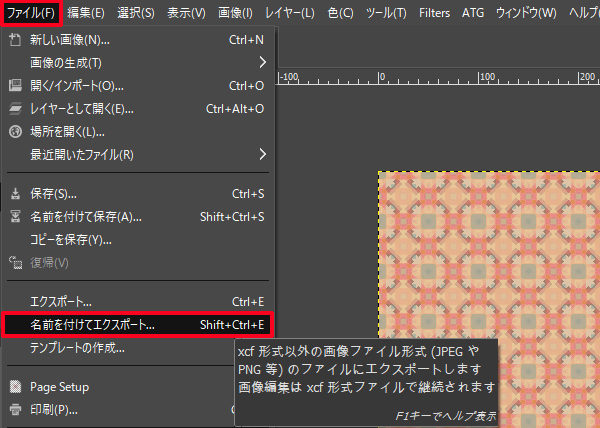
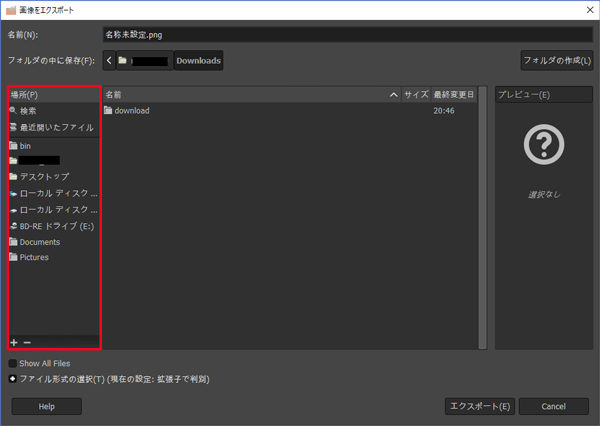
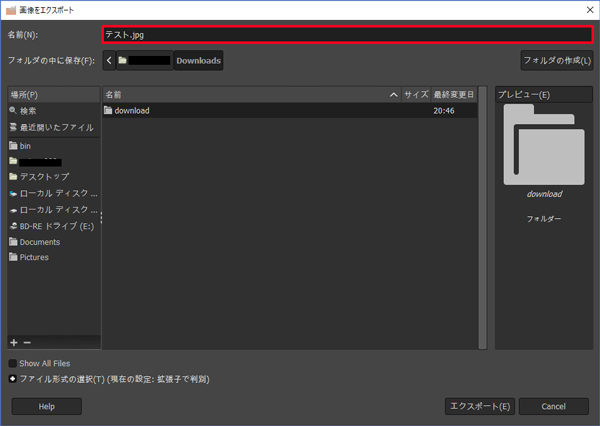
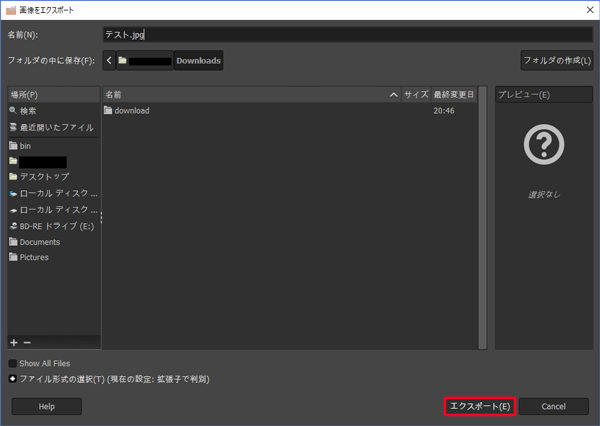
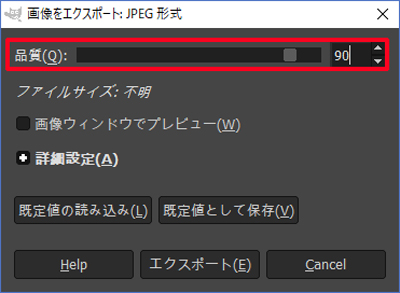
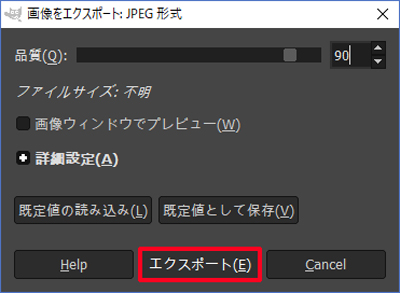
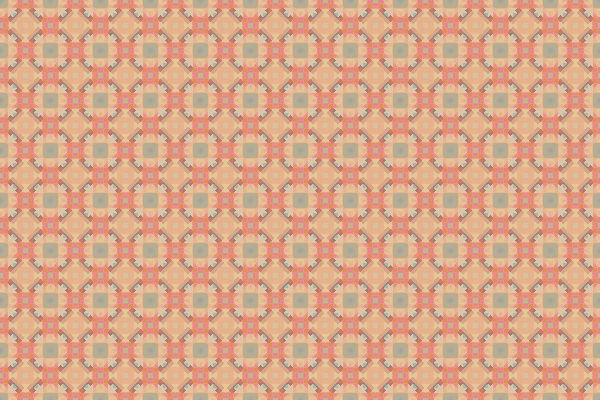
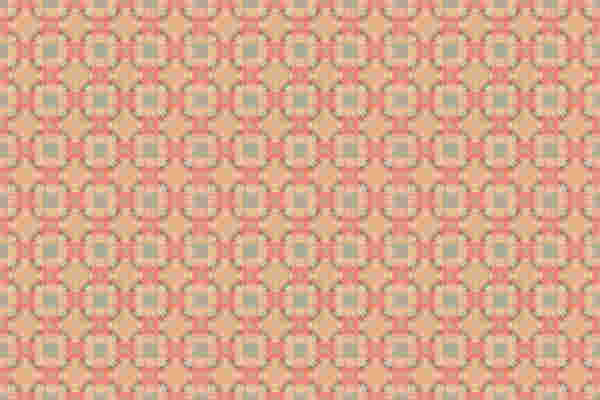
コメント