GIMPで画像を切り抜いたあと、微調整したいな…と思ったことはありませんか?そんなときは、「レイヤーマスク」を使うのがおすすめです。
本記事では、フリーの画像加工ソフト「GIMP」の「レイヤーマスク」を使って、画像を切り抜く方法を解説します。画面の例として、Windows10のパソコンで、GIMP2.10を使用したスクリーンショットを掲載しています。
パスツールで画像の境界を選択する
- メニューバー「ファイル」→「開く/インポート」をクリックし、切り抜きたい画像を読み込みます。今回も鳥の画像を切り抜いてみます。
![]()
- 右下のカラムで鳥の画像のレイヤーを右クリックし、「アルファチャンネルの追加」をクリックします。
![]()
- 左上のカラムから「パス」をクリックします。
![]()
- 十字のカーソルで切り抜きたい境界をクリックしていきます。
![]()
- 1つ前の点に戻りたい場合、キーボードの「Back Space」を押しましょう。
- 一周したら、最後の点をダブルクリックして境界を閉じます。
- 左下のカラムから「パスを選択範囲に」をクリックします。
![]()
レイヤーマスクを使う
- メニューバー「レイヤー」→「レイヤーマスク」→「レイヤーマスクの追加」をクリックします。
![]()
- 「レイヤーマスクを追加」ウィンドウで「選択範囲」にチェックを入れ、「Add」をクリックします。
![]()
- メニューバー「選択」→「選択を解除」をクリックします。
![]()
- パスの点が残っている場合、左上のカラムで「パス」以外のツールをクリックすると点が消えます。今回は「矩形選択」をクリックしてみました。
![]()
- 以上の手順で、選択された範囲以外にマスクがかかり透明になりました。
![]()
マスクを微調整する
ここまでの手順では、鳥の翼の右に背景が残っていたり、止まっている木消えてしまってたり、上手く切り抜けていません。マスクを微調整し、綺麗な切り抜き画像にしましょう。
- 右下のレイヤーで、白黒になっているマスクの画像をクリックします。小さな画像が白い枠で囲まれていればOKです。
![]()
- 消えてしまった箇所を元に戻していきます。左上のカラムから「ブラシで描画」ツールをクリックしましょう。色は白を選択します。
![]()
- 鳥の羽部分、止まり木などの消えてしまった部分を丸いカーソルでなぞり復元します。
![]()
- 次は不要な部分を消します。ツールは変えず、カラーパネルをクリックして、ブラシの色を黒にします。
![]()
- 丸いカーソルで背景の不要な部分をなぞって消します。
- マスクは、黒色で塗りつぶされた部分を隠します。
![]()
- マスクの領域を調整してきれいに切り抜ければ完成です!あとは切り抜いた画像を保存しておきましょう。
以上の手順で、レイヤーマスクを使って画像を切り抜くことができました。
この記事のテーマに戻る
GIMPの切り抜き方法
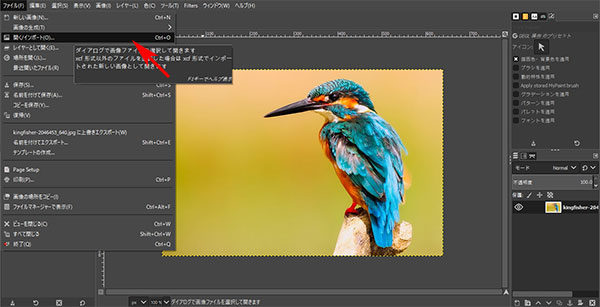
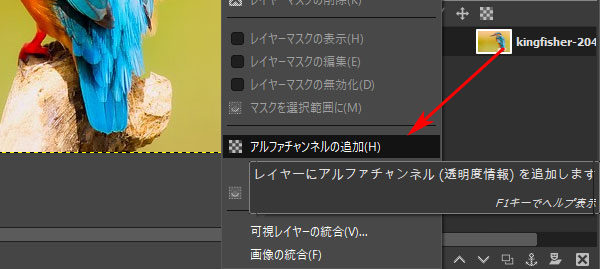
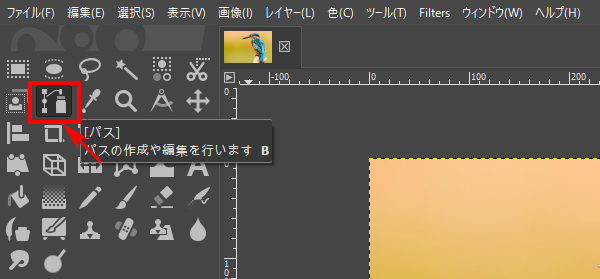

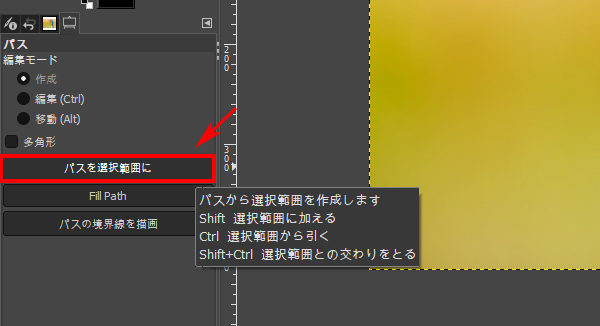
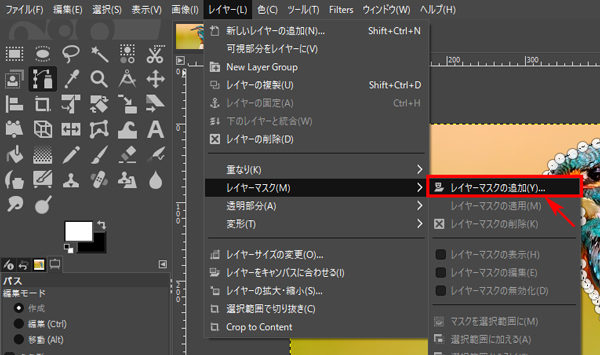
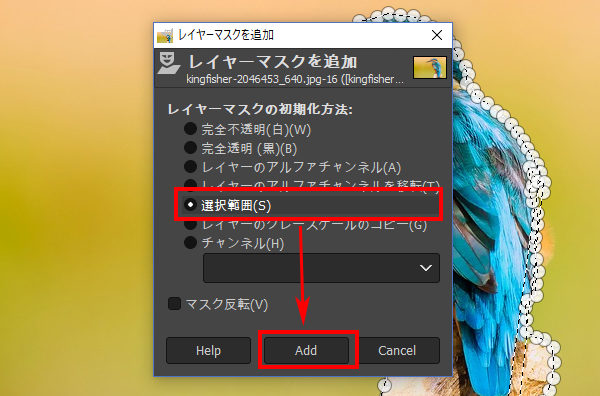
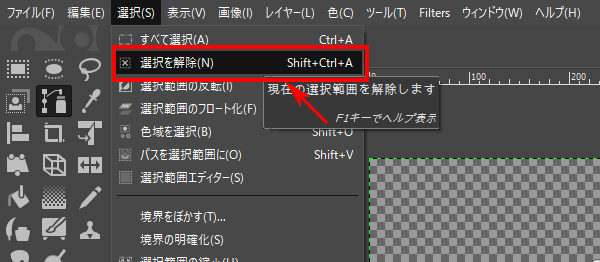
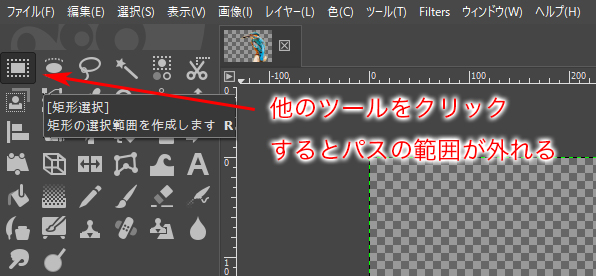

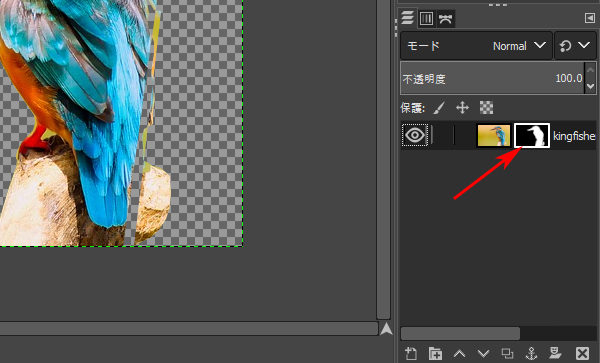
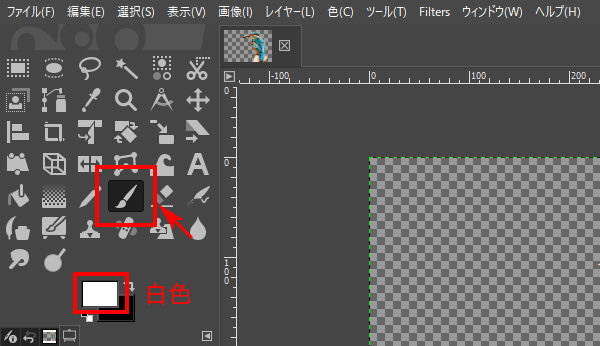
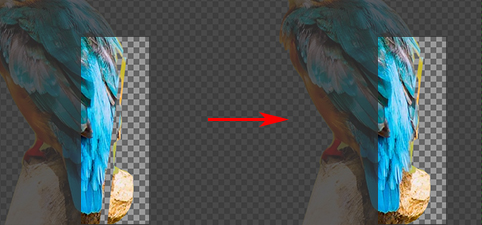
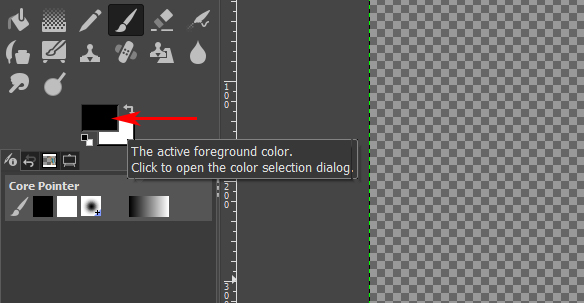
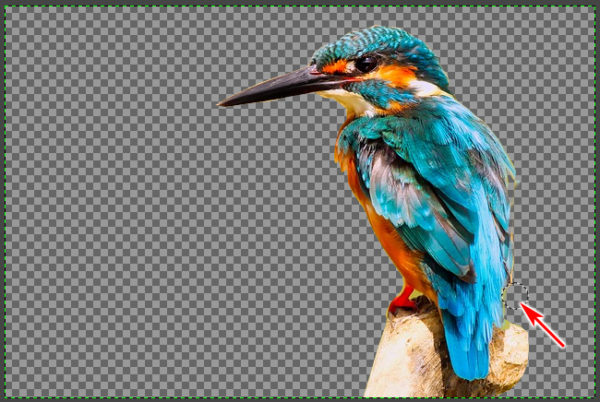
コメント