イラストやロゴを作っているとき、基本的には、消しゴムで消した箇所は透明になってほしいですよね。GIMPだと消した部分が白くなるだけで透明にならない、と困っている人が多いのですが、透明に消すこともできるので、安心してくださいね。
本記事では、フリーの画像加工ソフト「GIMP」を使って、消しゴムで透明に消す手順を解説します。画面の例として、Windows10のパソコンで、GIMP2.10を使用したスクリーンショットを掲載しました。
この記事の内容
消しゴムで消す方法
- 「透明」は次の画像のようにグレーの格子模様の状態を指します。ここからは、消しゴムで画像の一部を消して、消した部分を透明にする方法を紹介していきます。
![]()
- 次の画面のような黒い画像の一部を消していきます。まず、左上のパネルから「消しゴム」をクリックします。
![]()
- 消したい部分をクリックしたりドラッグしたりして消しゴムで消します。
![]()
- 次の画面の例のように透明にならない場合、次の手順に進んでください。
![]()
透明に消えない場合
- 消した部分が透明にならなかったら、一旦元に戻しましょう。メニューバー「ファイル」→「消しゴムを元に戻す」をクリックします。
![]()
- 右下のパネルでレイヤーのサムネイルを右クリックし、「アルファチャンネルの追加」をクリックします。
![]()
- 手順①に沿って消しゴムツールを使ってみると、透明に消すことができます。
![]()
以上の手順で、消しゴムで透明に消すことができました。
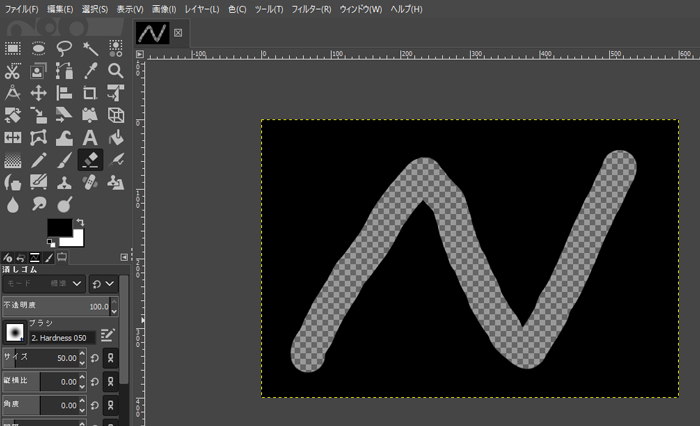
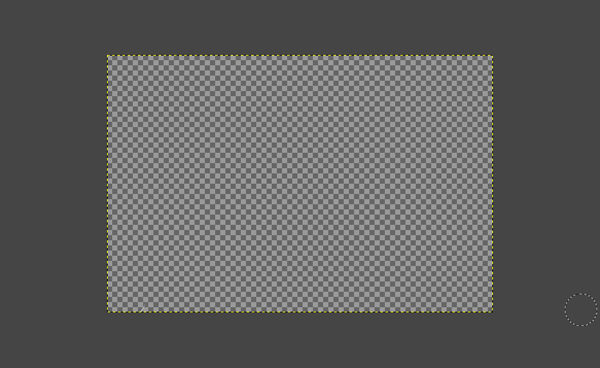
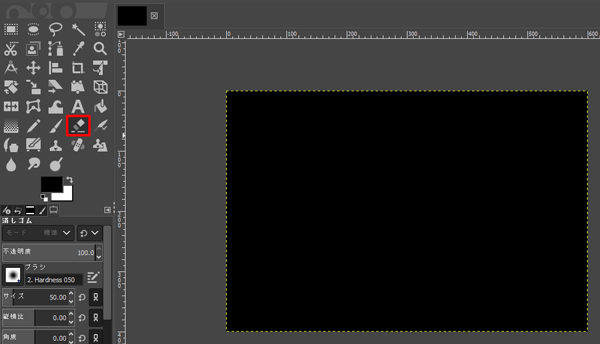
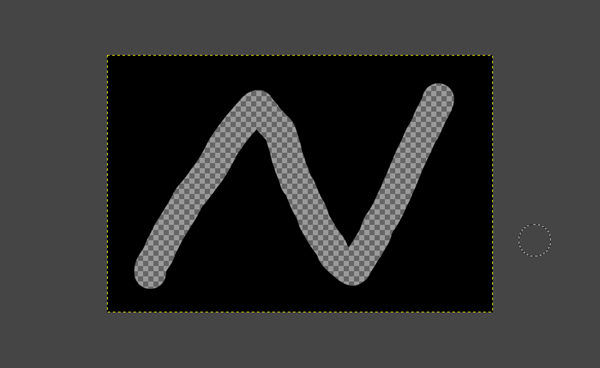
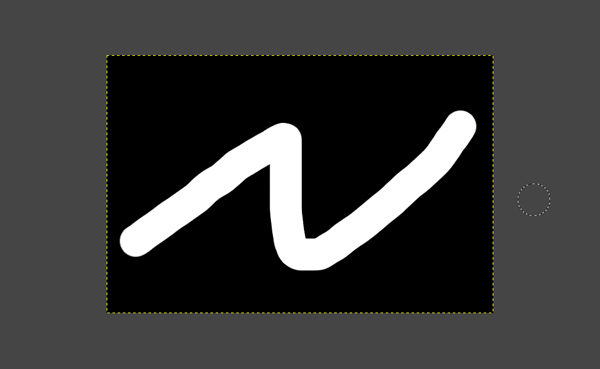
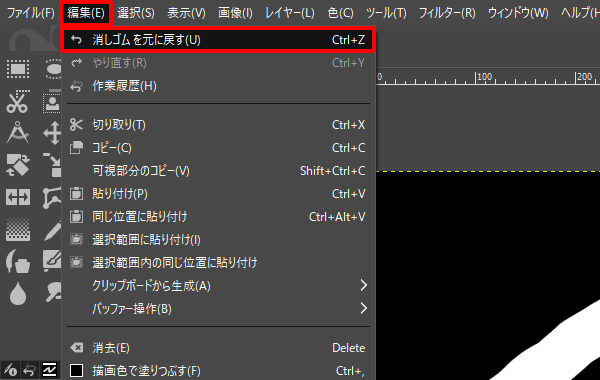
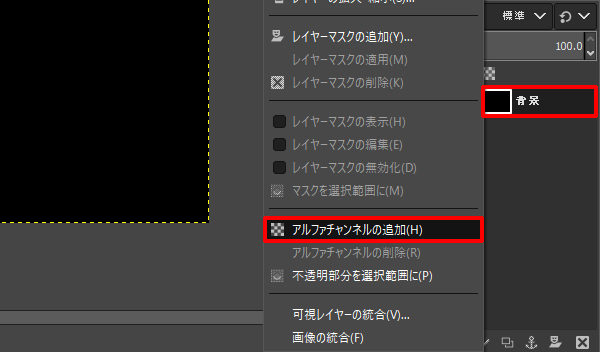
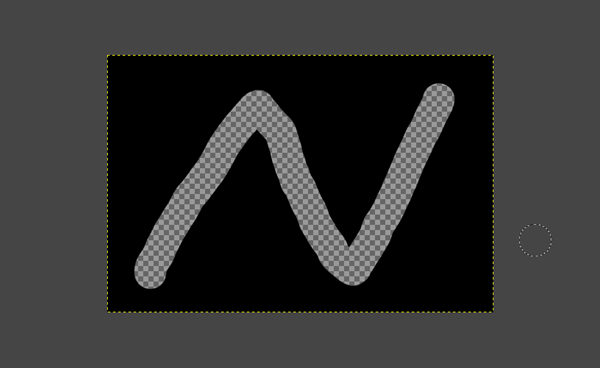
コメント