レイヤーを重ねるメリットは、背景と前景を別々に編集できることですよね。ペイントソフトでは「塗りつぶし」を使っても、前景で穴になっている部分が塗りつぶされません。レイヤーを分けられるGIMPではこのような悩みが解消されて、一気に編集できるので簡単です。
本記事では、フリーの画像加工ソフト「GIMP」を使ってレイヤーの背景の塗りつぶし色の変更方法を解説します。画面の例として、Windows10のパソコンで、GIMP2.10を使用したスクリーンショットを掲載しました。
この記事の内容
新しい画像の背景色を変更する方法
まず、新しく画像を作成する際に、背景色を指定する方法を紹介します。
- 左上のパネルで背景色を指定するパレットをクリックします。
![]()
- 背景色にしたい色を選択して「OK」をクリックします。
![]()
- メニューの「ファイル」→「新しい画像」をクリックします。
![]()
- 作成する画像のキャンバスサイズを指定して「OK」をクリックします。
![]()
- 選択した背景色で新しい画像が開きます。
![]()
作成中の画像の背景色を変更する方法
続いて、白背景で作成した画像の背景色を好きな色に変更する方法について紹介します。
例として、白い背景のレイヤーと「ABC」と書かれた透明のレイヤーの2枚がある状態から解説します。
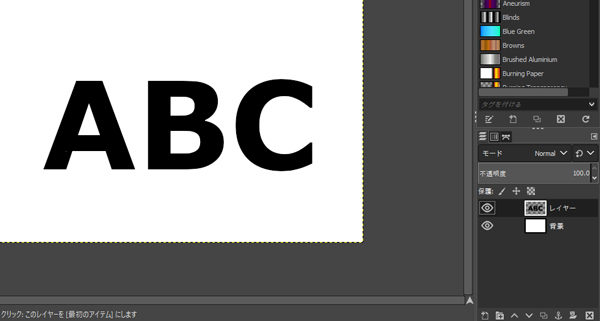
背景以外のレイヤーを不可視にする
- 右下のパネルで、背景以外のレイヤーは目のマークをクリックし、不可視にします。
![]()
- 次の画面の例のように、背景だけが見える状態になりました。
![]()
レイヤーの背景を塗りつぶす
- 右下のレイヤーパネルで背景のレイヤーが選択できていることを確認します。サムネイルが白枠で囲まれればOKです。
![]()
- 左のパネルで塗りつぶしツールを選択します。
![]()
- 長方形が2枚重なっている部分の、左上にある長方形をクリックします。
![]()
- 背景にしたい色を選んで「OK」をクリックします。
![]()
- キャンバス上をクリックし、選択した色で塗りつぶします。
![]()
背景以外のレイヤーを可視化する
- 非表示にしたレイヤーを表示します。右下のパネルで目のマークがあったところをクリックします。
![]()
- 次の画面の例のように、背景色を白から変更することができました。
![]()
以上の手順で、レイヤーの背景の塗りつぶし色を変更することができました。
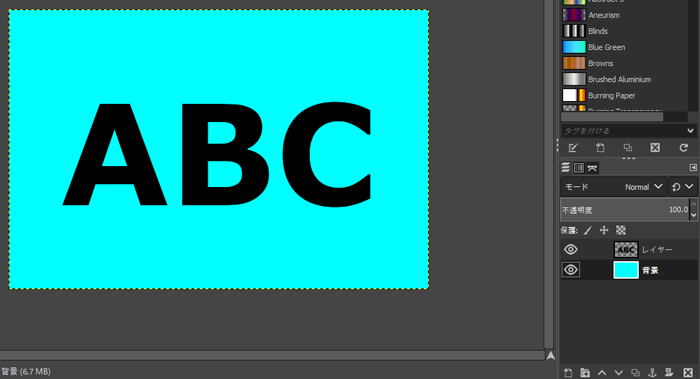
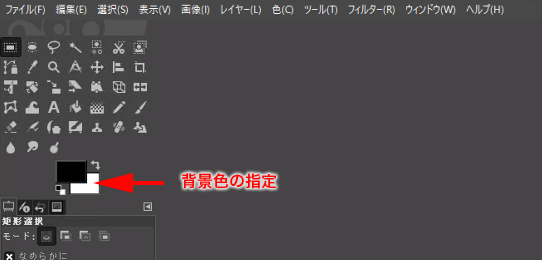
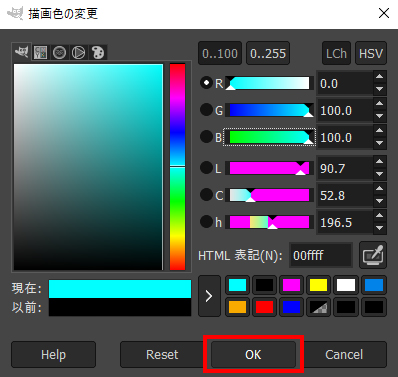
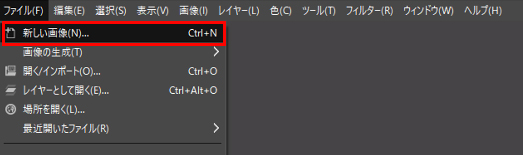
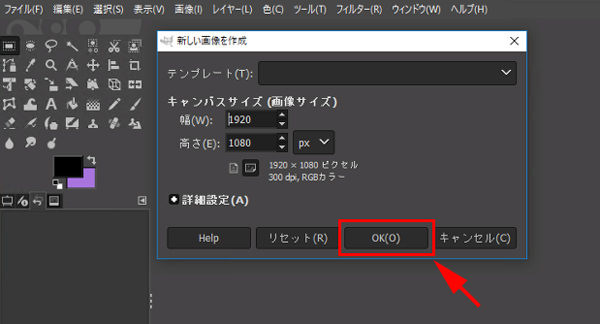
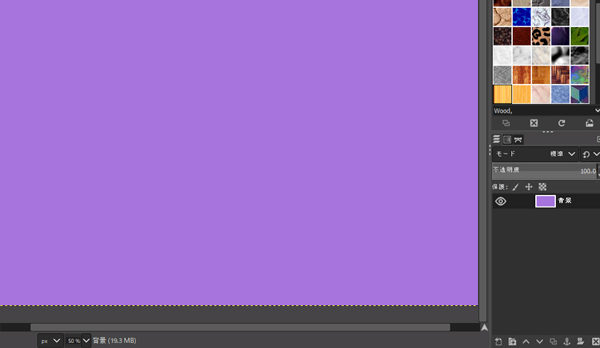
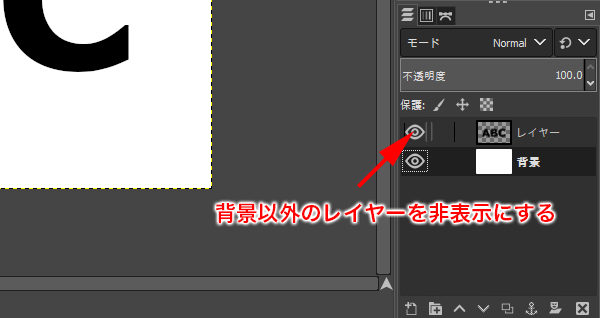
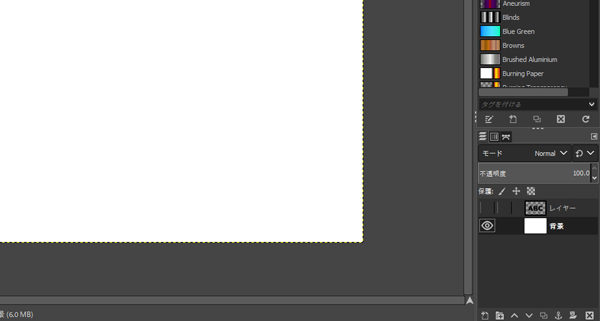
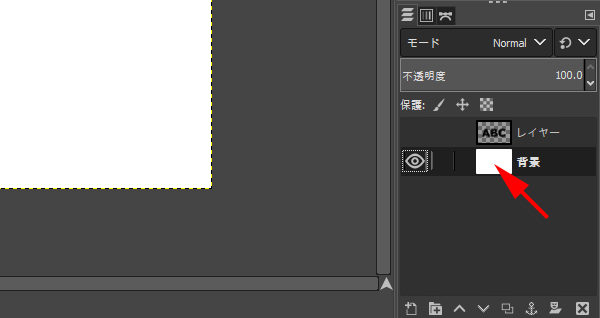
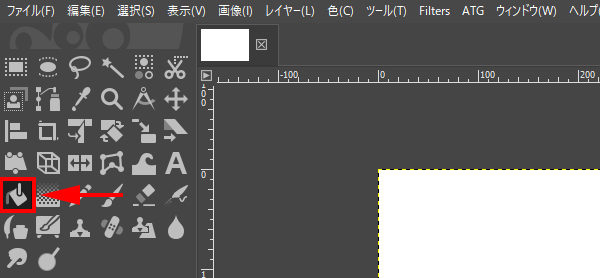
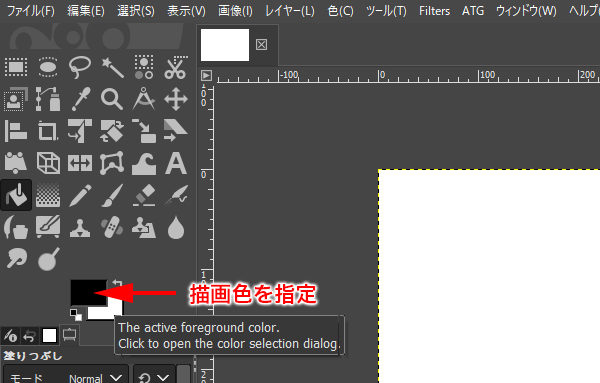
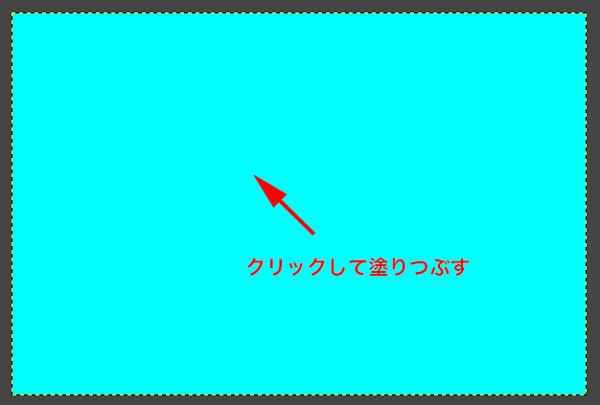
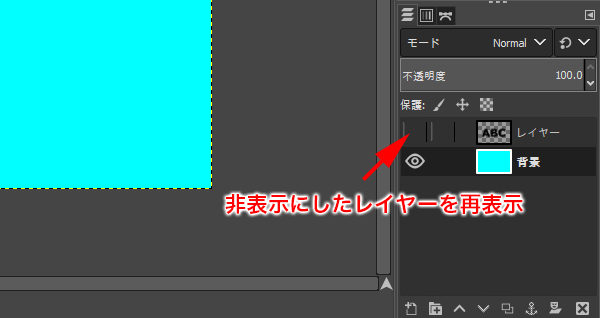
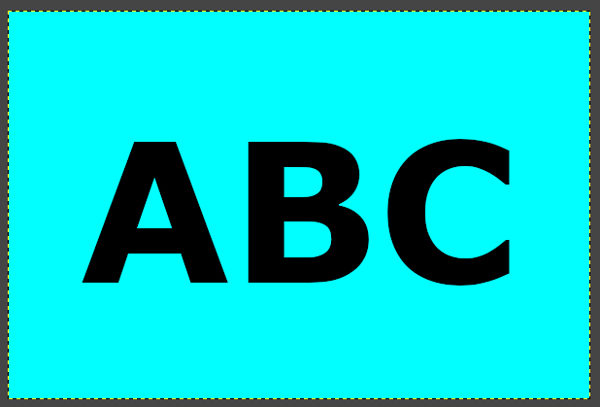
コメント