本記事では、MacのOS XでAudacityをアンインストールする方法について詳しい手順を紹介します。
ただし、通常の手順でアンインストールしても関連ファイルが残ってしまうため、完全に削除する手順も合わせて紹介します。
MacでAudacityをアンインストールする手順
AudacityをMacからアンインストールするには、他のアプリケーションと同様の手順でアンインストールすることができます。
- Audacityが終了していることを確認します。完全に終了するには、メニュー「Audacity」→「Quit Audacity」の順にクリックして下さい。
![]()
- 「Finder」を開いて、左メニューから「アプリケーション」を選択します。
![]()
- 「アプリケーション」フォルダには、Macにインストールされているアプリが表示されます。「Audacity.app」を右クリックして「ゴミ箱に入れる」を選択します。
![]()
- Finderのメニュー「Finder」をクリックして「ゴミ箱を空にする」を選択します。
![]()
- 「ゴミ箱にある項目を完全に消去してよろしいですか?」と確認メッセージが出たら「ゴミ箱を空にする」をクリックして下さい。
![]()
- Audacityのアンインストールが完了しました。
以上の手順でMacからAudacityをアンインストールすることができます。
ただし、Audacityの設定などの関連ファイルが残った状態になっているので、全てのAudacity関連のファイルを削除したい場合は次の項目を参考にして下さい。
MacからAudacityを完全削除する手順
Audacityの関連データは「ライブラリ」フォルダに残っています。削除するには次の手順で操作して下さい。
- 「Finder」を起動します。
![]()
- メニュー「移動」をクリックして「ライブラリ」を選択します。
![]()
- 「ライブラリ」フォルダ開くので、次のそれぞれのフォルダの中に「Audacity」の名前の付いたフォルダがある場合は削除して下さい。
- 「Preferences」→「Audacity Preferences」
- 「Application Support」→「audacity」
![]()
私の環境の場合は、「Application Support」フォルダのみに「audacity」のフォルダがあったため削除しました。削除するには、フォルダを右クリックして「ゴミ箱に入れる」を選択します。
![]()
- 関連ファイルの削除が終わったら、Finderのメニュー「Finder」→「ゴミ箱を空にする」を選択します。
![]()
- Audacityの関連データを削除することができました。
以上の手順で、Audacityの関連データを残さずに完全に削除することができます。
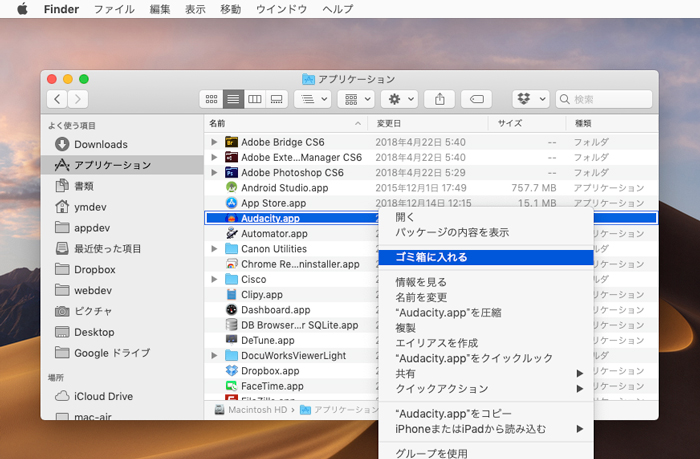
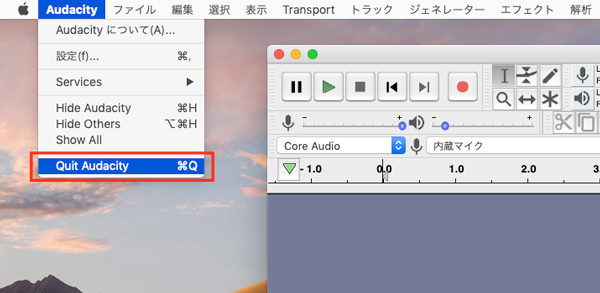
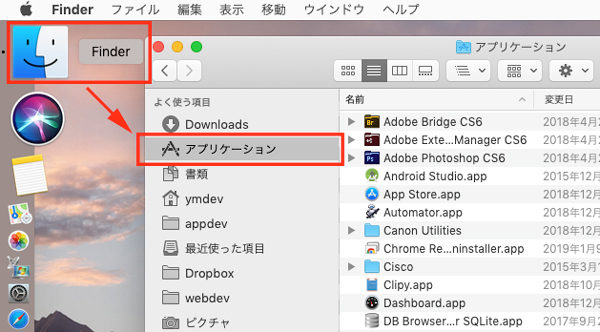
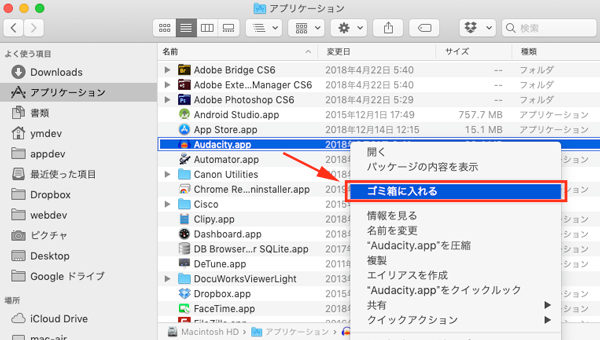
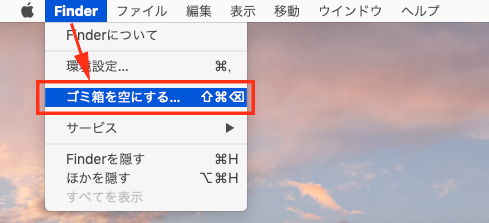
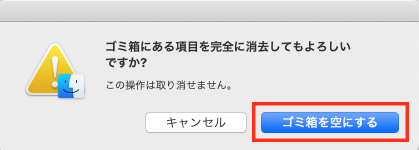
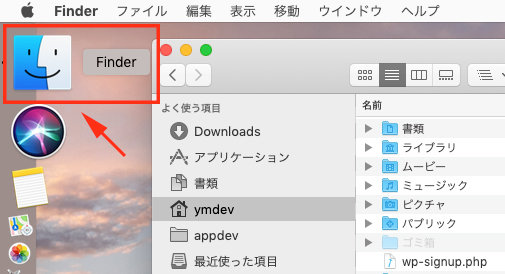
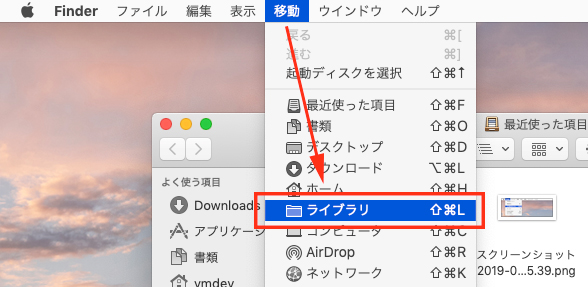
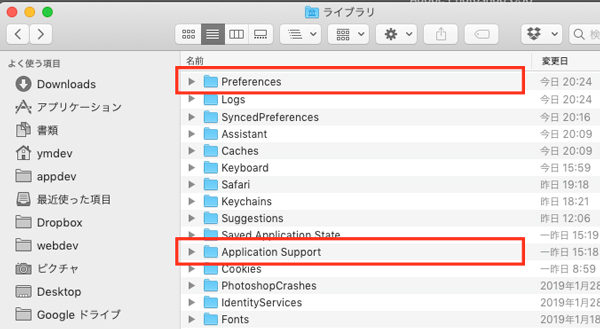
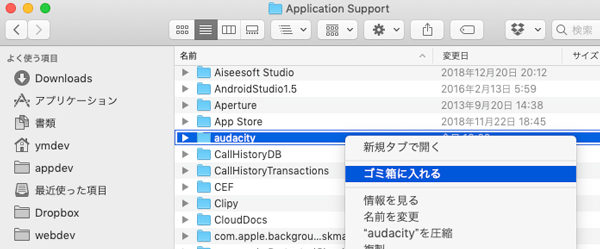
コメント