GIMPのブラシ機能はイラスト作成のペンとして使われることが多いのですが、本当に便利なのはロゴやスタンプを登録しておき、使い回せることです。好きな画像をブラシとして登録しておくと、ブラシとしていつでも呼び出すことができるので便利ですよ。
本記事では、フリーの画像加工ソフト「GIMP」を使って、オリジナルのブラシを画像から作成して追加する方法を解説します。画面の例として、Windows10のパソコンで、GIMP2.10を使用したスクリーンショットを掲載しました。
ブラシに使いたい画像を用意する
- メニューバー「ファイル」→「開く/インポート」をクリックし、使用したい画像を選びます。
![]()
- 画像は何でも良いですが、背景が透明な画像の方がブラシに向いています。
![]()
画像をブラシとして保存する
- メニューバー「ファイル」→「名前を付けてエクスポート」をクリックします。
![]()
- 名前は任意に入力し、拡張子を「gbr」とします。
![]()
- 保存先は任意です。
![]()
- 「エクスポート」をクリックします。
![]()
- 「画像をエクスポート: ブラシ」ウィンドウで「エクスポート」をクリックします。
![]()
ブラシを移動させる
- エクスプローラーで「ローカルディスク(C:)」→「Program Files」→「GIMP 2」→「share」→「gimp」→「2.0」→「brushes」と進みます。
![]()
- 「brushes」の中に、保存したブラシをドラッグして移動させます。
![]()
ブラシが追加されたことを確認する
- GIMPを再起動します。
![]()
- 左上のパネルから「ブラシで描画」をクリックします。
![]()
- 左下のパネルから、ブラシの種類を選ぶアイコンをクリックします。
![]()
- 追加した画像のブラシはここに表示されています。
![]()
- 実際に画像のブラシを使ってみました。画像のブラシを登録しておくと、ロゴデザインの使い回しに便利です。
![]()
以上の手順で、オリジナルのブラシを画像から作成して追加することができました。
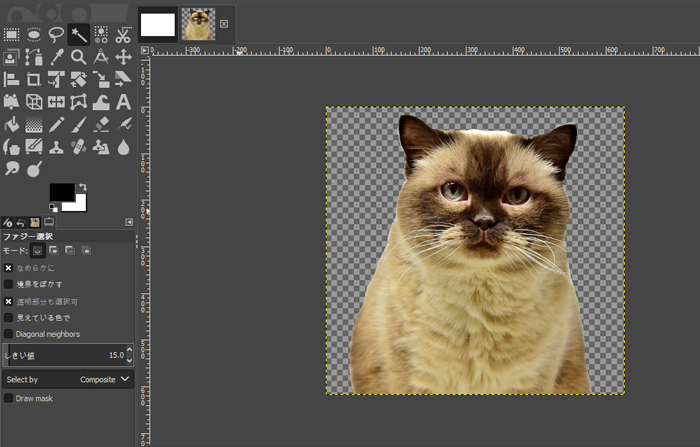
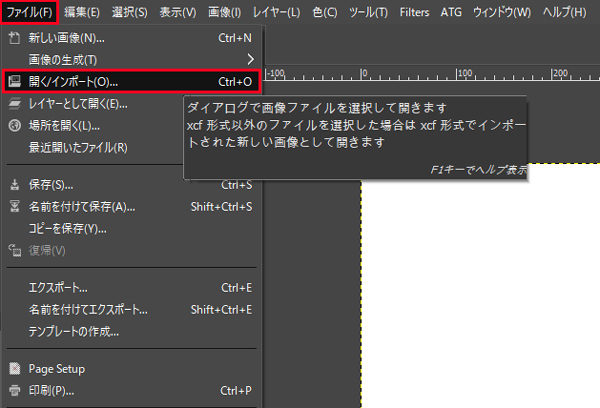
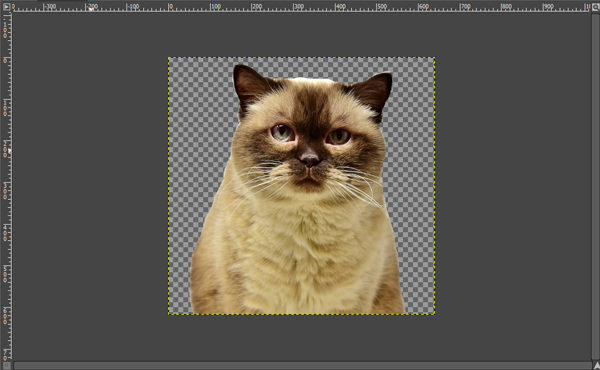
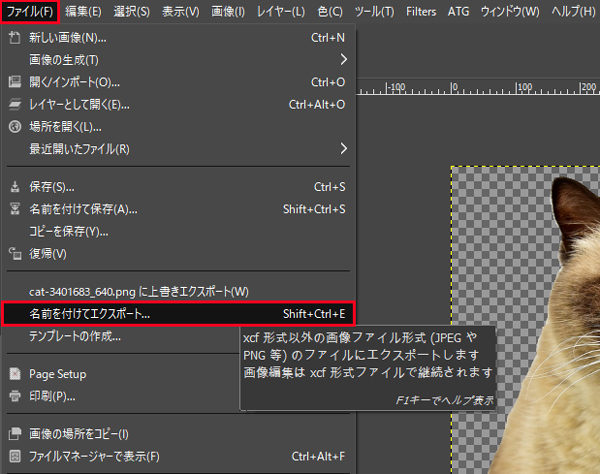
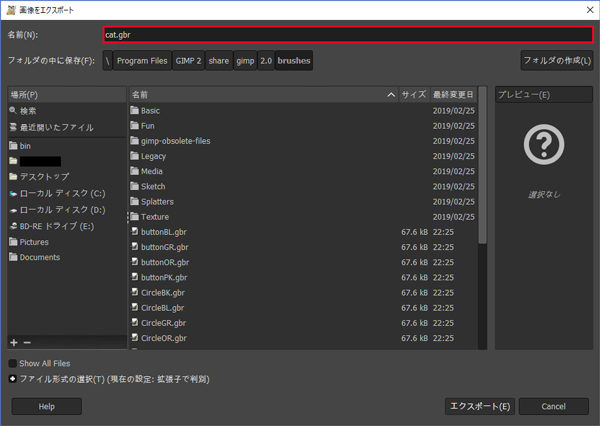
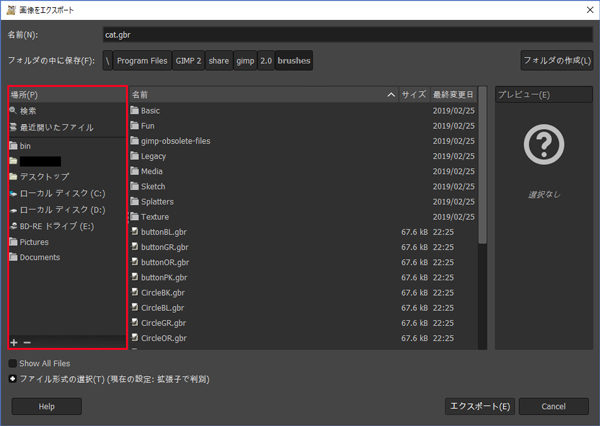
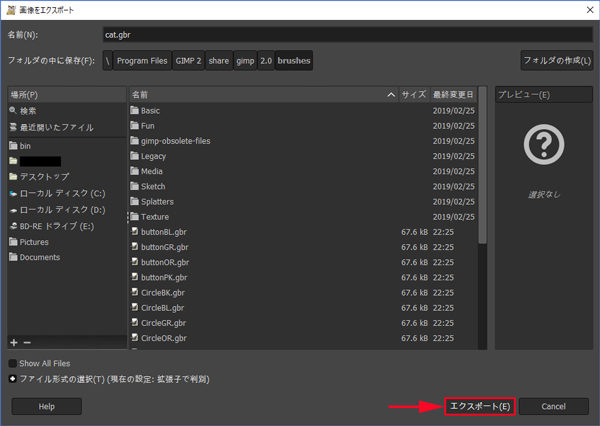
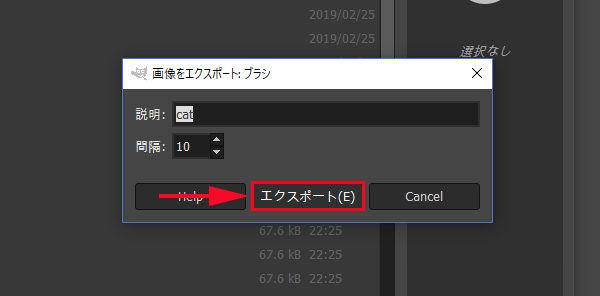
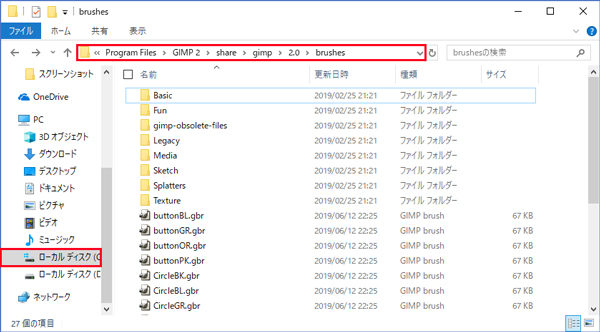
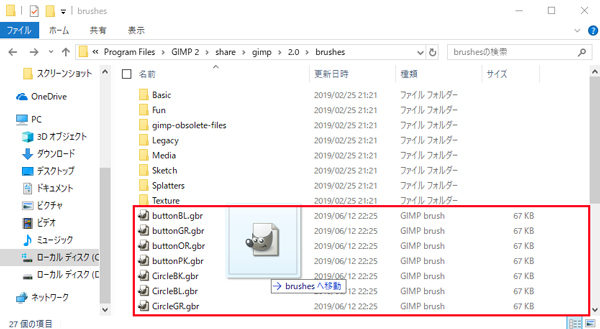
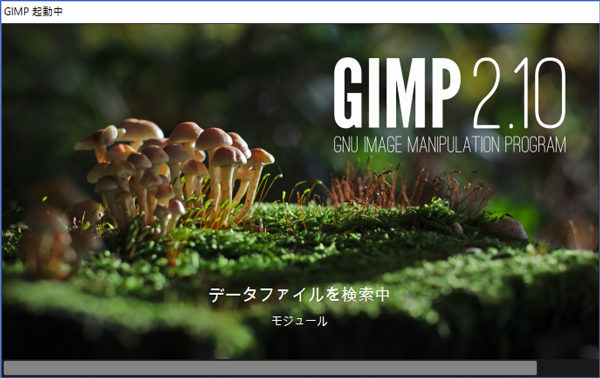
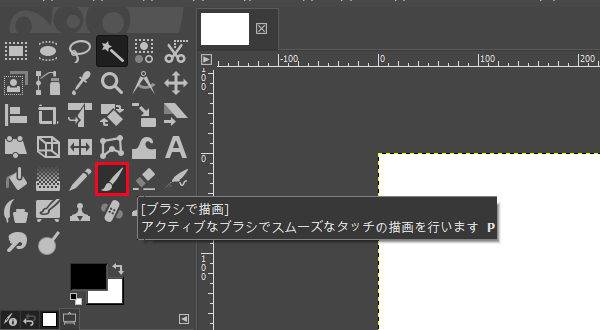
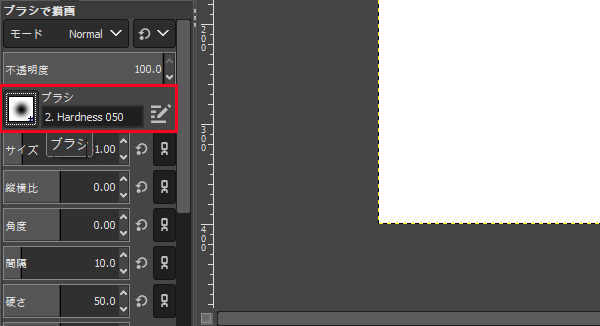
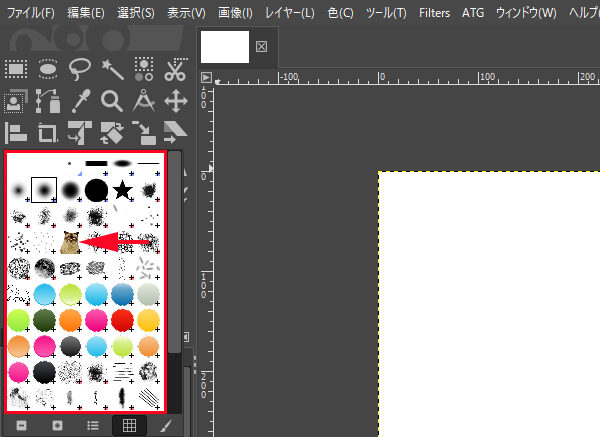
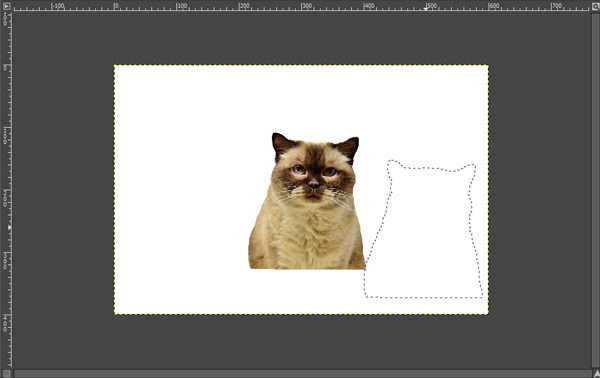
コメント