TeamViewerではリモートアクセスしたコンピュータを再起動およびシャットダウンすることができます。
この記事では、Winows10・MacそれぞれへWindows10でTeamViewerを用いてリモートアクセスし、再起動・シャットダウンする手順を紹介します。TeamViewerは最新のバージョン14を使用しています。
この記事の内容
TeamViewerでPCを再起動・シャットダウンする方法
前提条件として、対象のコンピューターへのリモート接続を完了する必要があります。
- TeamViewerアプリを起動します。対象のコンピューターのTeamViewerのIDをパートナーID欄に入力し「接続」ボタンをクリックします。
![]()
- 認証画面が表示されるので対象のコンピューターのTeamViewerのパスワードを入力し、「ログオン」をクリックします。
![]()
- リモート接続が完了しました。
![]()
再起動手順
Windows10の場合
Windows10では通常の再起動方法の他、操作パネルからも再起動が可能です。
方法1:通常の再起動手順
- 左下のWindowsアイコンをクリックし、スタートメニューを表示します。
![]()
- スタートメニューから「電源」アイコンを選択します。
![]()
- 設定メニューより「再起動」を選択します。
![]()
リモートコンピュータ側で再起動が開始されます。
方法2:操作パネルからの再起動
- リモートコントロール画面上部のツールバーから「操作」を選択します。
![]()
- 操作パネルが開くので「再起動」をクリックして「再起動」選択します。
![]()
- TeamViewerからリモート再起動のメッセージが表示されるので「再起動」をクリックします。
![]()
- リモートコンピュータ側で再起動が開始されます。
Macの場合
Macでも操作パネルは表示できますが、再起動のアイコンがグレーアウトされて利用できません。

そのため、通常のPCの再起動手順のみとなります。
- 上部のAppleのアイコンをクリックします。表示されたメニューから「再起動」を選択します。
![]()
- 端末によっては再起動時にメッセージが表示されます。「再起動」をクリックします。
![]()
- リモートコンピュータ側で再起動が開始されます。
シャットダウン手順
Windows10の場合
- 左下のWindowsアイコンをクリックし、スタートメニューを表示します。
![]()
- スタートメニューから「電源」アイコンを選択します。
![]()
- 設定メニューより「シャットダウン」を選択します。
![]()
- リモートコンピュータがシャットダウンされます。
Macの場合
- 上部のAppleのアイコンをクリックします。表示されたメニューから「システム終了」を選択します。
![]()
- 端末によってはシャットダウン時にメッセージが表示されます。「システム終了」をクリックします。
![]()
- シャットダウン時にTeamViewerも接続が終了するため、確認メッセージが表示されます。「すべての接続の終了」をクリックします。
![]()
- リモートコンピュータがシャットダウンされます。
以上、TeamViewerでPCを再起動・シャットダウンする手順でした。
この記事のテーマに戻る
TeamViewerの使い方と設定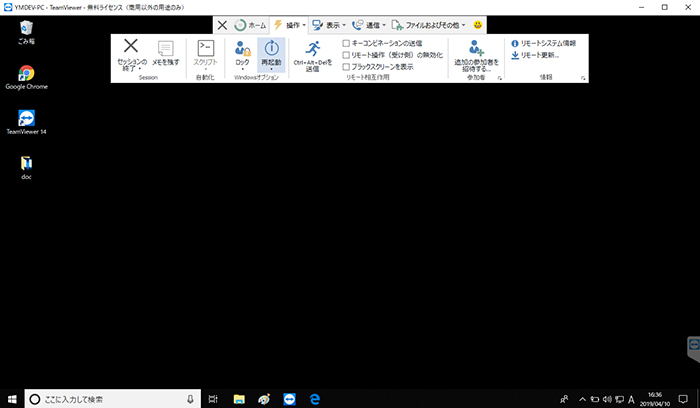
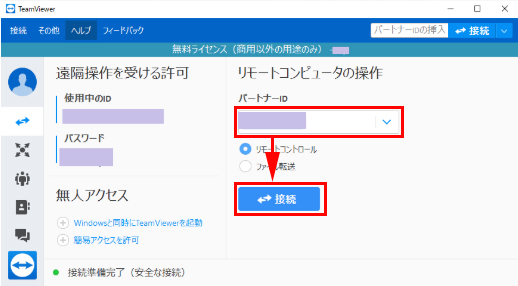
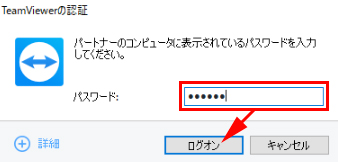
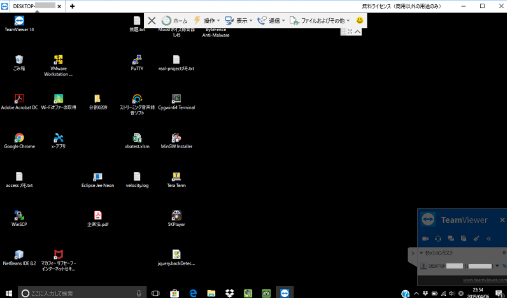
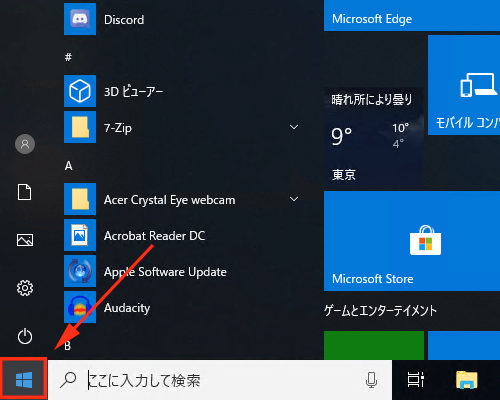
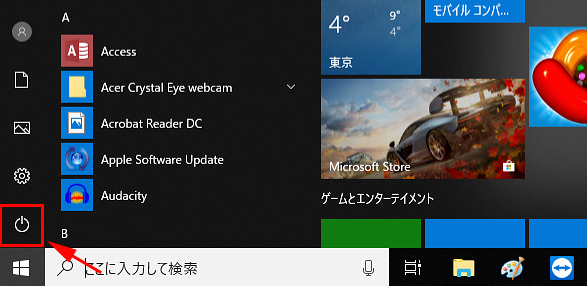
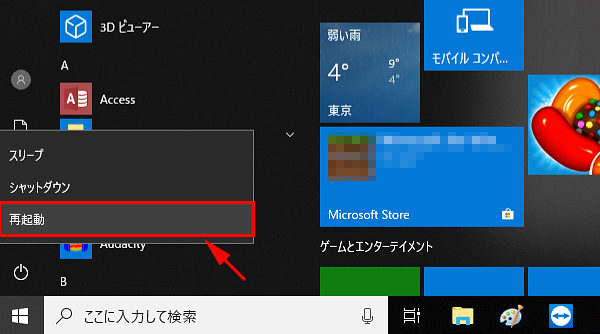

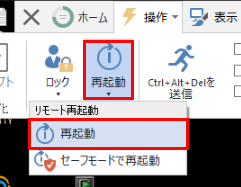
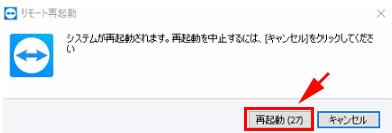
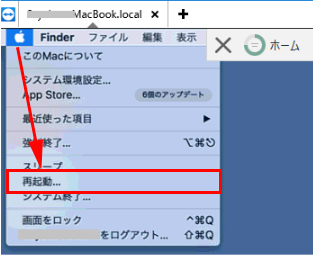
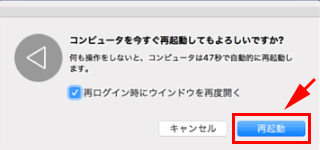
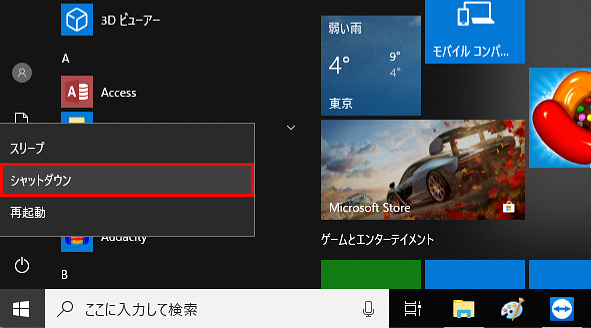
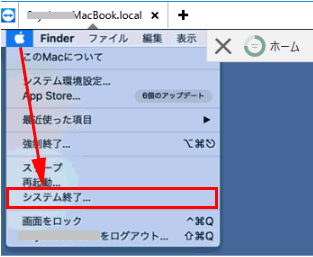
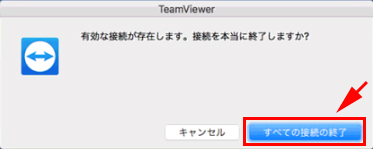
コメント