この記事では、GitHubで二段階認証を設定する方法をご紹介します。
設定後、ローカルでcloneやpushのgit操作を行う際の注意点も記載しています。
事前準備
GitHubの二段階認証の設定には、二段階認証用のアプリが必要になるので、あらかじめインストールしておきましょう。
今回は、認証アプリの例として「Google認証システム」を使用しています。
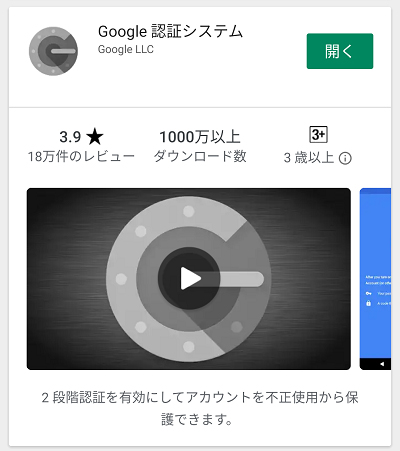
「Google認証システム」以外のアプリでも二段階認証の設定はできますが、設定の手順が多少異なりますのでご注意下さい。
二段階認証の設定方法
GitHubで二段階認証を設定するには以下のように操作します。
- 『GitHub』にログイン後、右上のプロフィールアイコンをクリックします。
![]()
- ドロップダウンリストが表示されるので「Settings」をクリックします。
![]()
- プロフィール編集ページが表示されます。サイドメニューから「Security」を選択します。
![]()
- セキュリティ設定ページが表示されます。「Enable two-factor authentication」と書かれているボタンをクリックします。
![]()
- 認証の設定方法を選択できます。ここでは「Set up using an app」をクリックします。
![]()
- リカバリーコードの一覧が表示されます。「Download」、「Print」、または「Copy」のいずれかをクリックします。
![]()
- このリカバリーコードは認証アプリが使用できなくなった場合に必要になりますので紛失しないようご注意ください。
- いずれかの方法でリカバリーコードが保存されると、下の「Next」ボタンが有効になるのでクリックします。
![]()
- QRコードが表示されます。スマートフォンの認証アプリでスキャンします。
![]()
- 認証アプリを開いて「開始」をタップします。
![]()
- 「バーコードをスキャン」をタップします。
![]()
- 画面上のQRコードをスキャンします。
![]()
- スキャンが完了するとスマートフォンの認証アプリには6桁の認証コードが表示されます。
- 認証コードは60秒ごとに更新されます。
![]()
- 認証コードをGitHubのセルに入力し、「Enable」をクリックします。
![]()
- 二段階認証が有効になりました。
![]()
GitHubで二段階認証を設定する手順は以上となります。
Gitコマンドの実行
続いて、Gitコマンドが使用できることを確認します。
- git cloneコマンドを使用して自分のリポジトリからダウンロードできることを確認します。
$ git clone リポジトリURL【実行結果】
![]()
- 二段階認証を設定しても「git clone」は問題なく実行できます。
- 続いてgit pushコマンドを実行してみます。
$ git push【実行結果】
![]()
- 二段階認証を行った場合、いままでログインに使用していたパスワードはpushやpullでは使用できなくなるので注意が必要です。例では、新しいブランチをpushしようとした場合のエラーが表示されます。
認証が必要なpushやpullコマンドなどを実行するには、GitHubでアクセストークンを取得する必要があります。
*アクセストークンの取得と使い方については、次のページで解説しているので合わせて参考にして下さい。
アクセストークンを設定すると以下のようにgit push操作ができるようになります。
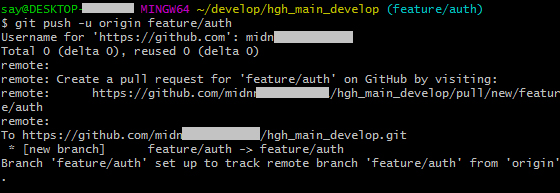
以上、GitHubで二段階認証を設定する方法と、その後のgitコマンド操作の確認でした。
この記事のテーマに戻る
GitHubの使い方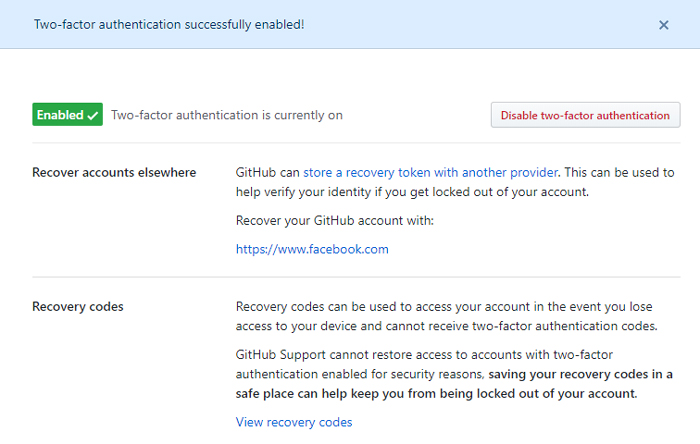
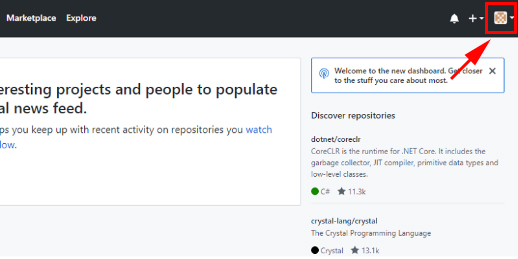
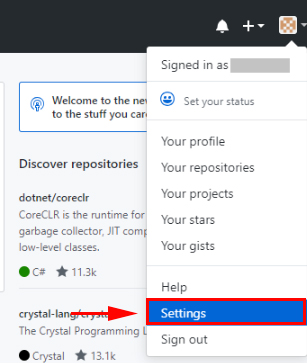
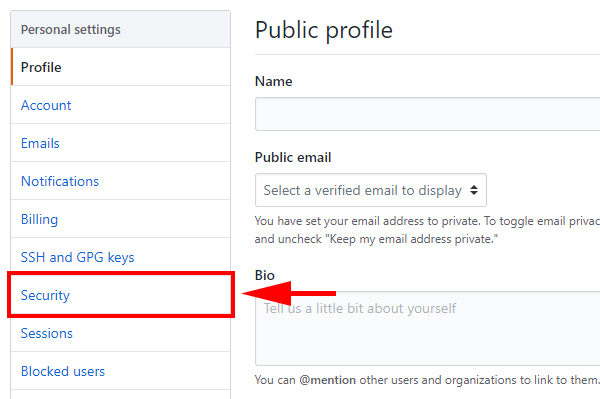
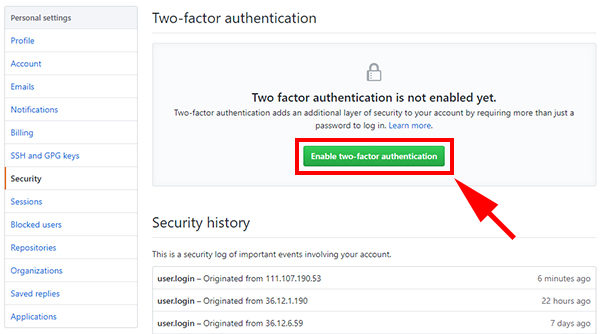
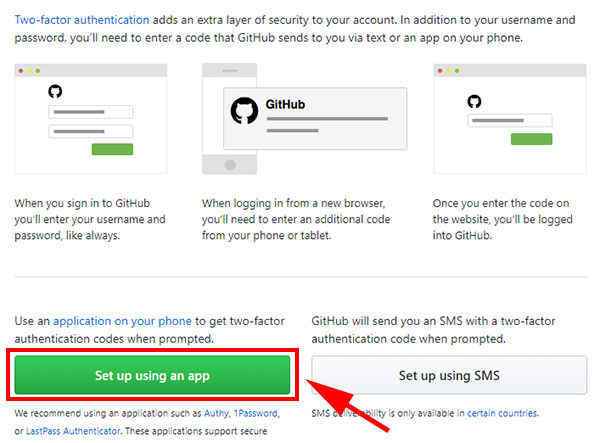
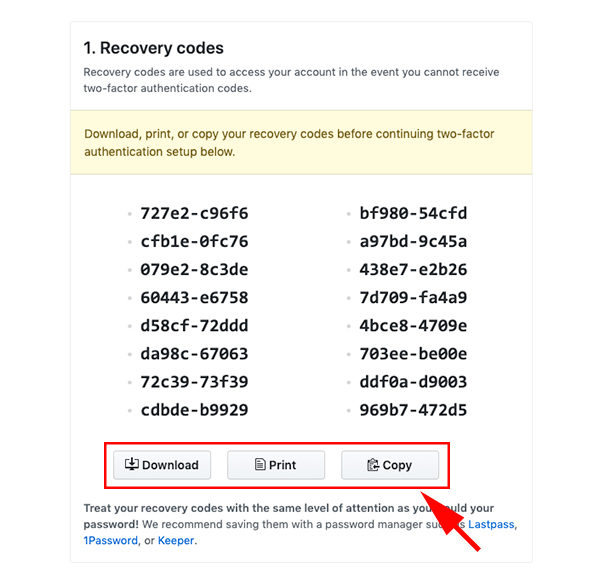
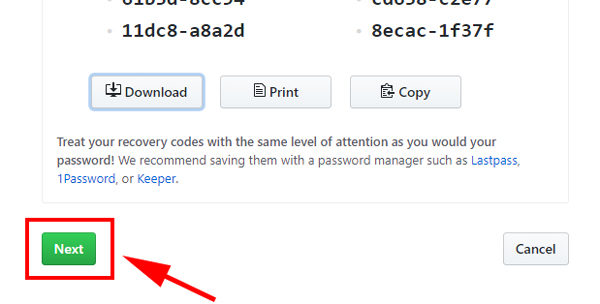
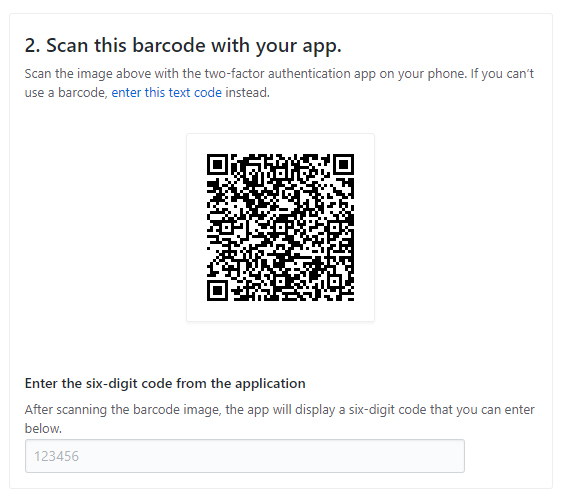
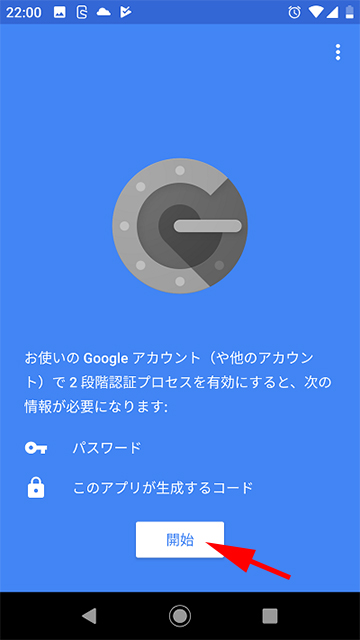
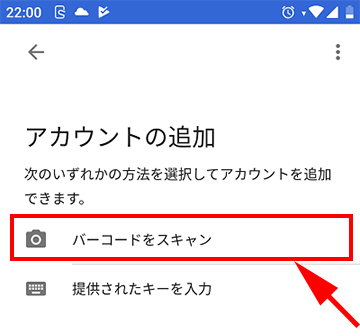
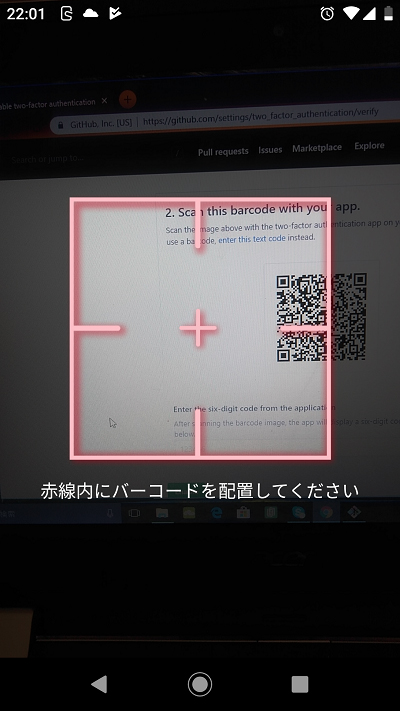
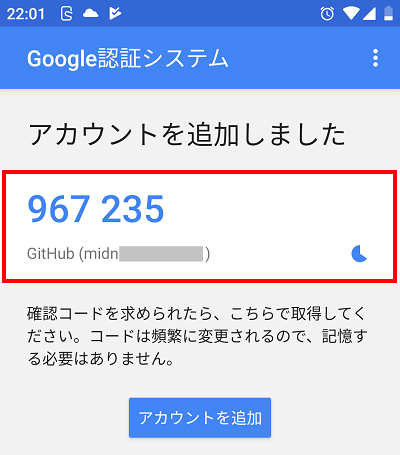
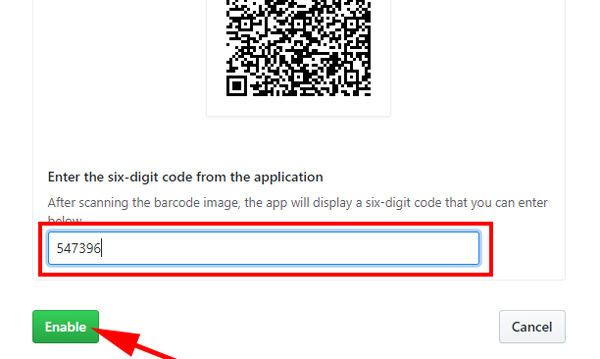
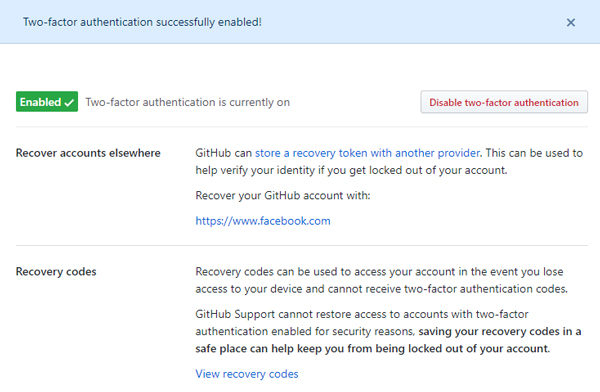
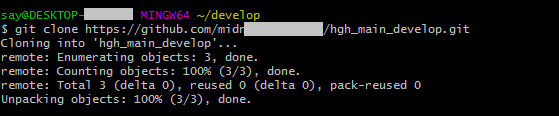

コメント