画像を加工していると、いつのまにかレイヤーが増えてしまいますよね。背面にあるレイヤーをひとまず最前面に移動させ、編集を加えてから背面に戻したい、といった場面も頻繁にあるでしょう。GIMPではレイヤー順序の入れ替えも簡単な操作で行えます。
本記事では、フリーの画像加工ソフト「GIMP」を使って、レイヤーの順番を前面・背面に変更する方法を解説します。画面の例として、Windows10のパソコンで、GIMP2.10を使用したスクリーンショットを掲載しました。
1枚ずつレイヤーの前面・背面を入れ替える
レイヤーの重なりの順番は、右下のレイヤーパネルを見ると分かります。最前面が一番上のレイヤー、最背面が一番下のレイヤーです。
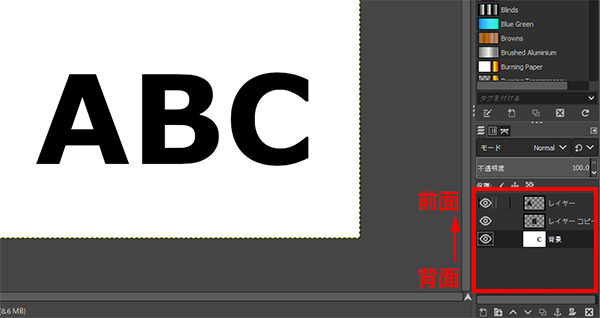
レイヤーの並びを変更したい場合は、次の手順で操作します。例では、「A」が最前面、「C」が最背面です。
- レイヤーの重なりを入れ替えるには、サムネイルをドラッグして動かしたい位置に移動させます。
![]()
- 例では、白背景つきの「C」を最背面から「A」と「B」の間に移動させました。
- レイヤーの前面・背面を入れ替えることができました。
![]()
- 「B」と書かれたレイヤーが白背景つきの「C」のレイヤーに隠れたことが分かります。
クリックでレイヤーの前面・背面を入れ替える
レイヤーパネルでドラッグする以外にも、順序変更のアイコンをクリックすることで入れ替えることもできます。
- 右下のレイヤーパネルで移動させたいレイヤーのサムネイルをクリックします。サムネイルが白枠で囲まれればOKです。
![]()
- 例では、最背面の「C」を移動させます。
- レイヤーを全面、もしくは背面に移動します。
- 前面に移動する場合
- 右下のパネルで山のような形のアイコンをクリックします。
![]()
- 「C」のレイヤーを1つ前面に動かすことができました。
![]()
- 右下のパネルで山のような形のアイコンをクリックします。
- 背面に移動する場合
- 背面に動かしたい場合は、谷のような形のアイコンをクリックします。
![]()
- 「C」のレイヤーを1つ背面に動かすことができました。
![]()
- 背面に動かしたい場合は、谷のような形のアイコンをクリックします。
- 前面に移動する場合
レイヤーの順序を反転する
1枚ずつレイヤーを入れ替える場合は、ドラッグで入れ替える方法が直感的で使いやすいでしょう。しかし、レイヤーの枚数が多いときに、順序を反転させたい場合は、1枚ずつ入れ替えていると大変です。
順序を反転させるだけなら、次の手順で一括処理ができます。
- メニューバー「レイヤー」→「重なり」→「レイヤー順序を反転」をクリックします。
![]()
- レイヤーの順序が反転しました。
![]()
- 例では、最前面からA→B→Cの順序でしたが、操作後は最前面からC→B→Aの順序になりました。
以上が、GIMPでレイヤーの順番を前面・背面に変更する方法の解説です。
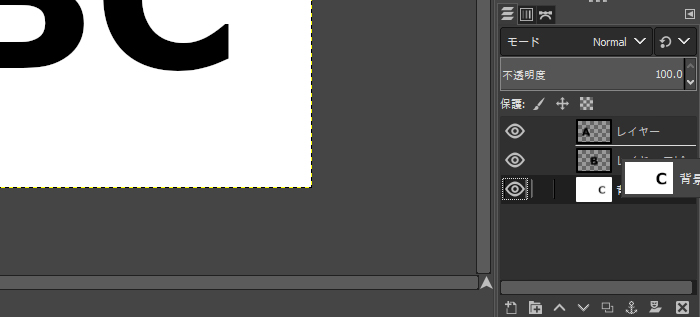
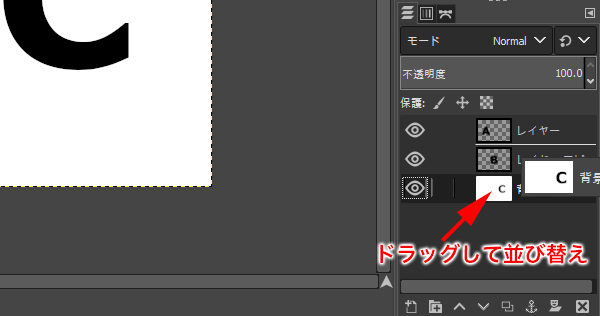
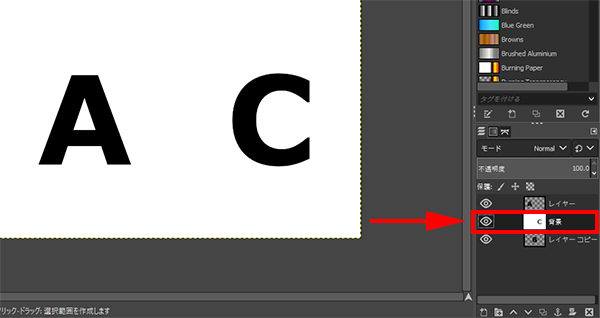
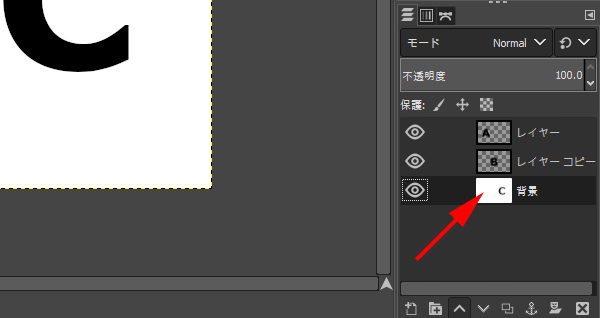
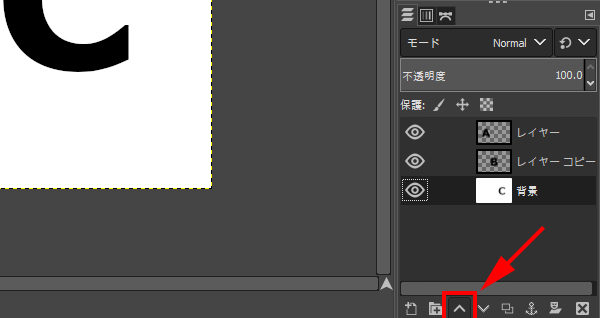
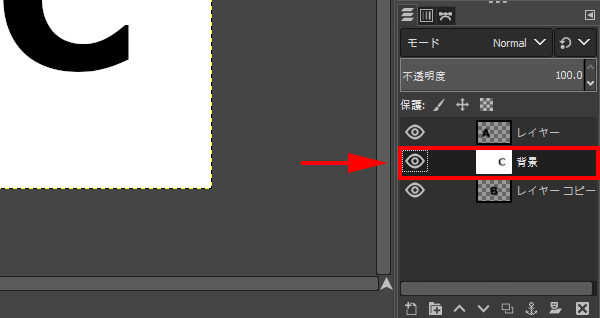
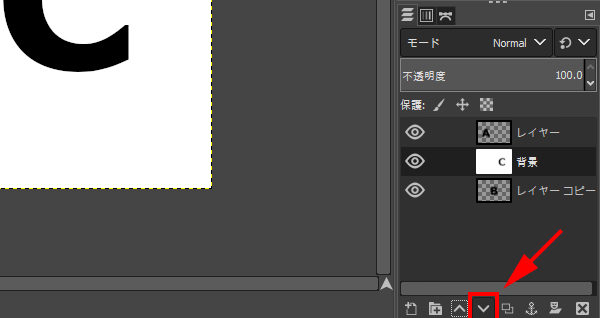
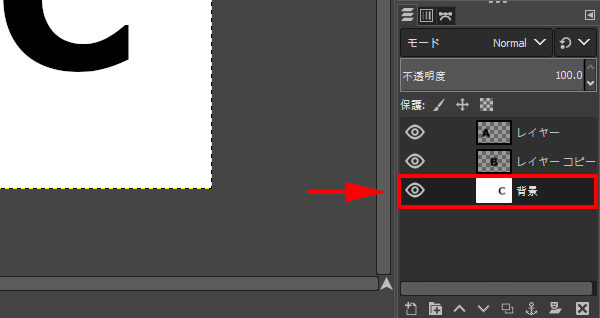
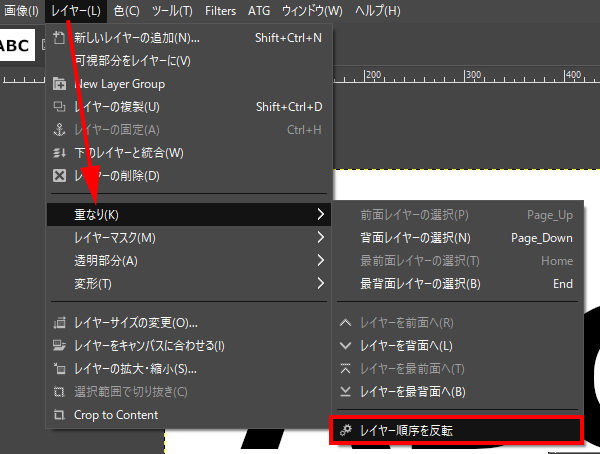
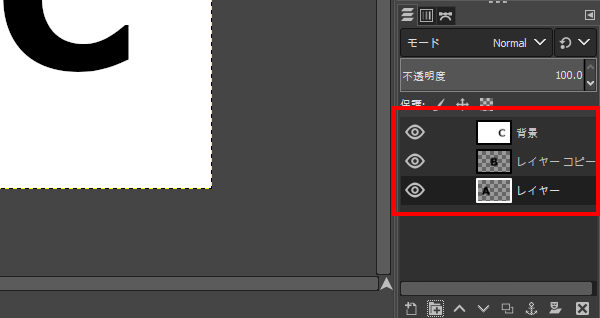
コメント