Vimエディタの配色は見やすさ、時に作業効率にまで影響を与える重要な存在です。もっと良いスキームがないかな、と探している方も多いのではないでしょうか。
この記事では、Vimエディタでカラースキームの設定を確認・変更する方法について解説します。
新しいカラースキームの追加についても紹介するので参考にしてみて下さい。Vimエディタは8.1、OSはWindows10を利用しています。macOS、Linuxでも手順は同じです。
この記事の内容
現在のカラースキームを確認する方法
現在のカラースキームを確認するには、次のコマンドを入力します。
:colorscheme現在のカラースキーム名が表示されます。
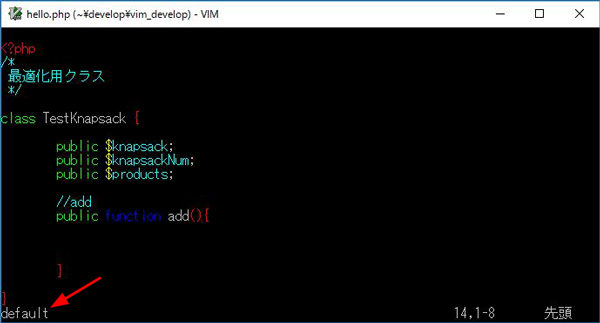
設定できるカラースキームを一覧で確認する
設定できるカラースキームの一覧は、「:colorscheme」と入力し半角スペースを一つ開け、「Tab」キーを入力します。
:colorscheme Tabキー入力コマンドを入力すると、以下のようにカラースキーム名の一覧が表示されます。
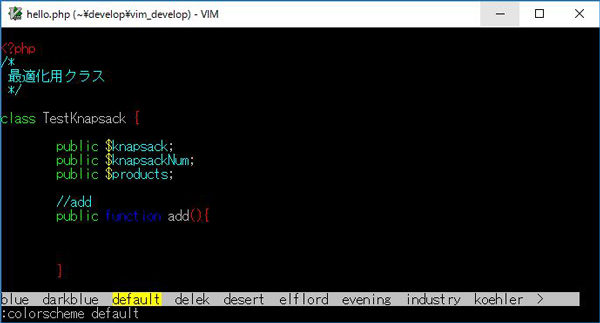
カーソルを右へ進めるには、「Tab」キーを入力します。
カラースキームの設定を変更する方法
現在のカラースキームの設定を変更するには、「:colorscheme」の後に変更したいスキーム名を入力します。
:colorscheme カラースキーム名カラースキームを「darkblue」に変更しました。コメントのカラーが落ち着いてプログラムが見やすくなりました。
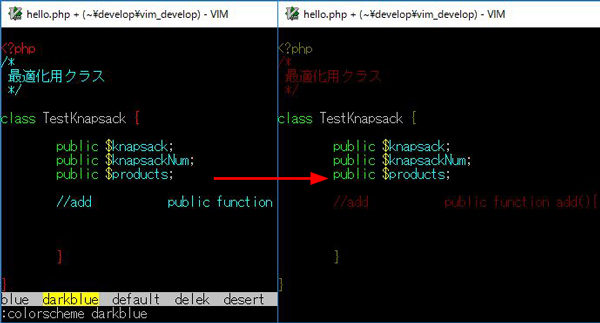
デフォルトのカラースキームを変更する場合
vimrc設定ファイルに「colorscheme カラースキーム名」を記述すると、Vimの起動時のカラースキームから変更することができます。
colorscheme カラースキーム名カラースキームを追加する方法
デフォルトで入っていないカラースキームを追加して変更する場合は、カラースキームを定義したvimファイルを$VIMRUNTIME配下の「colors」フォルダに配置します。
- $VIMRUNTIMEは、Vimランタイムがインストールされているディレクトリパスです。パスを確認するには、Vim上で「:echo $VIMRUNTIME」と入力します。
カラースキームの定義ファイルは、GitHubに多くのファイルが公開されています。
そのため、GitHubからカラースキームをダウンロードして追加する手順を紹介します。
- GitHubからカラースキームをgit clone、もしくは直接ダウンロードして取得します。
- 例として、『Molokai Color Scheme for Vim』をダウンロードしました。
- $VIMRUNTIME配下の「colors」フォルダにダウンロードしたカラースキームを配置します。
![]()
- 「:colorscheme Tabキー入力」でカラースキームの一覧を確認すると、スキームが追加できたことが確認できます。
![]()
- 次のコマンドを入力すると新しいカラースキームに変更できます。
:colorscheme molokai
以上、Vimエディタでカラースキーム色の変更や一覧で確認する方法についての解説でした。
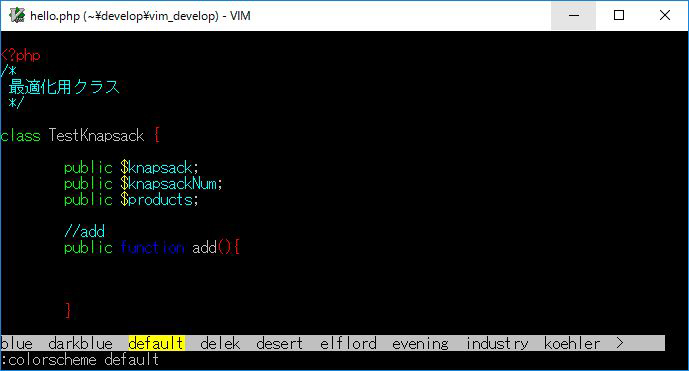
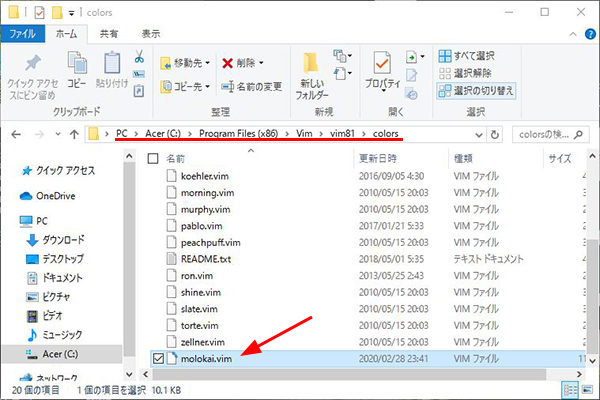
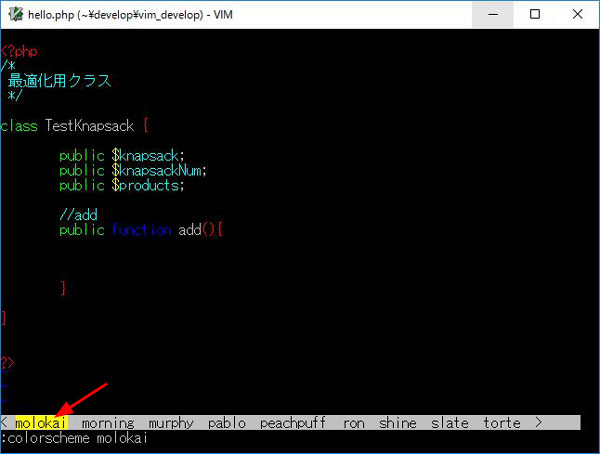
コメント