iMovieは、アップル社が提供する純正の動画編集アプリです。機能がシンプルかつ直感的で使いやすく、動画編集初心者の方にもおすすめです。
ここでは、MacのiMovieで作成・編集した動画を、動画ファイル(MP4/MOV形式)として書き出しをする方法を解説します。
iMovieで作成した動画ファイルをMP4/MOV形式で書き出すには
iMovieで編集した動画は、プロジェクトとして保存することで動画ファイルとして書き出すことが可能です。
MP4は容量の小さい汎用的な動画フォーマットで、Windowsなどに搭載されている動画プレイヤーやスマートフォンで再生が可能です。
MOVはQuickTimeなどアップル社の動画プレイヤーで再生することが可能な動画フォーマットです。高画質ですがMP4と比べ容量は大きくなります。
- iMovieで作成・編集した動画をプロジェクトとして保存する
まずは作成・編集した動画のプロジェクトを保存しましょう。
![]()
プロジェクトを保存することで、いつでも動画の再編集が可能になります。保存したプロジェクトは、名前の変更や複製なども可能です。
- 書き出す動画を選択する
書き出しを行う動画プロジェクトを選択し、画面右上の「共有」から「ファイル」をクリックします。
![]()
- 動画の説明とタグを入力する
書き出し設定の画面が開きますので、「説明」に動画の説明(タイトルなど)を入力、「タグ」に任意のタグを入力します。どちらもそのままの状態でも問題ありません。
![]()
- 書き出し設定を行う
続いて、「フォーマット」「解像度」「品質」「圧縮」の各項目をクリックして設定していきます。
- 品質設定でMP4/MOV形式が決まります。
![]()
それぞれの設定の仕方は以下を参考にしてください。
- フォーマット…
「ビデオとオーディオ」または「オーディオのみ」から選択できます。動画の場合は「ビデオとオーディオ」を選択してください。 - 解像度…
解像度は「540p・720p・1080p」の3種類から選択できます。動画サイトなどへのアップ用であれば「720p」で問題ありません。高解像度にしたい場合は「1080p」を選択しますが、解像度が高くなるとファイル容量や書き出しにかかる時間などが長くなりますので注意してください。 - 品質…
「低・中・高・最高(ProRes)・カスタム」の5種類から選択できます。ファイル形式によって選択が変わりますので注意してください。- MP4で書き出し:「低・中・高・カスタム」を選択
- MOVで書き出し:「最高(ProRes)」を選択
- 圧縮…
「高速」と「品質優先」の2種類から選択できます。デフォルト(高速)のままでも画質に問題はありません。
- 書き出しを開始する
各設定が完了したら、「次へ」をクリックしてください。
![]()
- 保存場所を指定する
保存名と保存場所を指定し、「保存」をクリックすると書き出しが開始されます。
![]()
- 書き出しの完了
書き出しが完了すると、右上に書き出しの完了通知がポップアップされます。これで書き出し作業は完了です。
![]()
通知の「表示」をクリックすると保存場所に移動しますので、書き出したファイルを確認できます。
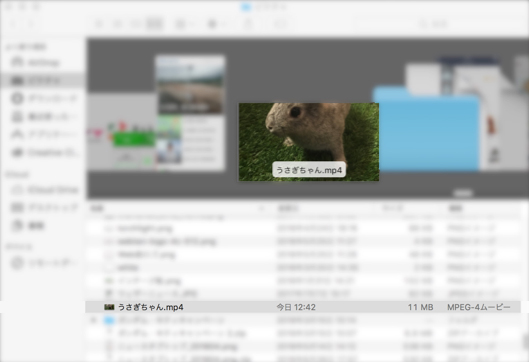
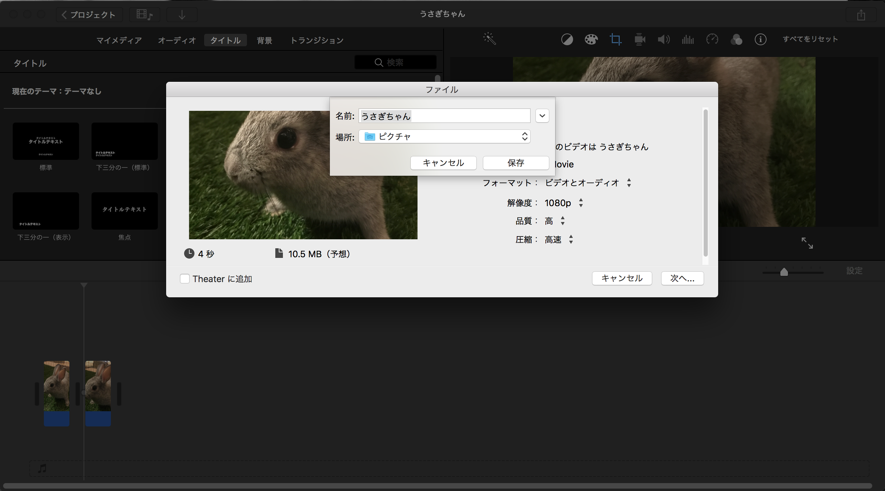
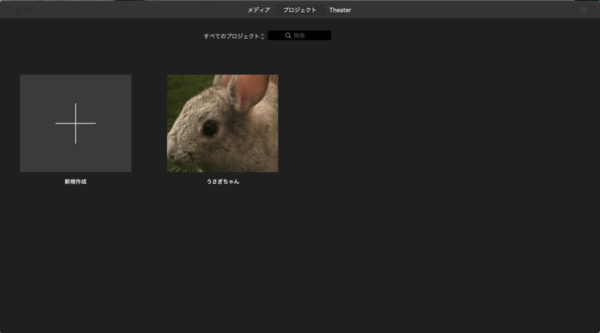
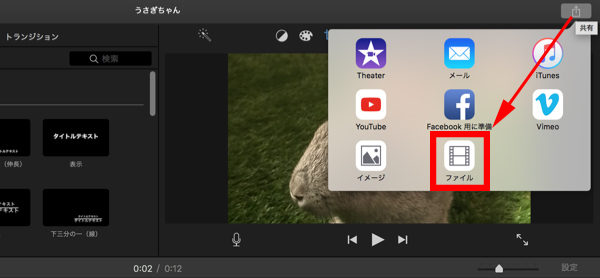
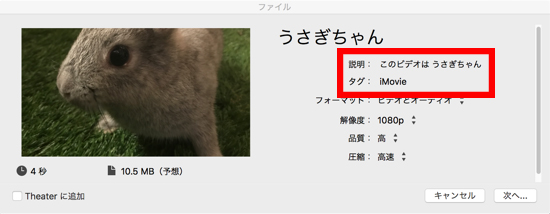
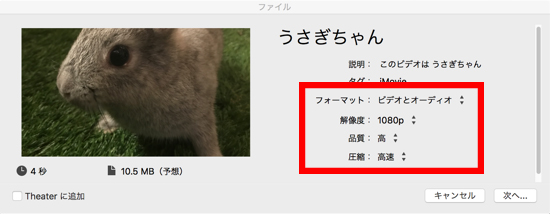
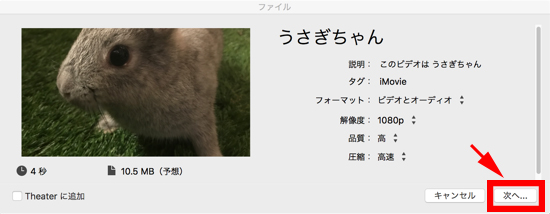
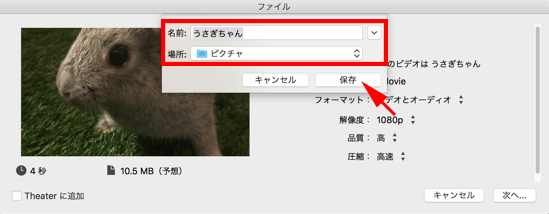
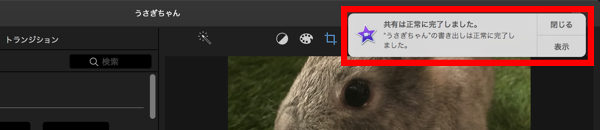
コメント