TeamViewerをアンインストールするには、アプリから自動アンインストールのオプションを使う方法と手動でアンインストールする方法があります。
本記事では、TeamViewerをMacからアンインストールする方法の詳しい手順を「自動」と「手動」でそれぞれ紹介します。TeamViewerのバージョンは14を使用しています。
TeamViewerを自動でアンインストールする手順
MacのTeamViewerは、アプリの環境設定から自動でアンインストールすることができます。次の手順で操作して下さい。
- TeamViewerを起動します。
![]()
- メニューから「TeamViewer」→「環境設定」を開きます。
![]()
- TeamViewerの環境設定が開いたら「詳細」タブをクリックします。
![]()
- 一番下までスクロールして「設定ファイルも削除」にチェックを入れて「アンインストール」をクリックします。
![]()
- TeamViewerの設定を完全に削除したくない場合は、「設定ファイルも削除」のチェックは外して下さい。
- 「アンインストールしてもよろしいですか?」の確認メッセージが出たら「OK」をクリックします。
![]()
- TeamViewerのアンインストールが実行されます。
![]()
アンインストール中のウィンドウが消えたら、TeamViewerのアンインストールは完了です。
TeamViewerを手動でアンインストールする手順
TeamViewerの自動アンインストールができない場合は、次の手順でTeamViewerを手動でアンインストールしましょう。
手動アンインストールの場合は、必ずTeamViewerのアプリを終了させてから作業を開始しましょう。
- TeamViewerのウィンドウを表示した状態で、メニュー「TeamViewer」→「TeamViewerを終了」をクリックします。
![]()
- Finderを開き、左メニューから「アプリケーション」を選択します。
![]()
- TeamViewerのアプリを右クリックし、開いたメニューから「ゴミ箱に入れる」をクリックします。
![]()
- 確認を求めるポップアップが表示される場合は、Macへログインする時のパスワードを入力して「OK」を押します。
![]()
- 再びFinderを開き、ユーザフォルダに移動します。(ショートカットキーCommand + Shift + H でも移動できます。)ユーザフォルダの中に「ライブラリ」フォルダが表示されているかどうかを確認します。
![]()
- ライブラリフォルダが表示されない場合…
- 「ライブラリ」フォルダが表示されていない場合は、上のツールバーから「表示」を選択し、「表示オプションを表示」をクリックします。
![]()
- 表示オプションが立ち上がります。「”ライブラリ”フォルダを表示」にチェックを入れると、「ライブラリ」フォルダが表示されるようになります。
![]()
- 「ライブラリ」フォルダが表示されていない場合は、上のツールバーから「表示」を選択し、「表示オプションを表示」をクリックします。
- ライブラリフォルダが表示されない場合…
- 「ライブラリ」フォルダへ移動し、「Preferences」フォルダを選択します。
![]()
- 名称が「.com.teamviewer」から始まり「.plist」で終わるファイルを選択します。クリックするとメニューが開くので「ゴミ箱に入れる」を選択します。
![]()
- 再びユーザフォルダに戻ります。
![]()
- 「ライブラリ」フォルダは必要のある時以外は表示させないことが望ましいため、「.plist」の削除が終わったら再度非表示にします。上のツールバーから「表示」を選択し「表示オプションを表示」をクリックします。
![]()
- 「”ライブラリ”フォルダを表示」のチェックボックスの表示を外します。「ライブラリ」フォルダが表示されなくなったことを確認します。
![]()
- Finderを開いて、左メニューの[MacのPC名]→[ハードドライブデバイス]の順に移動します。(*「OS X」や「Macintosh HD」「ハードドライブ」など機種や設定によって表示名称が異なります。)
![]()
- 左メニューにMacが表示されていない場合…
- 「Finder」のメニューから「環境設定」を選択します。
![]()
- Finder環境設定が立ち上がります。「ハードディスク」にチェックを入れます。
![]()
- 「Finder」のメニューから「環境設定」を選択します。
- 左メニューにMacが表示されていない場合…
- 「ライブラリ」→「Preferences」フォルダの順に開きます。
![]()
- 名称が「.com.teamviewer」から始まり「.plist」で終わるファイルが無いことを確認します。
![]()
- 存在する場合は、右クリック→「ゴミ箱に入れる」を選択し削除します。
以上で、MacでTeamViewer14をアンインストールする操作は完了です。
この記事のテーマに戻る
TeamViewerの使い方と設定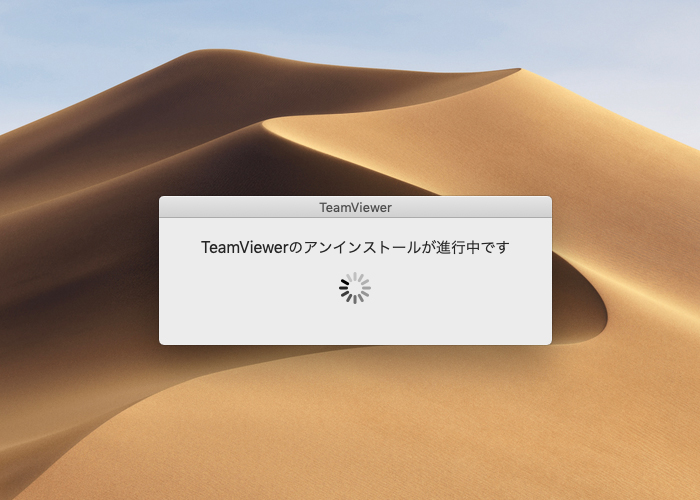
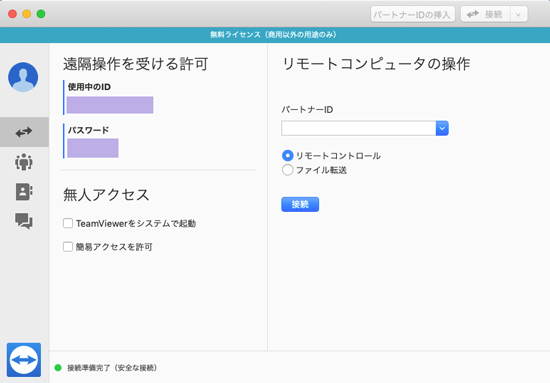
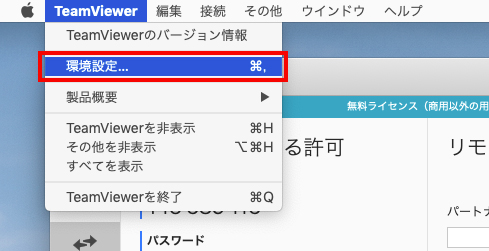
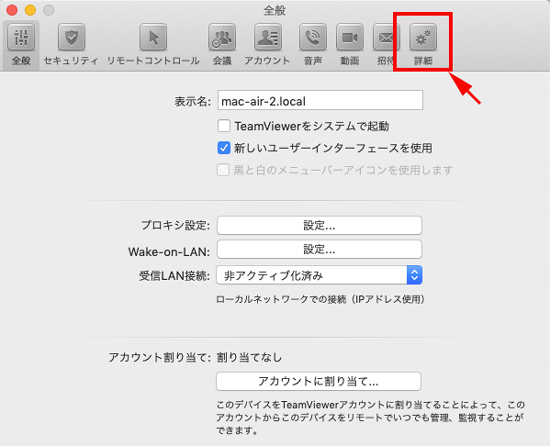
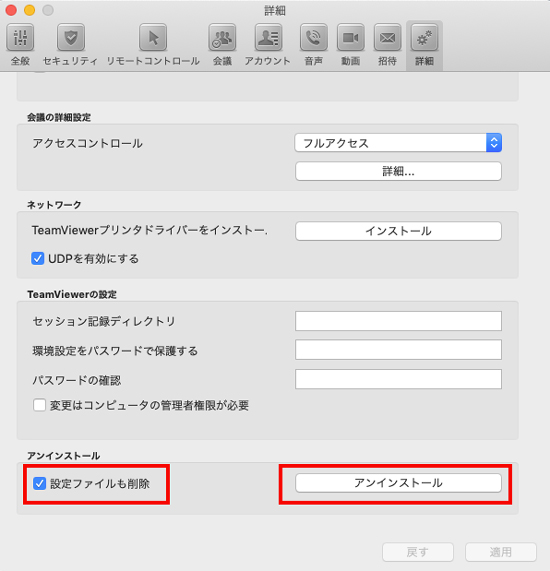
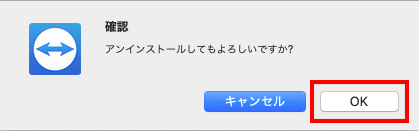
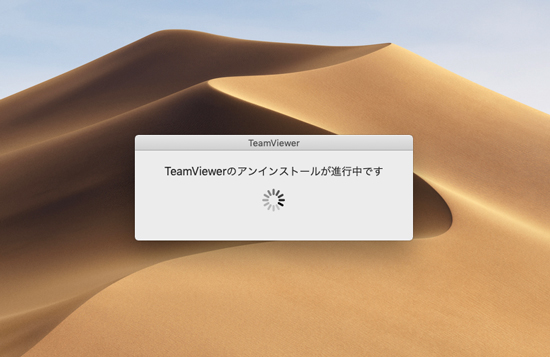
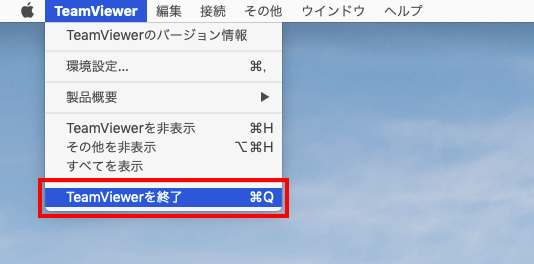
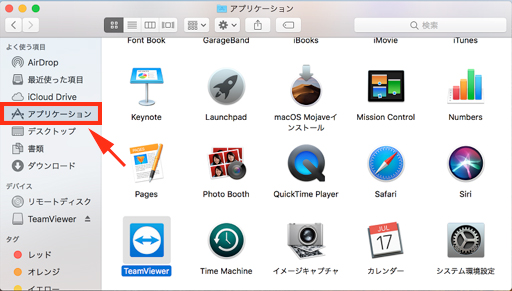
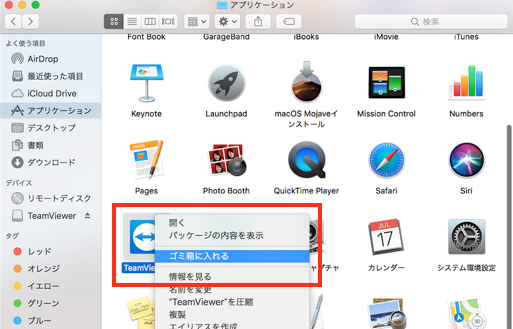
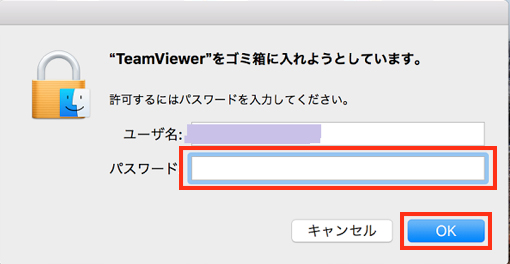
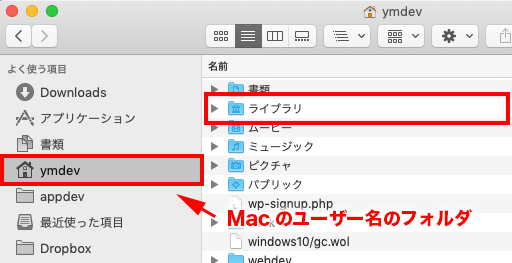
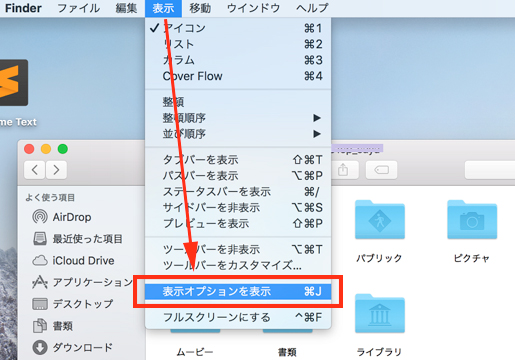
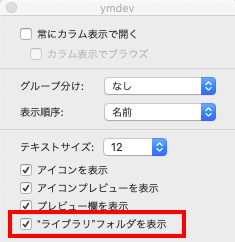
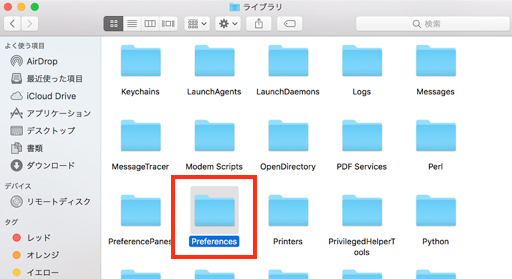
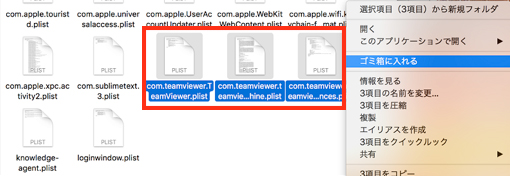
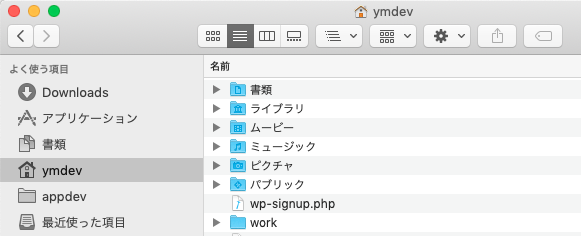
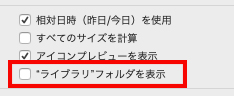
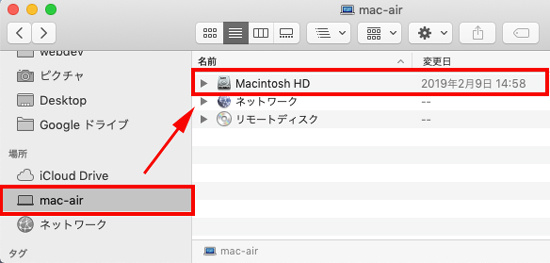
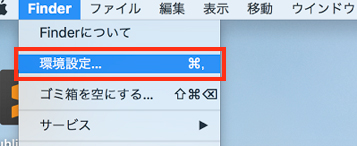
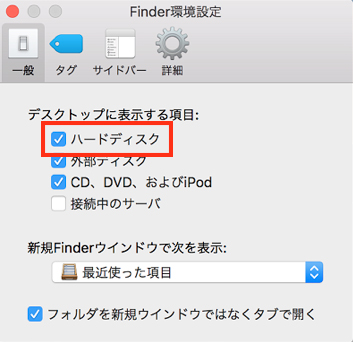
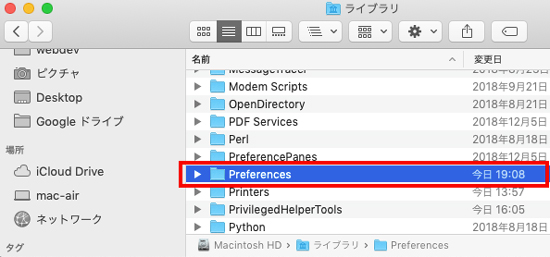
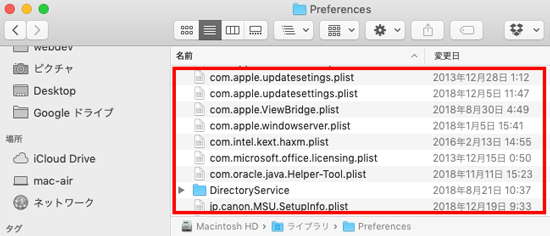
コメント